If you receive items into your warehouse without an advanced shipping notice (ASN), you will need to use the mobile Receiving app to blind receive items.
From time to time you might need to be able to receive in product without an advanced notice of what is being sent. In this article, you will be shown how to configure your Items to allow you to be able to receive without an ASN via the mobile Receiving app.
Blind Receiving Versus Quick Receiving
Blind Receiving and Quick Receiving are two separate methods for receiving inventory in Infoplus, each with its own specific use cases.
Blind Receiving
- Executed in the mobile app.
- No prior information: You have no information about the incoming inventory.
- Manual data entry: You must manually input all item details, quantities, and locations during the receiving process.
- Used for: Unexpected inventory arrivals or when detailed information about the shipment is unavailable.
Quick Receiving
- Executed in the desktop app.
- Basic information: You have some basic information about the incoming inventory but no detailed ASN.
- Simplified data entry: You can quickly input item details and quantities with less manual effort than blind receiving.
- Used for: Inventory that arrives without a full ASN, but with basic details.
The ability to receive without an ASN has to be configured at the Item level and can be setup Item by Item, or in Bulk. (see this article on how to bulk edit Items)
- View the Item you want to add this feature to and go into Edit mode (Actions menu, edit; or go to the bottom of the screen and click the edit button).
- In the Operations tab, there is a field called ASN Rule. Click the dropdown and you have three options:
- ASN Required - You have to have an ASN to receive in the Interactive Receiving app. (Note: You cannot blind receive)
- ASN Allowed - You are allowed to create an ASN for the Item and you can Blind Receive.
- ASN Not Allowed - You are not allowed to create an ASN for the Item and you have to Blind Receive.
Blind Receiving via the Mobile Receiving App
Once you have the Item's ASN Rule setup to allow Blind Receiving, follow the steps below to receive without an ASN. (Note: In this example, we will have the Item set to ASN Allowed)
- Start in the Mobile Floor Apps Home, select Inventory in the left-hand menu, and then select Receiving.
- You are now on the Identify an ASN screen. Scan or key in the SKU for the Item you want to receive and select enter:
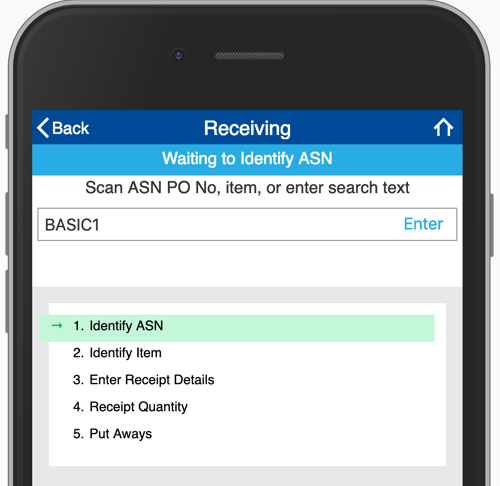
- If there are no ASNs found for the Item, you will be prompted to select the SKU for a Blind Receipt. If there are ASNs available for this Item, you have the ability to choose if you want to receive via ASN or Blind Receipt:
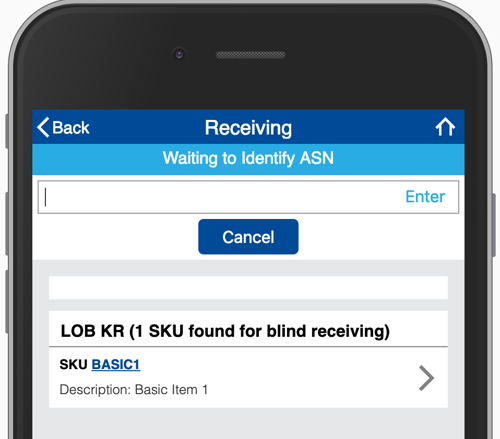
- Once you have selected the Blind Receipt for the SKU, you will enter the Quantity you wish to receive:
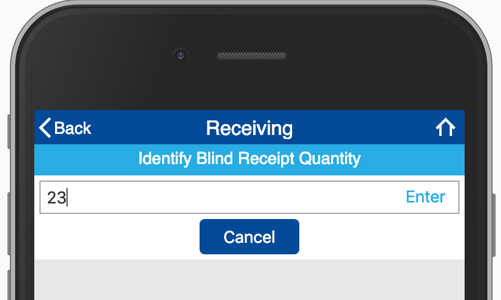
- From there, based on how you have your Receiving Criteria Scheme setup for the Item, you will finish the receiving process. (See this article on more around Interactive Receiving and Receiving Criteria Schemes).
LPNs and Blind Receiving
When using a Blind Receipt, a location LPN (License Plate Number) is created automatically in two different scenarios:
- The SKU did not have an ASN/Purchase Order associated with it during receipt so a LPN is created to provide a temporary Location.
- An ASN/Purchase Order was not fully received - the received items are put in an LPN until the ASN is completely received.
Once the inventory is moved to a permanent location, or fully received, the LPN will automatically disappear after 7 days.
-1.png?height=120&name=InfoPlus-Primary-Logo%20(1)-1.png)