If you ever need to delete a large number of items from Infoplus, you can utilize our bulk delete feature to make it much easier and quicker.
If you need to delete multiple items at once, use Bulk Delete in the "Item" table.
Items that have no inventory and no activity associated with them in Infoplus (e.g. orders, receipts) can be deleted.
How to Bulk Delete Items
- Access the "Item" table. Two ways:
- From the Dashboard: Click the “Warehouse Operations” tab, click the “Item Management” App, then click the “Item” Table.
- From the Quick Actions shortcut: Press a dot (period) on your keyboard, then select “Item” from the list of Quick Actions.
- Select the Items to be deleted by clicking the checkbox next to each Item record.
NOTE: If you want to select all items displayed (i.e., if you ran a search to display only the items you want to delete), click the checkbox in the upper left corner. If the list of records exceeds the page limit (e.g. 20 records), a message will appear at the top indicating that you have only selected the records on this page and a link allows you to select all records. - From the Actions menu, select Bulk Delete. The "Review" step in the Item Bulk Delete process appears.
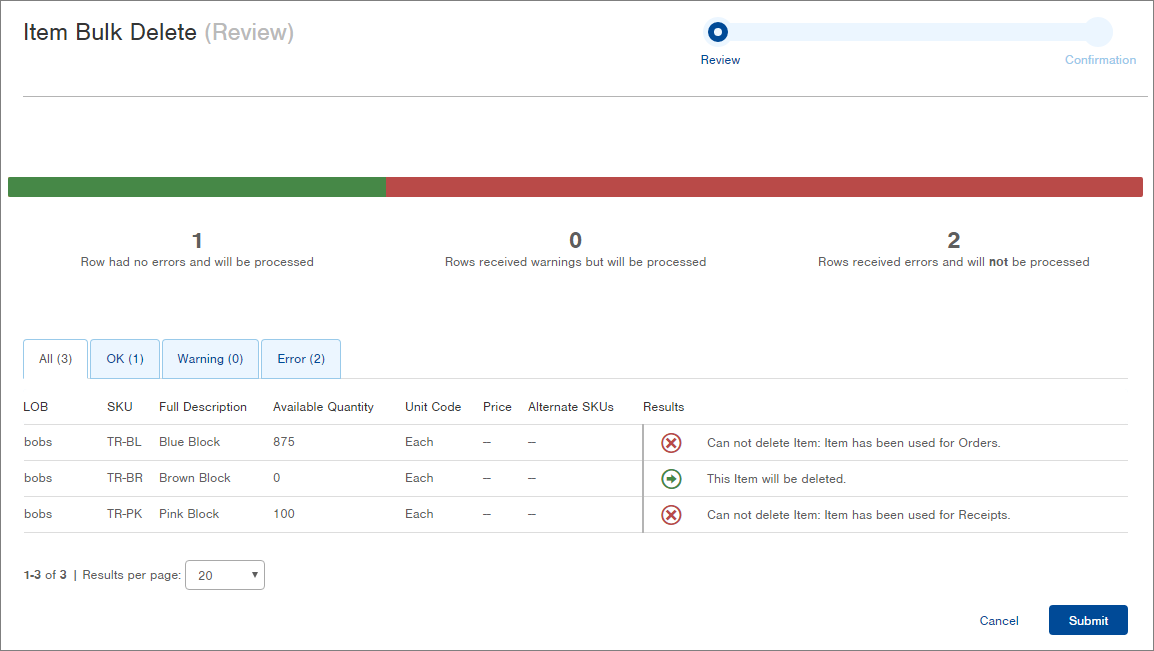
-
Review the Results. If a selected Item can be deleted, a green arrow will appear. If a selected Item cannot be deleted, a red X will appear and text will indicate why (e.g. because the item has been used for Orders, or for Receipts).
-
To delete the Items that can be deleted, click Submit. The "Confirmation" step in the process appears.
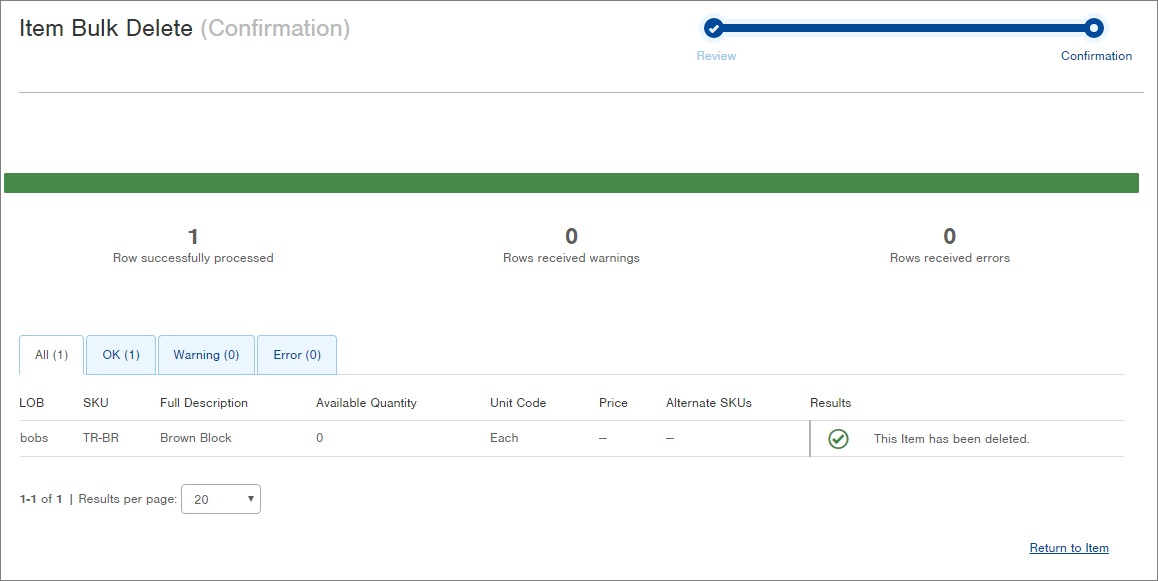
-
The process is complete. To return to the Item table, click the Return to Item link.
-1.png?height=120&name=InfoPlus-Primary-Logo%20(1)-1.png)