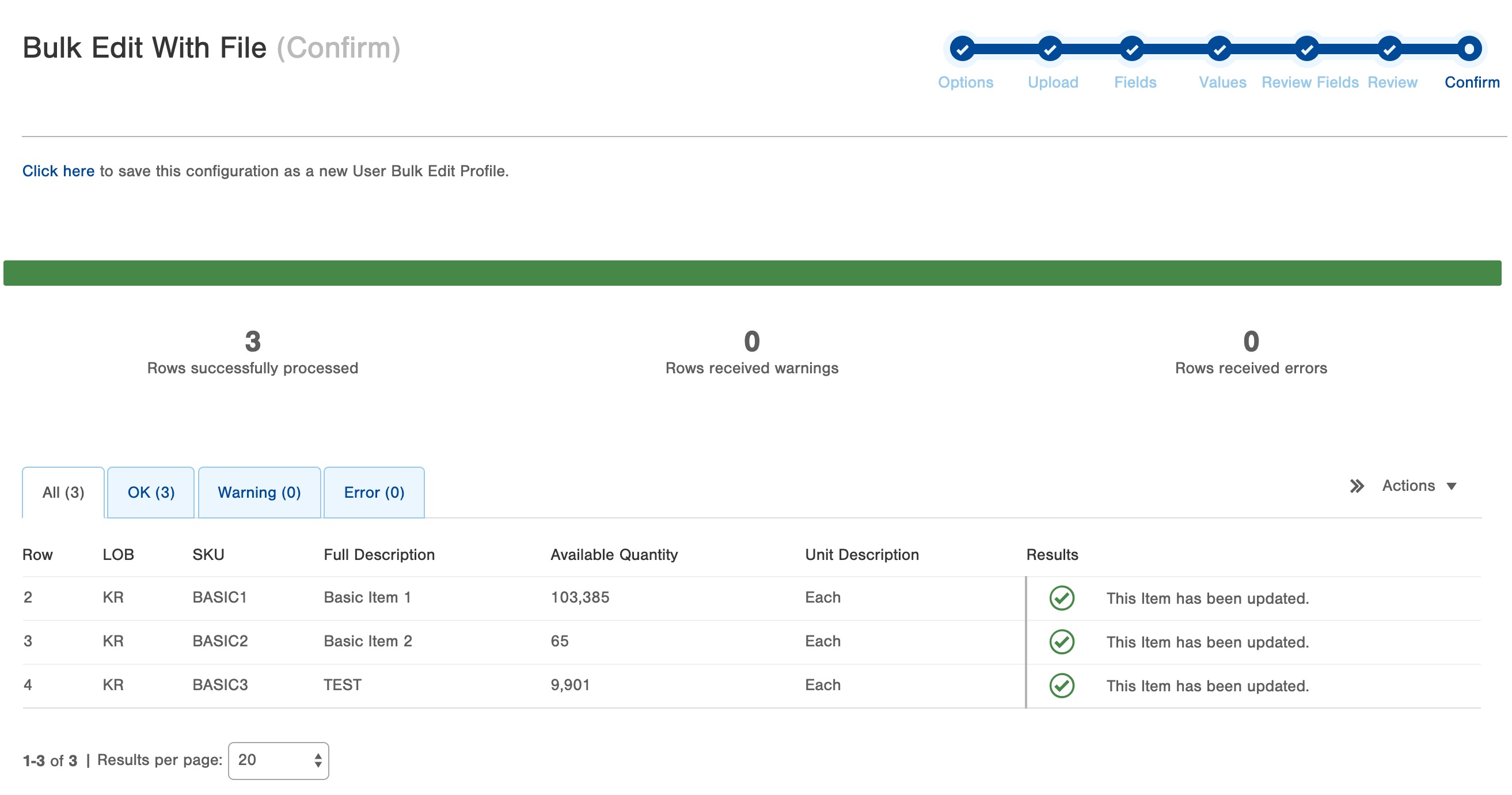Bulk Edit Using a Spreadsheet
One way to bulk edit items is with a spreadsheet. This is a quick and efficient way to map changes for multiple records with different values in the same fields.
Important Note: Only bulk edit in batches of 500 or less. If you select a batch larger than 500, you will see significant system slow-downs.
- Best practice is to perform large bulk edits outside of peak business hours
Bulk Edit Using a Spreadsheet
From time to time you might need to edit multiple records in bulk that have different values that are going in the same fields (eg editing Item's UPCs or Order's Carrier Service). Follow this article to learn how to set up your file as well as map the file's columns to the matching Infoplus field.
Note: It is recommended to use this action if you have more than a handful of records you are updating. If you are editing a few records, it will be just as fast to edit them one-by-one as setting up your file and mapping the fields. Also, similar to Bulk Loading, for certain tables, this action can only be done for one Line of Business (LOB) at a time.
Setting Up a Bulk Edit File
In this example we will be editing Items to change their "Unit Weight" and "Quantity per Case" fields.
- Get a list of Items that you are wanting to edit into your excel or CSV spreadsheet in column A. You can either use Id, SKU, UPC, or Vendor SKU to identify which Items you are updating. In this example we are using SKU. Name the column, in row 1, SKU and have the SKUs in rows 2 and on.
- Note: You can filter for the records you are wanting to edit on the table and create an export so you will have them in a spreadsheet if you don't have them handy.
- Next, you will add the names of the fields you are wanting to update in the first rows of the next columns. In this example we will put "Unit Weight" in column B, row 1 and "Quantity per Case" in column C, row 1.
- Now you will populate the values you want for each Item in the boxes next to them for "Weight" and "Quantity per Case".
- Once you are done adding values, save the file as a .csv or .xlsx.
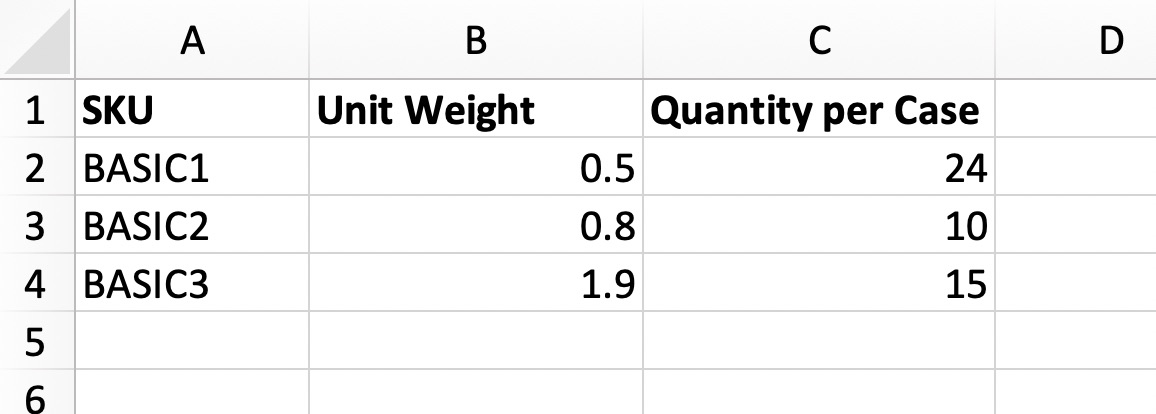
Mapping Your File to Fields in Infoplus
During these steps, we will upload our file and map the columns from our field to the correlating fields in Infoplus. Very similar to bulk loading.
- Go to the table you are making the bulk edits on, in this example, we will be on the Item table.
- Once on the table, click the Actions menu and select Bulk Edit.
- On the Options page, select the "Spreadsheet" option, and click Next to continue.
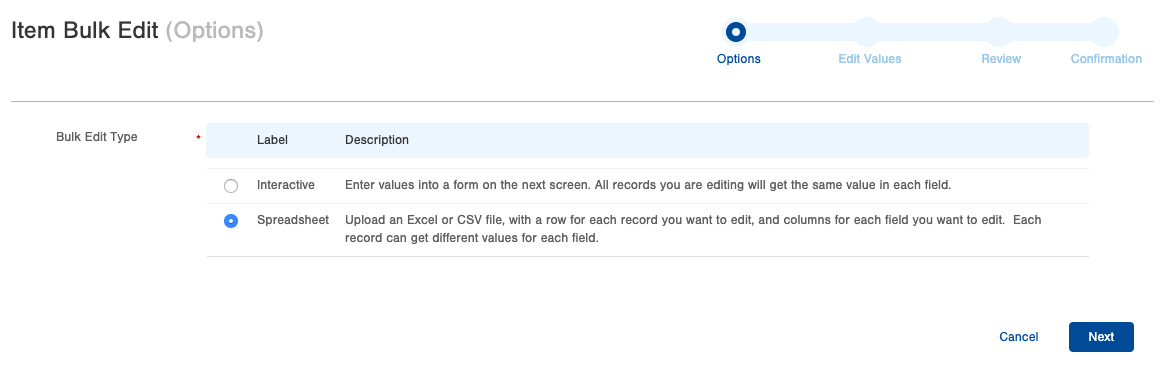
- For some tables, you will then be taken to a screen where you will select the "Id Field". By choosing the appropriate "Id Field", you are telling Infoplus what field you are using to uniquely identify the records in your file. For example, when bulk editing Items, you can use Id, SKU, UPC, or Vendor SKU as the Id Field. If you know that your file has a SKU column (as our example does), then choose SKU in this field.
- Some tables may also require you to choose what LOB this bulk edit is for.
- Click Next once complete.
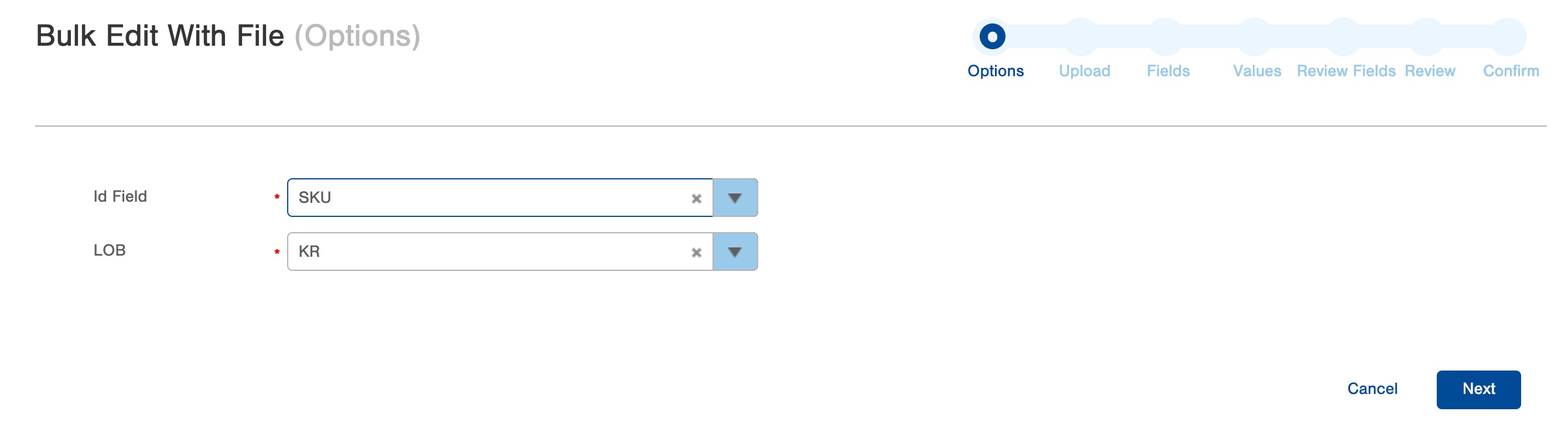
- Now you will upload the file you are using and click Next.
- Then you will be taken to the mapping steps where you will assign the column from your file used to identify the record in the Id Field section.
- In the bottom section, Fields to Update, add the fields you are updating by clicking the Add Optional Field button and map the columns in the Columns from File option. Click Next once complete.
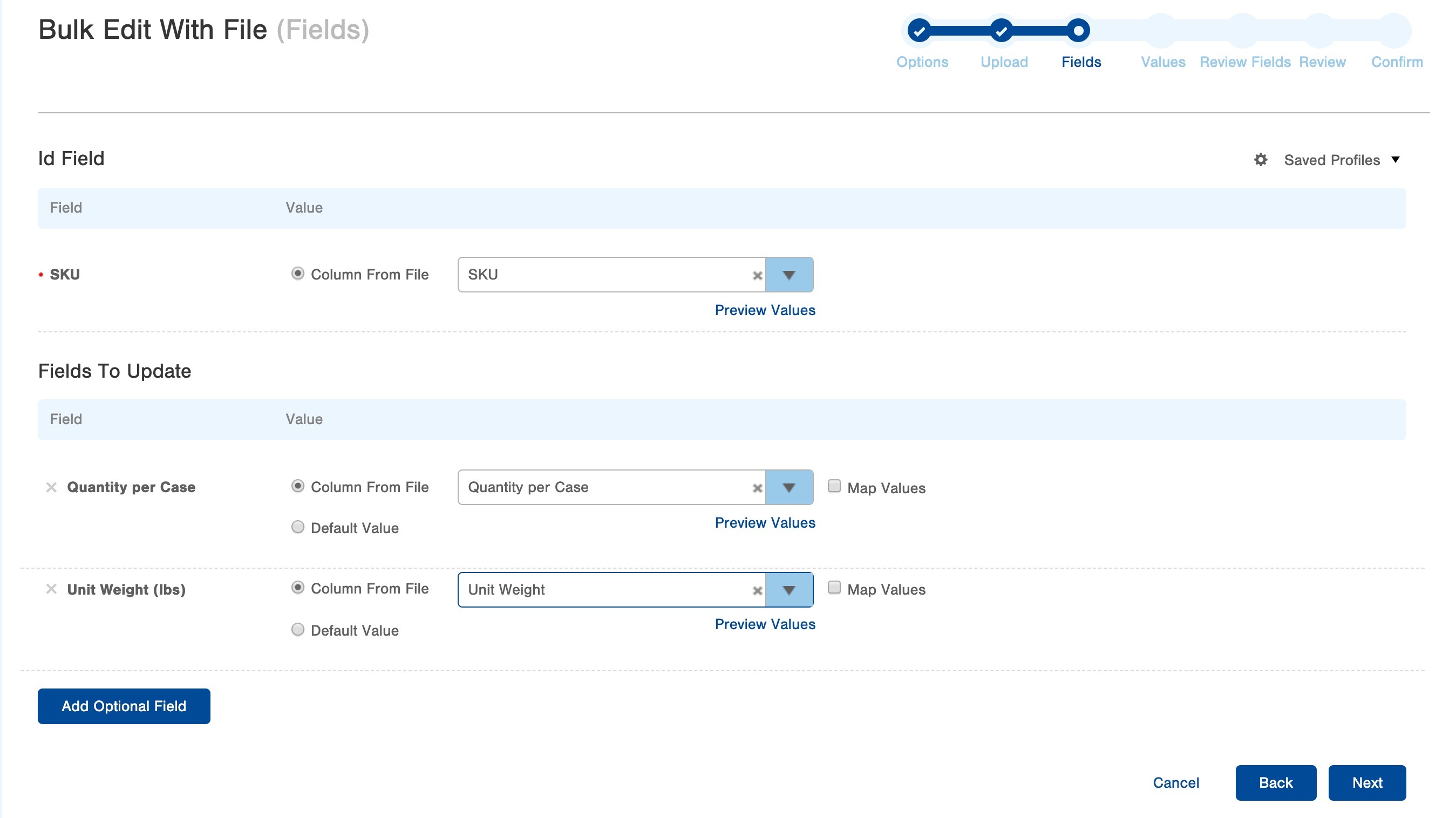
- If you chose the Map Values option on any of your Fields, you will be taken through a screen for value mapping for each of those fields.
- The next page is reviewing your fields and the values you are adding. Depending on how many fields you are updating will determine how many review screens you will go through. Here is where you can confirm the correct values are being added to the fields in Infoplus. It will let you know the old value and the new value that it is adding. Click Next when ready.
- On this screen, if any records in your file have any errors and will not be updated, they will be displayed with a red X and an indication of which field is in error. If you are updating multiple columns at once, they must all be valid for the record to be updated. In other words, an error in one field will cause the entire record to fall out of the update.
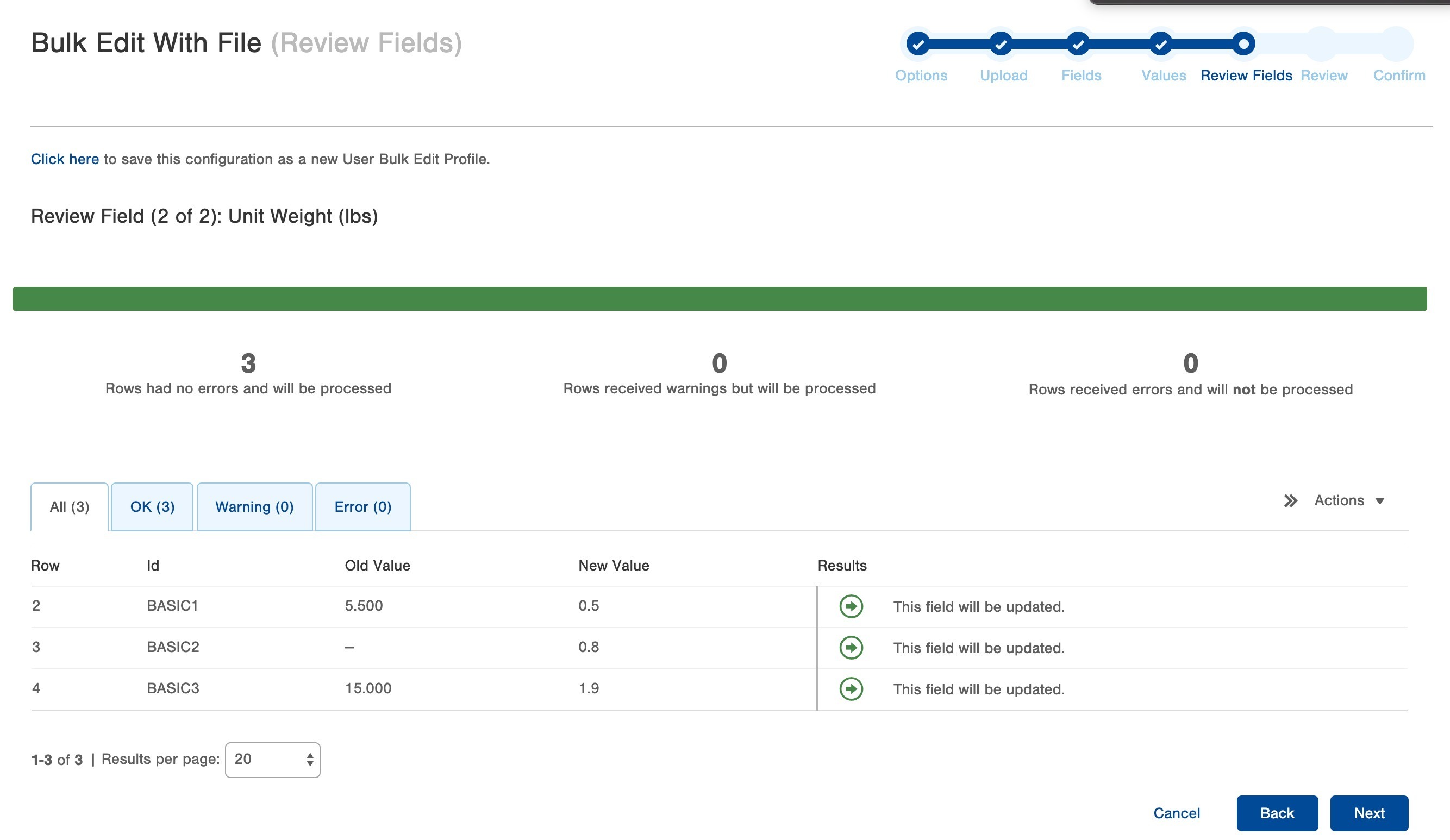
- Then you will be taken to a final review screen. Click Submit when ready to execute your updates.
- Lastly, is the Confirm screen showing you everything that was updated. If you have no errors, all of your updates have been applied. Any rows that did have an issue will appear in the Error tab. You can download these results from the Actions menu, for further analysis.