How to Bulk Load Orders into Infoplus
If you need to get multiple Orders into Infoplus, put the order data into an Excel or .csv file, and then upload the file into Infoplus using the Bulk Load process.
How to Bulk Load Orders
The Bulk Load process will allow you to map your source file's fields to Infoplus fields with a variety of options. Any unmapped fields in your source file will also be saved in Infoplus, and this data will be available for viewing in the Extra tab of each bulk-loaded Order record.
NOTE: Although the unmapped fields cannot be checked while searching the Order table, these fields can be seen in the Infoplus API.
Wide vs. Tall Format
When you Bulk Load Orders into Infoplus, you can use one of two different file Formats: Wide Format, where every row in your file creates a single order, with multiple columns to create multiple Line Items, and Tall Format, where every row in your file creates a unique line item (and to create a single item with multiple lines, you must repeat all of the "header" column values for each row).
If your orders are being exported from another system, your file may naturally fall into one of these two formats. If you are creating the file by hand, either format can be used, though Wide Format is what feels most natural to most people.
Wide Format
Here's an example of what the line item columns in a file might look like for a Wide Format upload (Note that several "header" fields are left out of this example, in place of the "..."):
| Row # | Customer Order No | ... | Line Item 1 SKU | Line Item 1 Quantity | Line Item 2 SKU | Line Item 2 Quantity | Line Item 3 SKU | Line Item 3 Quantity |
| 1 | 101 | ... | APPLE101 | 1 | ORANGE201 | 2 | PEAR301 | 3 |
| 2 | 102 | ... | ORANGE201 | 3 | ||||
| 3 | 103 | ... | PEACH402 | 4 | APPLE101 | 1 |
In the example above:
- Row 1 would build an order with 3 line items (APPLE101 qty 1, ORANGE201 qty 2, and PEAR301 qty 3)
- Row 2 would build an order with 1 line item (ORANGE201 qty 2)
- Row 3 would build an order with 2 line items (PEACH402 qty 4 and APPLE101 qty 1)
Note that any of the Line Item SKU & Quantity columns can be left blank, and this will direct Infoplus to skip creating a line item in that position. For example, row 2 is missing Line Item 2 and Line Item 3, and row 3 is missing Line Item 1.
Also, please be aware that using Wide Format you are limited to 25 line items per order. If you need more than 20 line items, you can use Tall Format.
Tall Format
Here's how the same orders as given above would be created using Tall Format:
| Row # | Customer Order No |
... | Line Item 1 SKU | Line Item 1 Quantity |
| 1 | 101 | ... | APPLE101 | 1 |
| 2 | 101 | ... | ORANGE201 | 2 |
| 3 | 101 | ... | PEAR301 | 3 |
| 4 | 102 | ... | ORANGE201 | 3 |
| 5 | 103 | ... | PEACH402 | 4 |
| 6 | 103 | ... | APPLE101 | 1 |
In this example:
- Rows 1-3 would build an order with 3 line items (APPLE101 qty 1, ORANGE201 qty 2, and PEAR301 qty 3)
- Row 2 would build an order with 1 line item (ORANGE201 qty 2)
- Rows 5-6 would build an order with 2 line items (PEACH402 qty 4 and APPLE101 qty 1)
Note that Infoplus makes the decision to create a unique order each time it sees any different value in any other the header columns (in this case, Customer Order No is the only header column given).
Required Fields
Below is a list of the required fields for uploading Orders into Infoplus.
NOTE: Your source file does not have to include all of this information. If for a field, all records you are uploading will have the same value, you can select a Default Value on the (e.g. if the LOB for every Order is the same, your source file doesn't have to, but is also okay if it does, contain this column because you can select a Default LOB during the bulk load).
- LOB
- Warehouse
- Customer No
- SKU
- Quantity
(NOTE: If you are using Wide Format, you may have multiple SKU and Quantity columns which you should name as SKU 1, Quantity 1, SKU 2, Quantity 2, etc.
Contingent Fields
If any Customer No’s in your file does not already exist in the Customer table in Infoplus, then the following Bill To and Ship To fields are required to generate new Customer records:
-
Ship To Company
-
Ship To Street
-
Ship To City
-
Ship To State
-
Ship To Zip
-
Bill To Company
-
Bill To Street
-
Bill To City
-
Bill To State
-
Bill To Zip
Optional Fields
Numerous Optional Fields can be added during the Bulk Load process.
If Price Mode is selected as an optional field and set to have “Push” as the Default Value, you can include payment details such as merchandise total, tax, and shipping & handling. The payment information will then be available for use in reports and on your Order Invoice Template. See screenshot below of a Tall Format Bulk Load example:
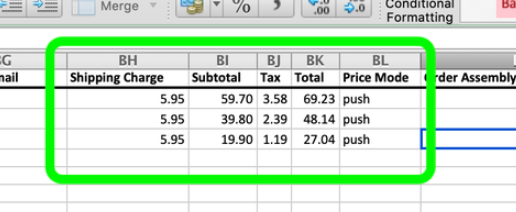
You can also push Line Item Prices and Discounts to an Order during bulk loading, see the screenshot below of a Wide Format Bulk Load example:
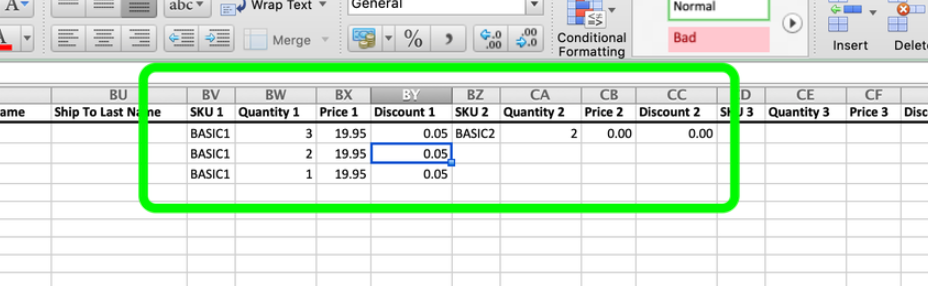
Sample Source File
For reference, a sample source file containing all required columns and sample data for bulk loading Orders is attached at the bottom of this article.
For information on creating the bulk load source file, see Create a Bulk Load Source File.
Bulk Order/Processing Recommendations To Avoid Delays
- Use the default, "In the background" option on the setup screen (do not change the default)
- This process could take some time, due to the number of orders. Do not stop and start or have too many running at once this will cause slowdowns.
- Avoid re-running the same date, this will cause alerts about orders attempting to import more than once. NOTE: Alert Error, "order has already been imported", orders are imported and will be skipped when submitting the job.
Step-by-Step Instructions
Click here for step-by-step instructions on bulk loading records.
NOTE: These steps provide universal instructions for bulk loading data into any Table in Infoplus; however, all bulk loads work the same. The available fields are just different based on the type of record being uploaded.