To import large batches of items, locations, orders, etc. into Infoplus, you can use the Bulk Load feature. If you run into issues, this is a good place to find solutions.
What is Bulk Loading?
Bulk load is a feature in Infoplus that allows for multiple records to be created on a table at the same time. To learn more about bulk loads, or to learn how to bulk load, please visit these articles:
Troubleshooting a bulk load error will depend on what table you are importing data to within Infoplus. While the errors may change per table, the layout will remain the same. This article will have two sections: Bulk Load Process and Common Line Errors
Important Note: Only bulk edit in batches of 500 or less. If you select a batch larger than 500, you will see significant system slow-downs.
Important Note: Only bulk load in batches of 5,000 or less except for Orders. You can only bulk upload 1,000 Orders at one time.
- Best practice is to perform large bulk edits and/or loads outside of peak business hours
Bulk Load Process
This troubleshooting section is designed for those whose bulk load is not completing, missing data, or having trouble with the process as a whole. To review how to perform a bulk load, see Bulk Load. To begin troubleshooting, review the areas below.
Fields
One error you might receive is missing required fields. These are data points that are required to create a record in Infoplus. For example, when importing items, you must have a Line of Business assigned to each item for it to successfully import into Infoplus. If the LOB is missing for any item, you will receive an error message.
The easiest solution is to go to the table you are bulk loading for (ie: item table) and to select "Create New". This page will help you identify which fields are required and which are not.
Use the required fields as column headers in your spreadsheet. If you do not have a required field as a column header in the spreadsheet you upload, you can still select a default value that will auto-populate for every instance on your spreadsheet for that value.
- Example: If I am bulk loading items and I do not have a column for the 'Seasonal Item' field, I can select Yes or No from the drop-down on the bulk load page, and then all the items in the spreadsheet will have that selection for Season Item.
If you are unable to click 'Next' at the bottom of the Bulk Load page, this is the first thing you should check.
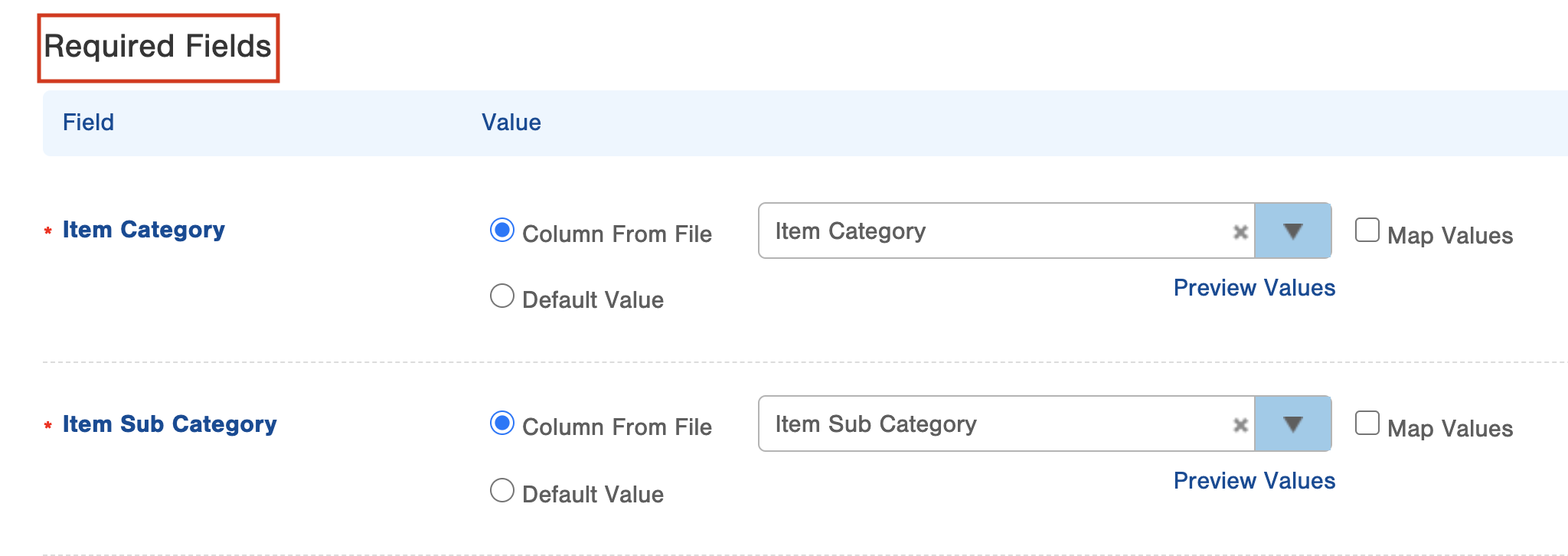
On the other hand, Optional Fields are data that are not required to import data into Infoplus. As a best practice, we recommend double-checking your bulk load file to ensure it has all column headers you want to be represented for that upload. If you upload the file and realize it was missing a data point, you can add one with the "Add Option Field" button at the very bottom of the bulk load page.

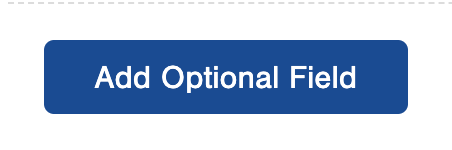
Custom Fields must be added before you bulk load anything into a table in Infoplus. To add a custom field, visit this article: Create and Edit Custom Fields. Once the custom field is added, the column can be applied in the Optional Fields section on the bulk load screen.
Review - Confirmation
Once the fields are selected, your screen will load the data. Timing will depend on the size of the file and the number of optional fields being used. The next screen will be the Review Data Screen. In order for your records to import, you will need to hit submit at the bottom right of the screen.
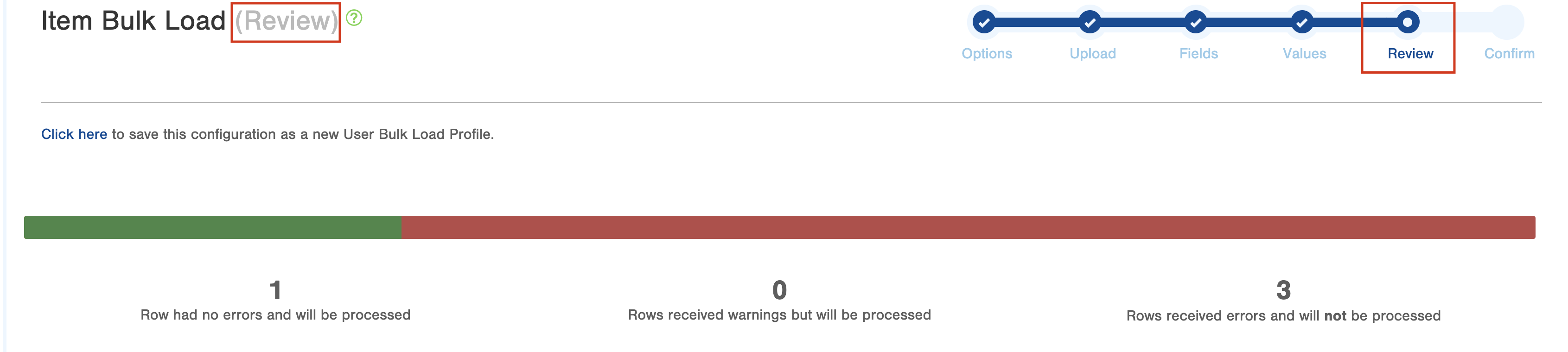
Once submit has been selected, a confirmation screen will appear. The Confirm screen informs you how many records uploaded (Rows Successfully Processed) and how many did not (Rows Received Errors).
For example, the image below shows one record that uploaded and three records that did not.
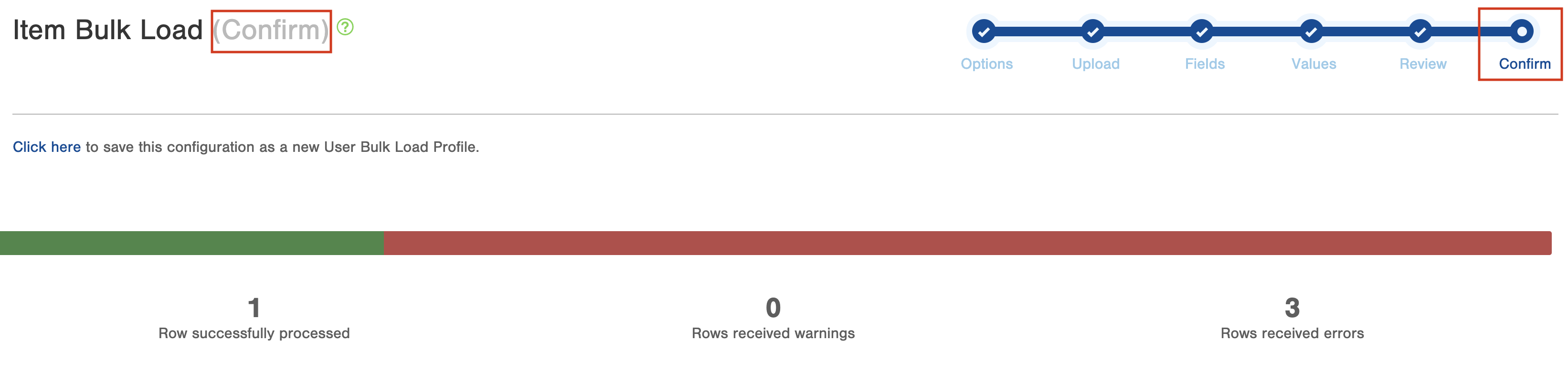
Additional Tips
Sheet
You can only have one tab in your workbook when you import into Infoplus. Eg: there can only be one worksheet within the excel or google sheets document.
CSV
While .xls is accepted, .csv is recommended for a bulk load. This will guarantee you are using the correct sheet and remove any Excel formatting
Identifying Errors in Bulk Loading
The Bulk Load process has three statuses used for each record: Ok, Warning, and Error. Use the tabs on the review screen to filter through each status.
|
Status
|
Description
|
|
OK
|
Record is ready for upload |
| Warning | Record will upload, but needs to be reviewed |
| Error | Record will not upload, needs to be reviewed |

When reviewing Warnings or Errors, view the Row and Results columns to troubleshoot the issue. You will see these column headers on the Review page during the Bulk Upload process.
- The Row column references the row in the original file
- The Results column will display the specific Error message, Warning message, or OK message
Example Errors:


In the example above, three errors are presented.
- Row 2: "A major group must be given for an item"
- Grouping is referencing Item Category (Column B in the spreadsheet). The error is relaying that the item category on the spreadsheet does not exist in Infoplus (eg: Infoplus does not recognize the Item Categroy)
- To solve, add the "Shoes" category on the Item Category table in Infoplus so it will recognize Shoes as a valid category. Otherwise, you can change the item category to something that already exists.
- Row 3: "Item description is required"
- This error is pointing us to the Item Description field (Column E in the spreadsheet). Notice the character length is greater than 40, which is why we received an error message for this field.
- To solve, edit the cell in the file to be 40 characters or under. Any extra description can be used in the additional description field.
- Row 4: "There was a problem saving this item. The Width must be greater than zero. To continue, enter a new value."
- The error is pointing us to the Width field (Column H in the spreadsheet). The width measurement exceeds the maximum decimal places limit of four.
- To solve, edit the cell by reducing the decimal places to four.
See the tables below for some additional common errors you might receive when bulk uploading:
Item
| Field Name | Error Message | Message/Solution |
| Item Description | Item description is required | Item description exceeds the 40 character limit. Use the additional description for the remaining characters. |
| Item Category | A major group must be given for an item | The item category does not exist in Infoplus. Please add the item category to the Item Category table. |
| Length, Width, Height |
The ___ Must be greater than zero. To continue enter a new value. | Field is entered at a zero value, or field contains too many decimal points. Edit the value in the file to be greater than zero and less than four decimal places. |

-1.png?height=120&name=InfoPlus-Primary-Logo%20(1)-1.png)