How to use the classic mobile floor app to make an inventory adjustment to change its status, count, or location.
NOTICE: Infoplus has launched an all-new beta Warehouse App for Inventory Adjustments that will replace the functionality of this Mobile Floor App. We are running both Apps concurrently at this time but wanted to let you know of the option to try the new App.
To adjust inventory in a location, use the Location Inquiry Mobile Floor App (instructions below) or the Quick Adjustments Desktop App. The Mobile Floor App is most often used when the adjustment is being made while on the warehouse floor.
NOTE: Using the Desktop App, you can also bulk load multiple adjustments at once (for example, after completing a Cycle Count).
Adjust a Location's Inventory Using the Location Mobile Floor App
- Access the Location Mobile Floor App. Depending upon the device, you will likely access the app using one of the following methods:
- On a desktop computer: From the Dashboard, click the Mobile Floor Apps tab. Then click Location Inquiry.
- On a mobile unit: From the Dashboard, click Location.
- If prompted, select the Warehouse.
- Scan the Location bar code from which you want to adjust inventory. You can also type in the code. (NOTE: This field is case sensitive.) Location details will appear.
NOTE: If you scan content into scan fields, you will automatically move to the next screen. If you type into scan fields, you will need to click Search to move to the next screen.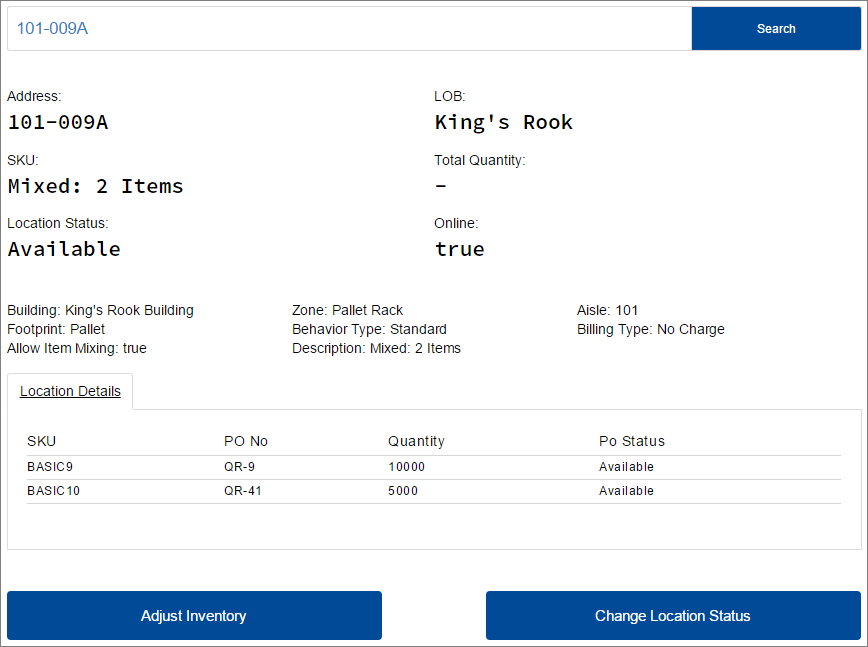
- Click the Adjust Inventory button.
- If the selected location contains multiple SKUs, a Multiple Items popup will appear (screenshot below). Select the item whose inventory you need to adjust. If the location does not contain multiple SKUs, you will automatically be taken to the next step.
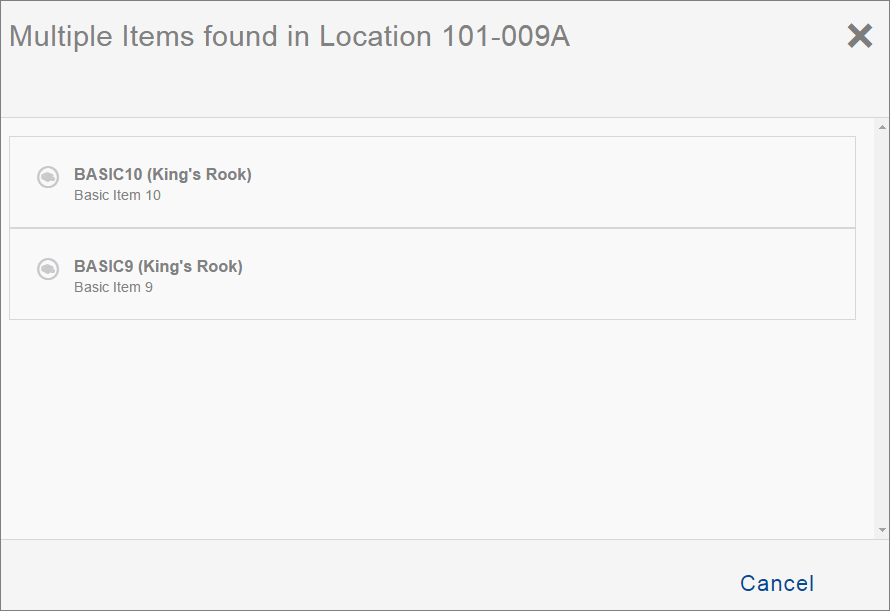
- The Inventory Adjustment screen appears.
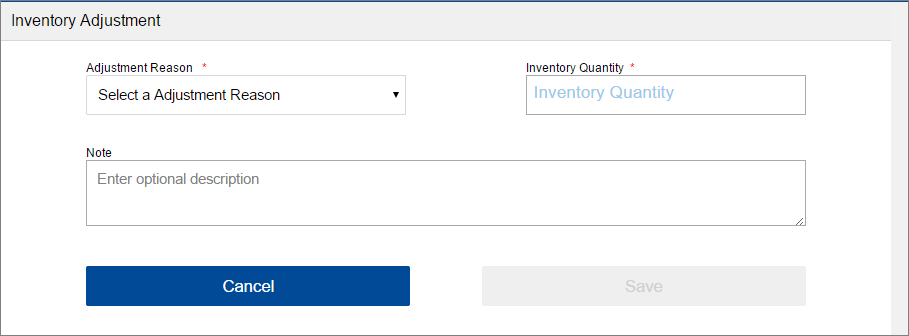
- Select a reason for the adjustment in the Adjustment Reason field (i.e., Damaged by Vendor, Pick/Pack Error, Return from Vendor, etc.).
- In the Inventory Quantity field, type in the correct quantity for that SKU and location (i.e., if there were 5000 items in the location and 100 were damaged, type 4900).
- Enter a Note (optional).
- Click Save.
NOTE: The system will perform a unit of wrap check on the quantity entered to validate it against the item's unit of wrap. If invalid, an error will display. - If the Save was successful, a message at the top of the window will confirm the adjustment, and the location details will be updated accordingly.
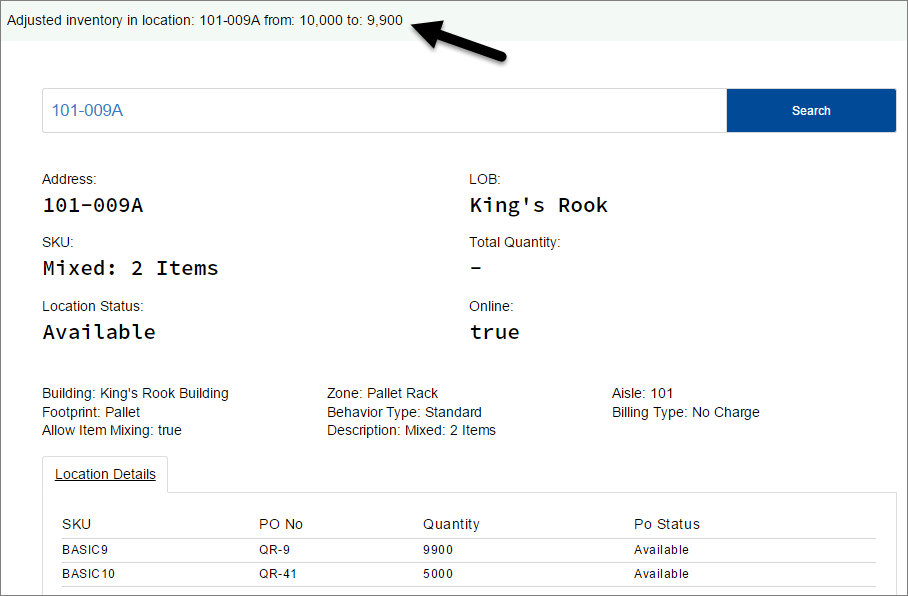
12. The adjustment will appear in the Inventory Adjustment table.
Common Error: "Location Status Different": this message indicates that mixing rules are being violated for the location. The issue is that there's already an item in that location with a different status than the item you're attempting to put away there. Locations can only have items with a single status (for example: blocked, available, frozen). To fix this please review all the items in the location and confirm that they share the same status as the item you are relocating.

-1.png?height=120&name=InfoPlus-Primary-Logo%20(1)-1.png)