Closing a receiving worksheet is closing the receiving process that all items have been received.
Close a Receiving Worksheet
When all items and their quantities have been entered into the Receiving Worksheet, you can close the worksheet. This initiates the Receiving Process and work is created.
You can either close the worksheet from within the Receiving Worksheet record or through the "Create Receiving Process." The only difference between the two is where you start.
Close a Receiving Worksheet
From the Receiving Worksheet record:
- Access the "Receiving Worksheet" Table. Two ways:
- From the Dashboard: click the "Warehouse Operations" Tab, click the "Receiving" App, then click the "Receiving Worksheet" Table.
- From the Quick Actions shortcut: Press a dot (.) on your keyboard, then select "Receiving Worksheet" from the list of Quick Actions. - Click on the Receiving Worksheet you want to close.
- Click the Actions button in the top right and select "Close Receiving Worksheet." If the worksheet was able to be closed, a success message will appear.
NOTE: In the Documents section of the worksheet, you will see a link to the Put Away Work tickets.
- Access the "Create Receiving Process." Two ways:
- From the Dashboard: click the "Warehouse Operations" Tab, click the "Receiving" App, then click "Create Receiving Process."
- From the Quick Actions shortcut: Press a dot (.) on your keyboard, then select "Create Receiving Process" from the list of Quick Actions. - Select the Receiving Worksheet you want to close.
- Click Submit. If the worksheet was able to be closed, a success message will appear.
NOTE: In the Documents section of the worksheet, you will see a link to the Put Away Work tickets.
Check the Status of the Receiving Process
After you have closed a receiving worksheet, you can review the status of the process (Not Started, In Progress or Complete) and the status of the worksheet's item receipts.
- Access the "Receiving Process" Table Two ways:
- From the Dashboard: click the "Warehouse Operations" Tab, click the "Receiving" App, then click the "Receiving Process" Table.
- From the Quick Actions shortcut: Press a dot (.) on your keyboard, then select "Receiving Process" from the list of Quick Actions.
The "Receiving Process" Table displays all Receiving Worksheets that have been closed and the status of the process.
- Not Started: No items in the Receiving Worksheet have been put away
- In Progress: At least some items in the Receiving Worksheet have been put away
- Complete: All items in the Receiving Worksheet have been put away - Click on a Receiving Worksheet to see the status of each individual item receipt. Here's a sample Receiving Process record:
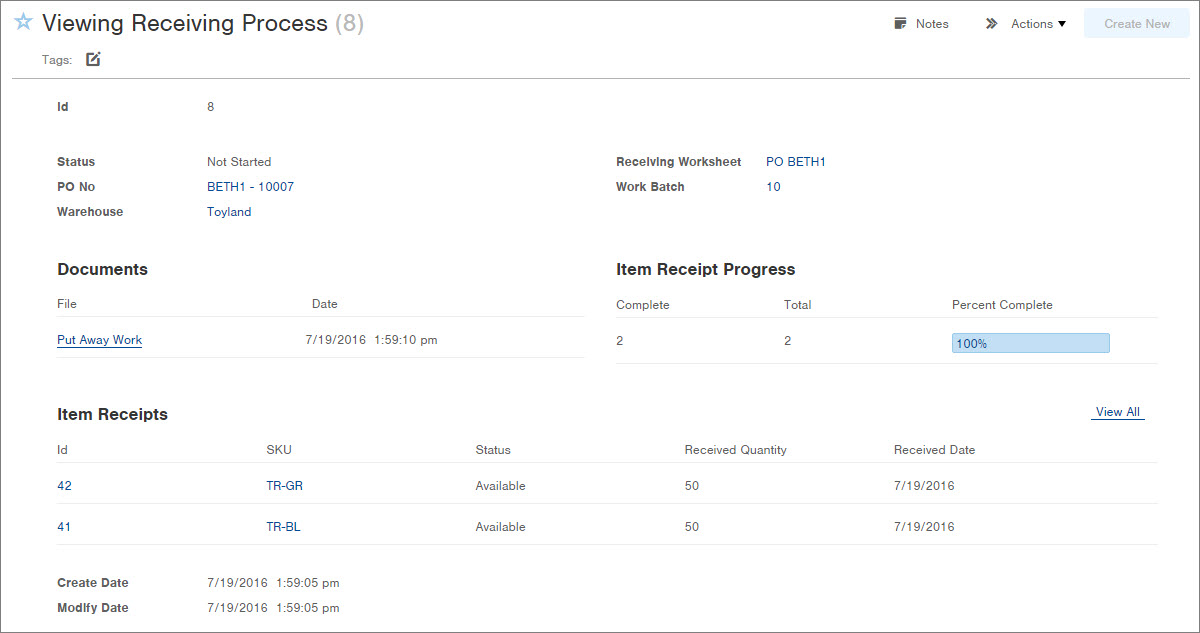
NOTE: In the Item Receipts section, you can click the links in the Id column to view more details about the item receipt.

-1.png?height=120&name=InfoPlus-Primary-Logo%20(1)-1.png)