This article is meant to assist in the configuration of the Infoplus 3PL billing module.
If you haven't already, please review our Overview of 3PL Billing article before continuing.
This article will touch on:
- Populating Billing Data
- Billing Rules
- Billing Codes
- Customer Invoice Templates
- Invoice Worksheets
- Populating Billing Data Plans
Populate Billing Data
It is important to understand that the 3PL billing module does not pull in data directly from the WMS tables, rather, it populates the data into Billing Activity tables used solely for 3PL Billing purposes. We recommend that you first populate some billing data to make the Billing Rule configuration process easier.
Note: This article will cover automating this process once the setup is complete.
Simply navigate to 'Populate Billing Data' and choose your first Line of Business to pull in the data for. Next, choose what activity you want to populate (choose true for all of them) and then specify your start and end dates. This process could take seconds up to a few minutes depending on how much data you are pulling in. Once done, you are ready to move onto setting up Billing Rules.
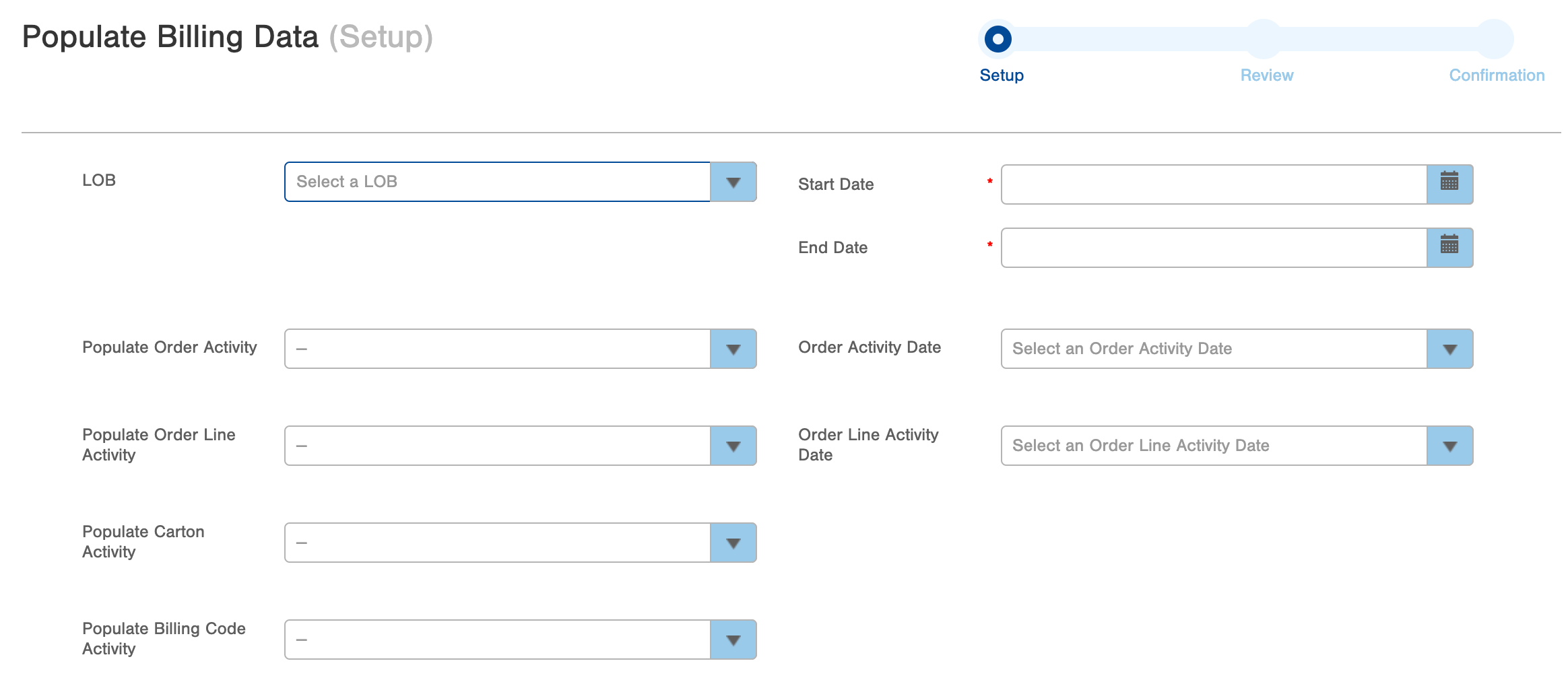
Billing Rules
Billing rules are a composite of ALL charges and fees that your organization bills for. This could include receiving fees, pick and pack charges, storage accrual, static admin fees, and much more. Include any and all charges here as the next step is creating Customer Invoice Templates (typically per LOB) that specify what billing rules apply and what rates the rule should be billed at.
To get started, navigate to the Billing Rule table and hit the create a new button.
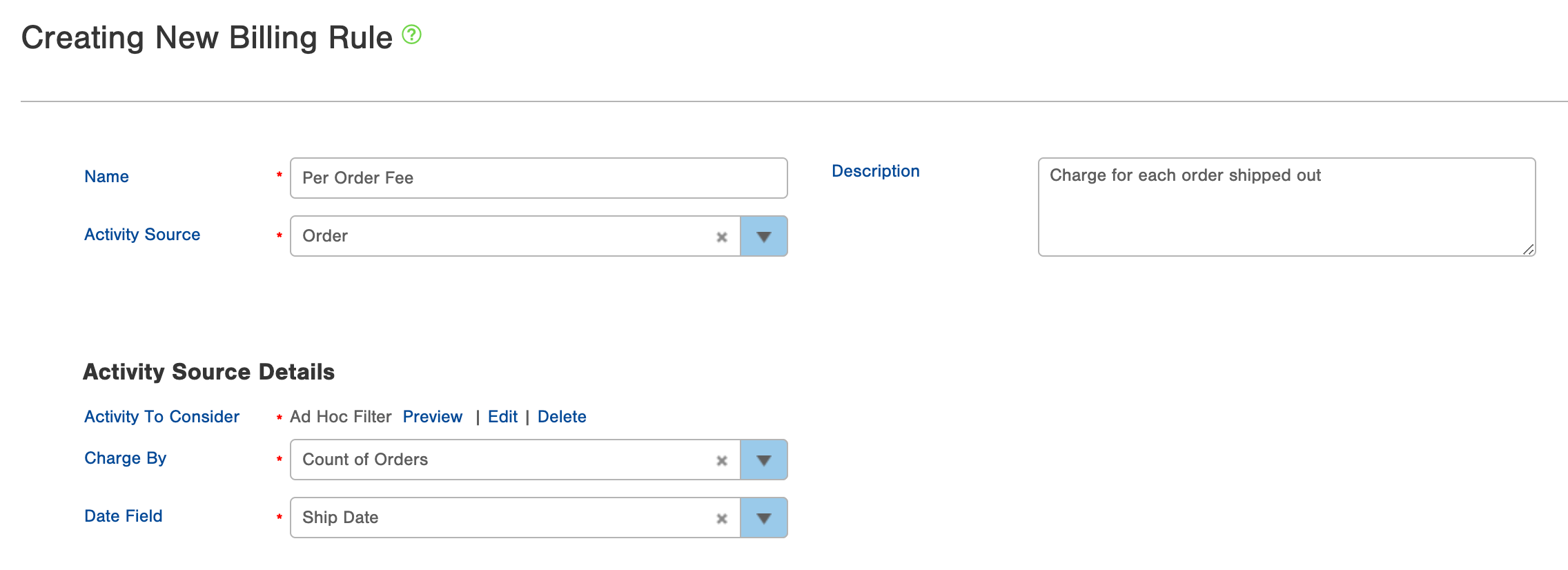
Give the rule a name and description and then choose the activity source it is pulling from.
Activity Sources:
Order - order-level data
Order Line - order line item data
Carton - shipping carton data
Billing Code - manually captured billing code data
Work - details physical work data (picks, receipts, cycle counts)
Item Receipt - receipt data
Job Time - manually logged job time data
Inventory Storage - inventory storage data
Static - fixed charges (ie recurring admin fee)
Activity to Consider are the "rules" or conditions that must be met for this billing rule to apply. This step is as easy as setting up a smart filter - just add the columns you need and filter away. In the example below, we simply applied a rule that an order must be in a shipped status before it is considered. Some other common filters look at country codes, carriers, weights, number of pallets/cartons etc.
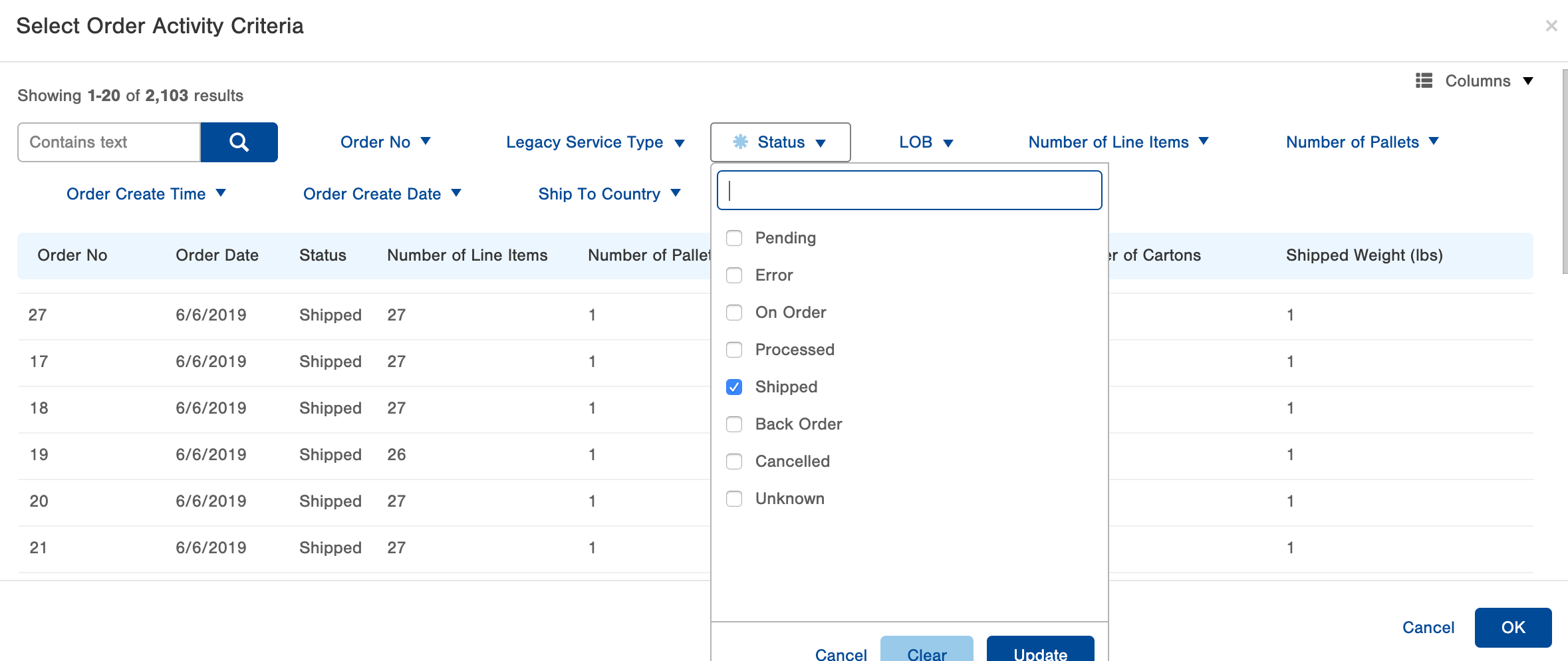
The Charge By field dictates how Infoplus does its calculations. The options in this field will change depending on the selected activity source. The options for the order activity source include options of Count of Orders, Sum of Cartons Shipped, Sum of Freight Amount, Sum of Line Items, Sum of Pallets Shipped, Sum of Shipment Weight or Sum of Total Quantity.
Finally, choose the date field in which you want the rule to capture. (created vs received vs shipped etc)
Static Charges & Billing Codes
The Static activity source is used to capture fixed charges like admin fees and special services. Static rules do not make use of activity to consider or charge by fields; rather, users simply enter the associated charge.
In the event that you have billing rules that cannot be systematically captured, we offer Billing Codes that can be entered from the desktop or mobile apps on the fly. Examples of commonly used billing codes are Broken Pallet Fee's, Labeling, Shrink Wrapping, Missing Documentation etc.
Note that a unique billing rule is needed for each billing code type. Activity to Consider should be used to filter for each billing code type.
Customer Invoice Templates
Once you have established all of your billing rules it's time to set up Customer Invoice Templates. Customer Invoice templates give users control over what billing rules get applied to each template as well as the unique rates for those billing rules per template. Typically we see our clients setting up one customer invoice template per line of business; however, there is no limit or cap on invoice templates per LOB.
Choose an LOB, enter a name and billing period and optionally input a PO No and/or Cost Center Value. These fields are not required and will pass through to the invoice data that is produced for the template.
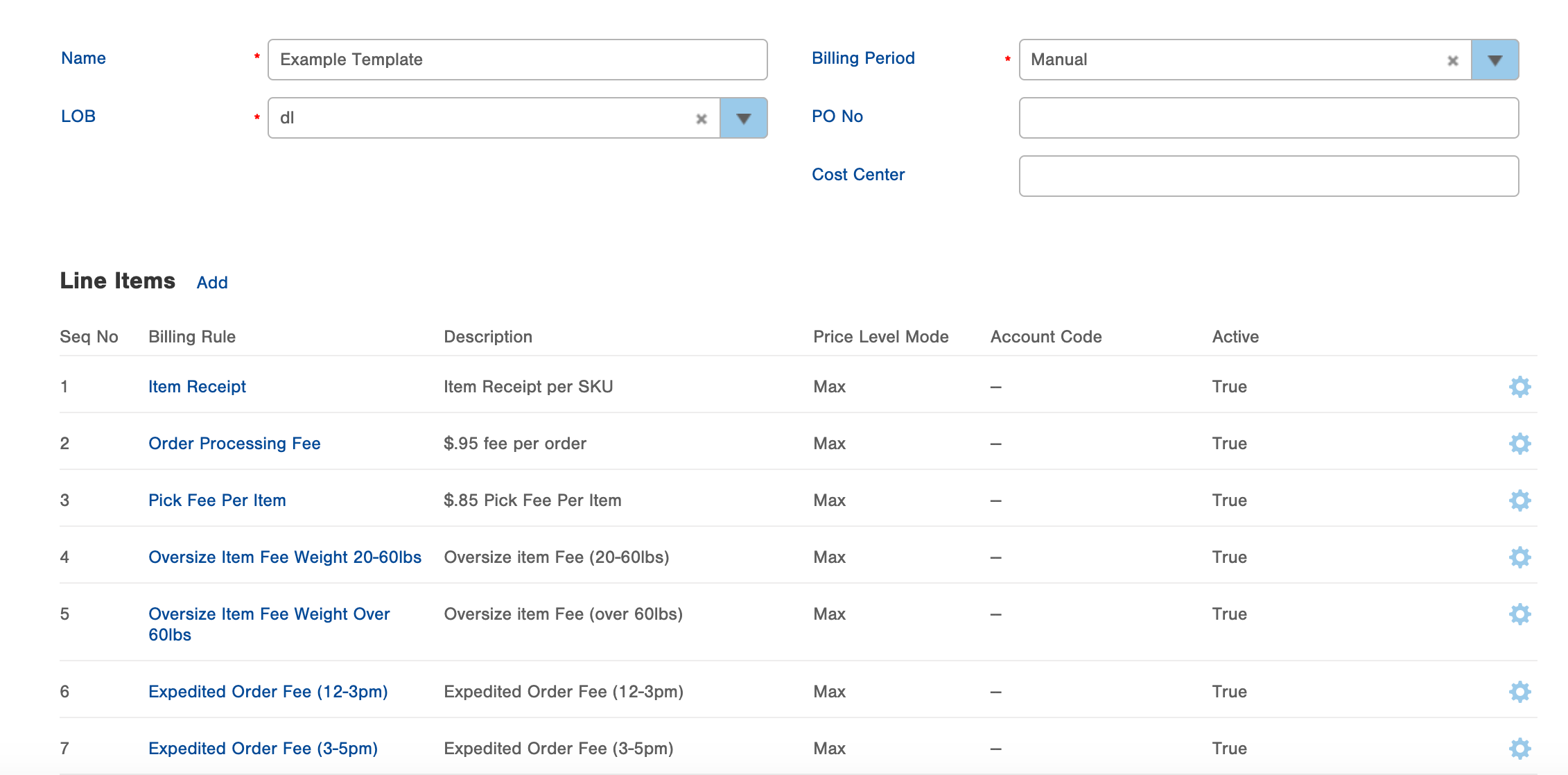
Click the 'Add' button to start adding billing rules (Line Items) to the template.
| Required Fields: Billing Rule: choose the billing rule to apply Description: pass through a custom description Seq No: choose the order of the line item on the invoice Active: true/false field Include if Zero: true/false field dictates if line shows on invoice if it is $0. Price Level Mode: choose between max or layered, click on the tool tip (blue field names) for more info. Price Levels: set the custom price for the billing rule on this template Optional Fields: Account Code: pass through custom accounting codes Department: pass through custom departments Item Code: pass through custom item codes Minimum Charge: used when minimums apply Script: customize calculations using Scripts |
Optionally, you can choose to fill out custom details and remit/bill to addresses:
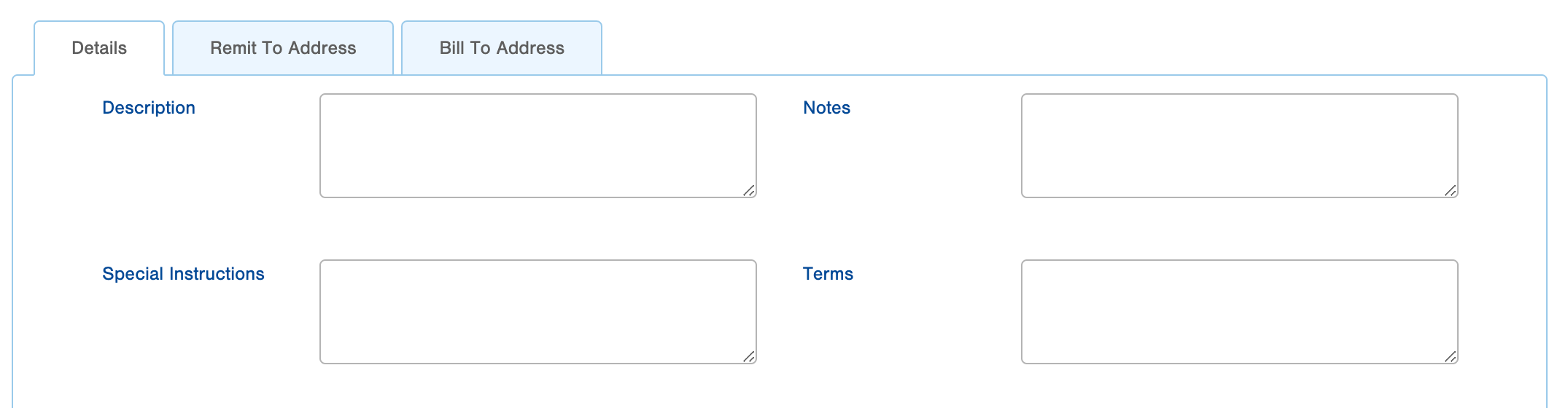
Invoice Worksheets
Once a Customer Invoice Template is set up, users are able to create an Invoice Worksheet from it. To do so, navigate to the Action menu and choose 'Create Invoice Worksheet.' The next screen will ask you to manually specify the billing period for the template(s). Note that you can run multiple customer invoice templates at the same time.
After you have created the Invoice Worksheet, you can navigate to the Invoice Worksheet table to view the invoice.
Invoice Worksheet Line Details
This table gives context to each of the Invoice Worksheet Lines. Reference fields can be added to this table and vary depending on the activity type. There are plans to allow our users to custom map these reference fields so stay tuned for our latest product updates.
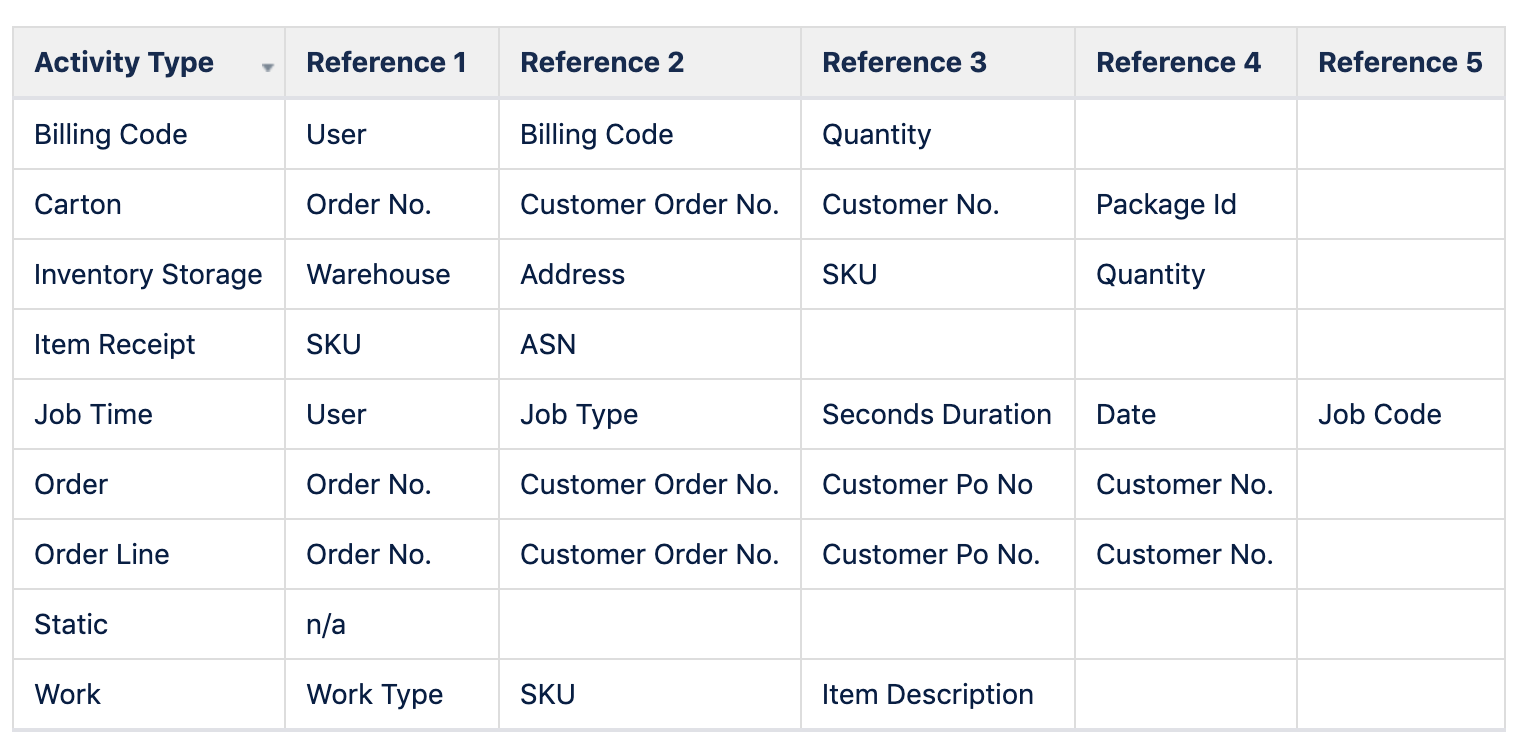
Populate Billing Data Plan(s)
Automate the billing data population process by setting up a Populate Billing Data Plan in the Manage Schedule Plans table. See this article on how to handle Schedule Plans.
Worth the Mention...
Billing Rules and Customer Invoice Templates can be duplicated to avoid starting from scratch each time. When it comes to Customer Invoice Templates we recommend building out a template with each billing rule on it. Each time you need to create a new one, simply duplicate your template, remove the necessary billing rules and make sure billing rates are correct.
Customer Invoice Templates can be processed in bulk.

-1.png?height=120&name=InfoPlus-Primary-Logo%20(1)-1.png)
