If you use BigCommerce for your customer-facing orders, you can connect the site to Infoplus to easily integrate orders.
If you have a BigCommerce eCommerce site, you can integrate the site with Infoplus. When an order is placed on your BigCommerce site, use Infoplus to fulfill the order. Then export inventory levels from Infoplus back to BigCommerce. Everything happens in real time. Customize the integration based on your site and setup needs.
NOTE: Your BigCommerce store URL must be set up (e.g. http://examplecompany.mybigcommerce.com/) before you can integrate it with Infoplus.
Connect Infoplus to your BigCommerce Site With The Following Steps:
- Install the Infoplus Connect BigCommerce App
- Update the Infoplus Shopping Cart Connection Record
- Add/Edit Carrier Mappings
- Specify Inventory Level Warehouse Controls
-
Manually Export Inventory Levels From Infoplus To BigCommerce (Optional)
Install the Infoplus Connect BigCommerce App
- There are two ways to install the Infoplus Connect app for BigCommerce:
- Direct Installation: Click here to install the Infoplus Connect app directly: https://www.bigcommerce.com/apps/infoplus-connect/
- BigCommerce App Marketplace: Navigate to the BigCommerce App Marketplace, search for "Infoplus Connect," and install it.
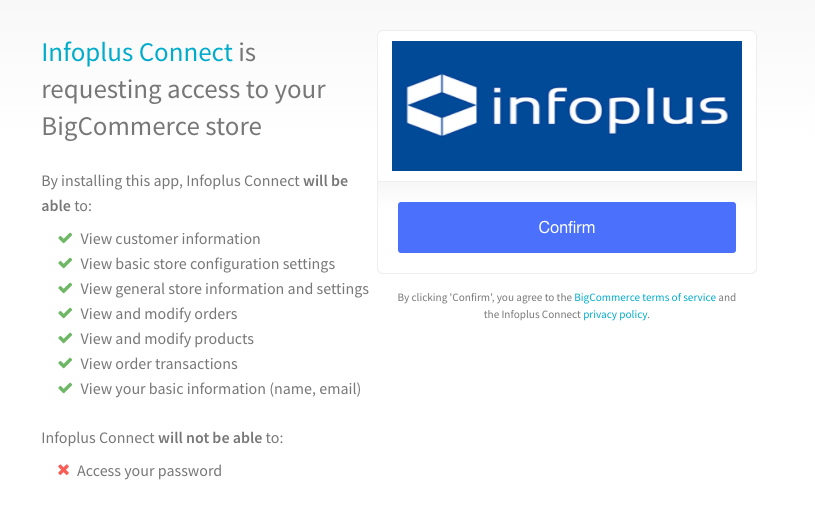
- Select "Login":
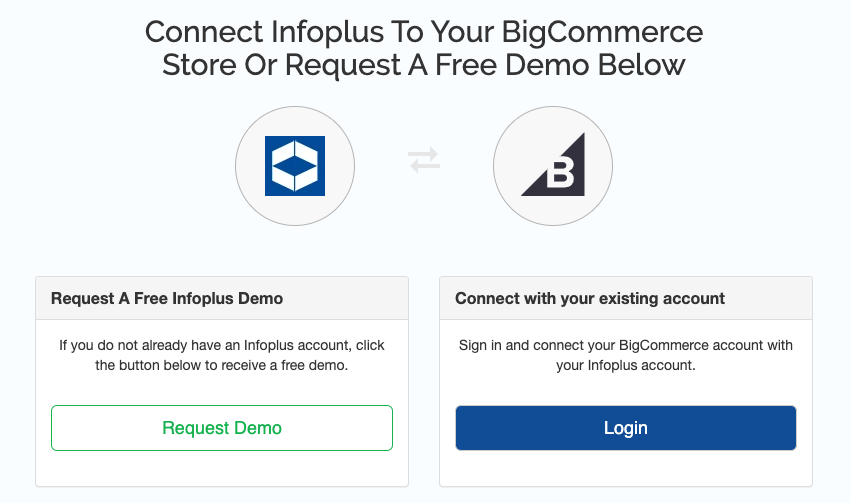
- Enter your subdomain and credentials:
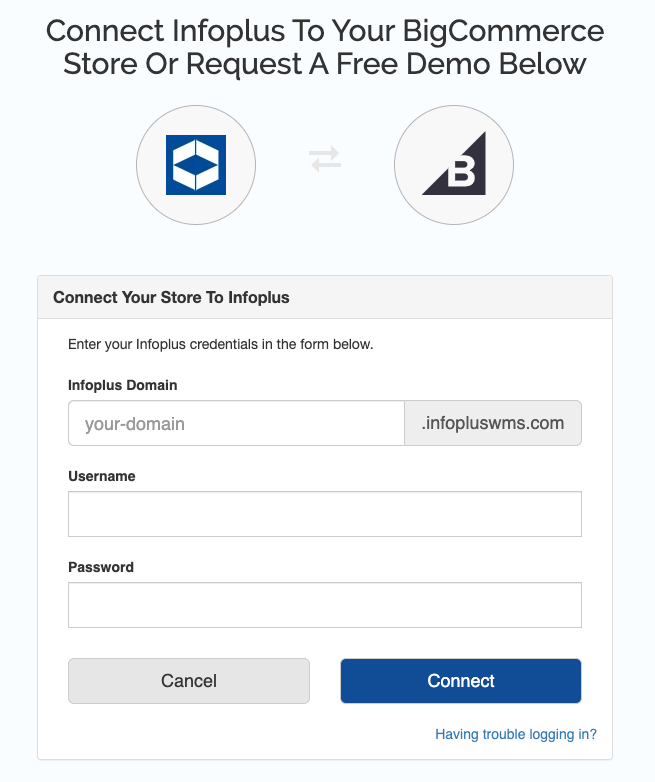
- A Shopping Cart Connection record has now been created:
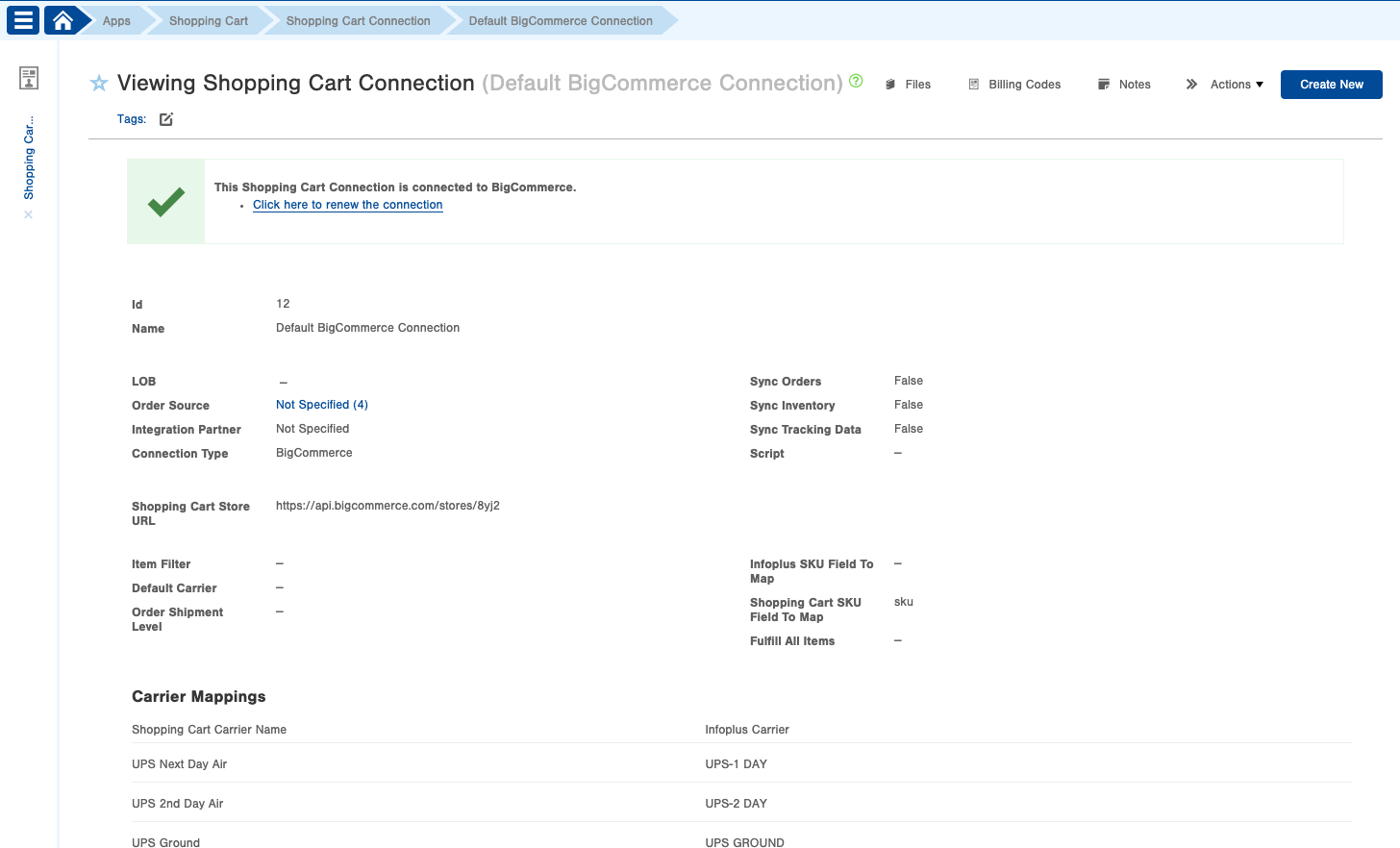
Update the Infoplus Shopping Cart Connection Record
- Click Edit on the Shopping Cart Connection record that was just created. You can also access this record from within your Infoplus account by either:
- From the Dashboard: Click the Account Management tab, click the Shopping Cart App, then click the Shopping Cart Connection Table.
- From the Quick Actions shortcut: Press a dot (period) on your keyboard, then search and select Shopping Cart Connection from the list of Quick Actions
- If desired, update the Name for the Shopping Cart connection (e.g. XYZ Company BigCommerce).
-
In the LOB field, update the Line of Business associated with the shopping cart if it is not the expected value.
-
Select the Order Source associated with the shopping cart (e.g. Walmart, Amazon). If an Order Source is not applicable, select "Not Specified." Selecting an Order Source for BigCommerce orders lets you locate records and perform other actions in Infoplus (e.g. create metrics associated with the Order Source). NOTE: Selecting an Order Source does not communicate which BigCommerce orders are to be fulfilled by Infoplus. It provides information only.
-
Select the Integration Partner for this shopping cart connection (e.g. SPS Commerce). If there is no Integration Partner, select "Not Specified."
-
In the Sync Orders field, select whether you want Orders that are placed in BigCommerce to be synchronized with Infoplus. By selecting "True", when orders are created in BigCommerce containing items to be fulfilled by Infoplus, an order will automatically be created in Infoplus.
-
In the Sync Inventory field, select whether you want the Inventory levels to be pushed from Infoplus to BigCommerce. Selecting "True" tells Infoplus to communicate inventory levels to BigCommerce. Once synchronized, quantities of selected items will match.
-
In the Sync Tracking Data field, select whether you want shipment Tracking Data to be pushed from Infoplus to BigCommerce. Selecting "True" turns synchronization on.
-
The Item Filter field is optional. If you have a specific set of items that Infoplus should consider when pushing inventory levels to BigCommerce, create a filter in the Item table, and then select the Filter here. If all items are to be considered, leave the field blank.
-
If applicable, you can enter a Default Carrier for all Orders that are sent from this connection. This carrier will be used if a matching Carrier Mapping cannot be found.
-
In Order Shipment Level you can select how you want to update shipment of the order to Complete in your connection: at the Order level or the Item level.
-
In the Infoplus SKU Field to MAP and Shopping Cart SKU Field to Map fields, select the product identifiers that should be used to match products between Infoplus and BigCommerce. For example, if both Infoplus and BigCommerce use a field called "SKU" to identify the product, set both fields to SKU. If different product identifiers are used, such as Vendor SKU or UPC, select that as the SKU field.
-
In the Fulfill All Items is not applicable to BigCommerce connections. All items will be considered when orders are sent to Infoplus.
Add/Edit Carrier Mappings
When the BigCommerce connection was created, Infoplus also created default Carrier Mappings. Review and add/edit these Carrier Mappings as needed. For example, BigCommerce may name a Carrier UPS Next Day Air. Infoplus names the same Carrier UPS-1 DAY (UPS - 1). These names need to be mapped in Infoplus. Once mapped, when an order is placed in BigCommerce using the UPS Next Day Air Carrier, Infoplus knows to use the UPS-1 DAY (UPS - 1) Carrier.
- While editing the Shopping Cart Connection record, scroll to the bottom of the record where Carrier Mappings display, similar to this:
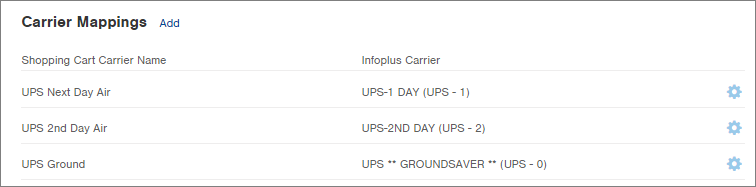
- To Add Carrier Mappings, click the Add link.
To Edit existing Carrier Mappings, Click the gear icon ( ) to the right of the Carrier Mapping you need to edit, and select Edit.
) to the right of the Carrier Mapping you need to edit, and select Edit.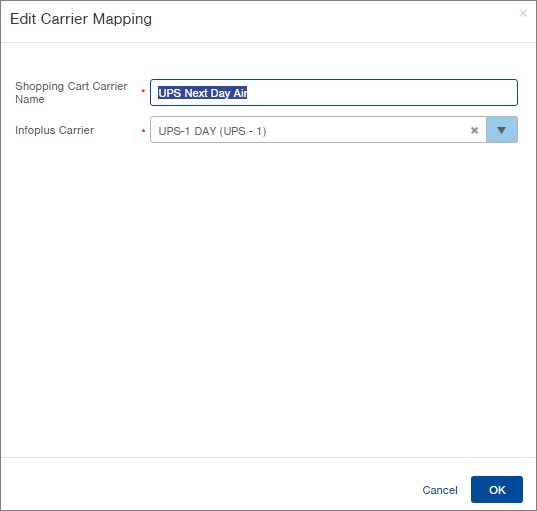
-
Enter/Edit the Shopping Cart Carrier Name and the matching Infoplus Carrier.
-
Click OK. The Carrier Mapping will be created/edited.
Specify Inventory Level Warehouse Controls
For the connection, you can set which warehouse if there is more than one, that Inventory is synced from. Select "All Warehouses" if warehouse specification is not required.
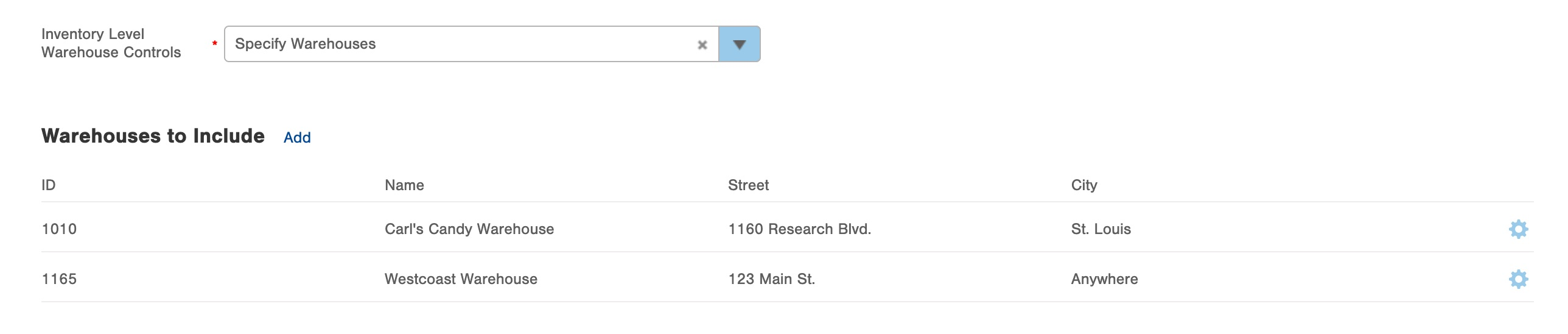
Manually Export Inventory Levels from Infoplus to BigCommerce (Optional)
Inventory levels will automatically be exported from Infoplus to BigCommerce every 15 minutes, but you can force a manual export of inventory levels to BigCommerce, if desired.
- Open the Shopping Cart Connection record in Infoplus.
- From the Actions menu, select Export Inventory:
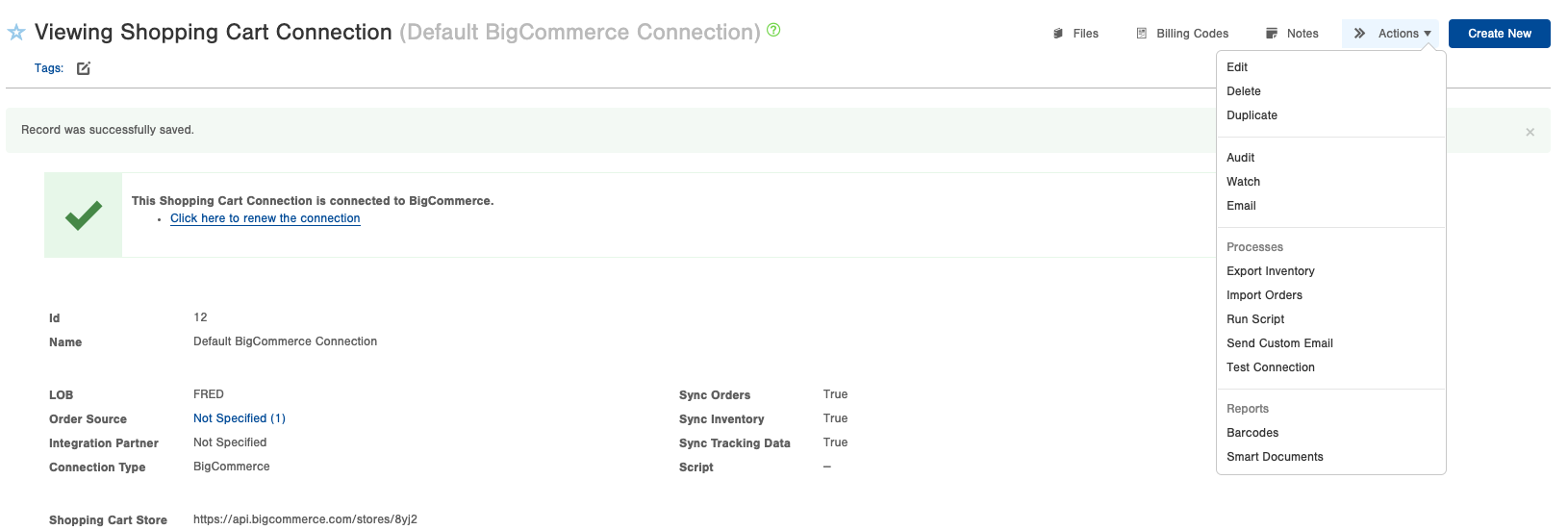
-
Infoplus will evaluate product inventory levels in Infoplus versus those in BigCommerce. A Review screen will appear indicating what the results will be after completing the push process.
-
To push inventory levels to BigCommerce, click Submit. Review the Results screen, and confirm that inventory level data has been pushed to BigCommerce.
The process to connect Infoplus to your BigCommerce site is complete!
Once connected, you may want to turn on Shopping Cart Alerts in Infoplus. This lets you see messages that Infoplus receives from BigCommerce (i.e., if an error occurred).
Here's what happens after connecting Infoplus to your BigCommerce Site:
- When orders are created in BigCommerce, an order will automatically be created in Infoplus. (if this setting has been turned on)
-
NOTE: BigCommerce line items limit is 250 and if orders are edited in BigCommerce they do not update in Infoplus. See Knowledge Base article Create / Edit Orders, if 'On Order' status or Edit Processed or Shipped Orders to edit orders in Infoplus that were edited in BigCommerce.
When Infoplus receives the order, the status of the order in BigCommerce will be updated to "Awaiting Shipment"
- When orders are fulfilled in Infoplus, Infoplus will communicate inventory levels to BigCommerce. (if this setting has been turned on)
- When orders are shipped in Infoplus, Infoplus will communicate tracking information back to BigCommerce.
BigCommerce Troubleshooting
Problem: Communicating multiple tracking numbers back to BigCommerce on a single order
Solution: The only way to have multiple tracking numbers communicated back to BigCommerce on a single order is to either auto-cartonize the orders during fulfillment or cartonize the orders through the Pack Station app. Cartonization makes it so that Infoplus knows exactly which items are in each box so we can communicate that accurately to BigCommerce. In addition to cartonizing the orders, the "Order Shipment Level" field in the shopping cart connection must be set to "Item". For orders that are not cartonized, we have no way of telling BigCommerce which tracking numbers are tied to each item. So rather than guess about that and potentially be wrong (tell BigCommerce an item is in a carton tied to a tracking number when it's not), Infoplus will just tell BigCommerce about the lead tracking number.

-1.png?height=120&name=InfoPlus-Primary-Logo%20(1)-1.png)