Fulfillment plans are the backbone of every WMS. Learn how to set up and edit a fulfillment plan based on your picking methodology.
A Fulfillment Plan is a record with pre-selected allocation, pick, pack, and ship options. Use the plan to streamline the process of fulfilling orders. When you select Run Fulfillment, you have the option to use your plan as it is or customize it during fulfillment. Note that for further efficiency, you can schedule a Fulfillment Plan to run automatically on specific days and times. See Create Scheduled Plans for more information.
A Fulfillment Plan requires an Order Smart Filter (a subset of orders meeting smart filter criteria). But note, that when running fulfillment, you can select specific orders that you want to fulfill and still use a Fulfillment Plan. Your order selection will override the Order Smart Filter in the plan. See Run Fulfillment for more information. See Create/Manage Smart Filters for help creating smart filters.
Create a Fulfillment Plan
- Access the Fulfillment Plan Table. Two ways:
- From the Dashboard: Click the “Warehouse Operations” tab, click the “Fulfillment Setup” App, then click the “Fulfillment Plan” Table.
- From the Quick Actions shortcut: Press a dot (period) on your keyboard, then select “Fulfillment Plan” from the list of Quick Actions.
- Click the Create New button in the top right. The "Creating New Fulfillment" screen appears.
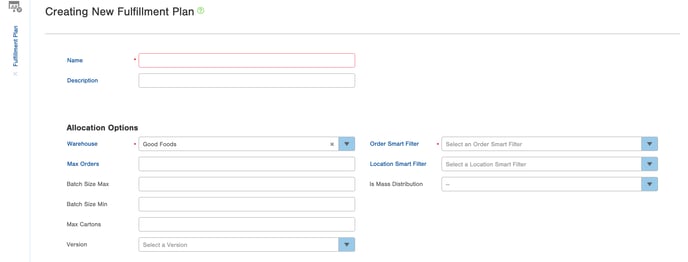
-
Enter a Name for the Fulfillment Plan (i.e., For Open Rush Orders).
-
Enter a Description for the plan (optional).
Allocation Options
-
Select the Warehouse containing the orders to be fulfilled.
-
Select the Order Smart Filter to be used in the Fulfillment Plan.
-
NOTE: Even though a Fulfillment Plan requires an Order Smart Filter when running fulfillment, you can select specific orders that you want to fulfill. Your order selection will override the Order Smart Filter in the plan.
-
-
If applicable, enter the Max Orders (i.e., if the availability of your warehouse's employees and/or space limits the number of orders to be fulfilled)
- Batch Max Size is the maximum number of orders that are allowed to be placed in a Fulfillment Process before the Fulfillment Plan launches a new Fulfillment Process with the same settings.
- Example: You have 1,000 fulfillable orders. On your fulfillment plan, Batch Max Size set to 100. Infoplus will generate 10 distinct fulfillment processes, each with 100 orders, and their own fulfillment process Id. However, each fulfillment processes will still inherit the same settings laid out in your fulfillment plan.
- Batch Min Size will require a minimum number of orders to be added to the Fulfillment Process to allow the Fulfillment Process to run.
-
⚠️ If you do not set a Max and Min Batch size, the system will default to a Min Batch Size of "1" and NO Max Batch Size. If you experience issues processing a large number of orders in a single fulfillment process, adjust the Max Batch Size to 500.
-
- Max Carton is the maximum number of cartons that are allowed to be processed for any one order in the Fulfillment Process. NOTE: Values in this field are only considered if the Pre-Cartonization feature is active.
-
If applicable, select a Location Smart Filter (i.e., if you only want to fulfill orders in a particular zone, you would need to have created a smart filter in the "Location" table to only show that zone's locations; and you could select it here.)
-
NOTE: When using the location smart filter on Fulfillment Plans, you need to make sure the filter is sorted ascending by pick sequence.
-
- Select which Version you want to use. (we recommend always using version 2.0 unless instructed otherwise by our Support or Implementation teams).
- If applicable, select Mass Distribution to be either True or False. See Mass Distribution for more information)
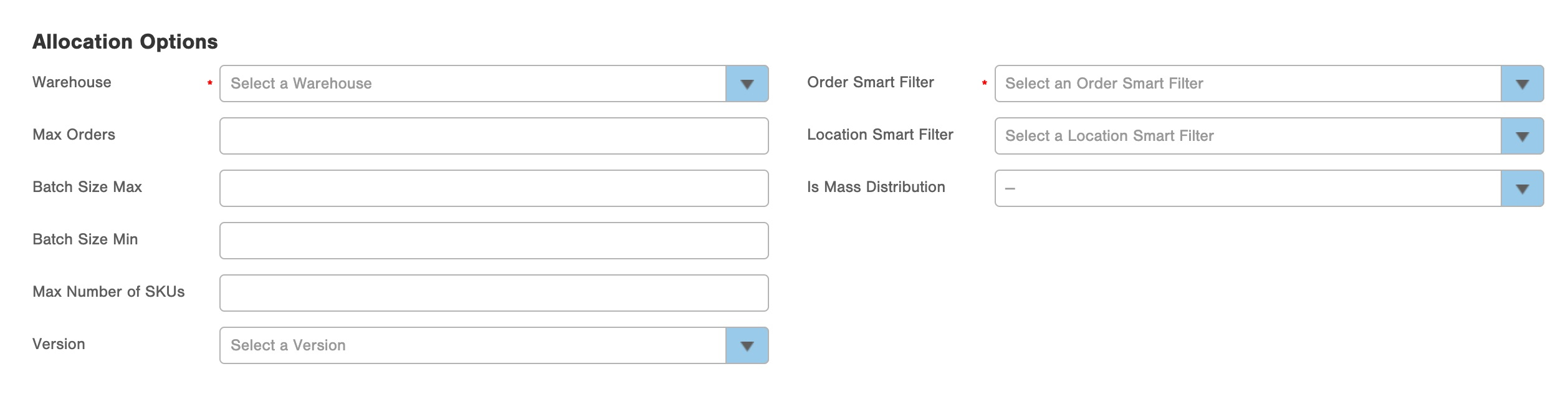
Carton Options
-
Select True or False in the Cartonize Orders field. Selecting True tells the system to calculate how many cartons to use for each order, which carton types to use, and which items to put into each carton.
NOTE: These are the requirements for Cartonization to work:-
Items need to have Footprints (Length/Width/Height). These dimensions get entered into the Item record. See Add Dimensions to Items for more information.
-
The Line of Business (LOB) for the warehouse needs to have Carton Types defined. See Create Carton Types for more information.
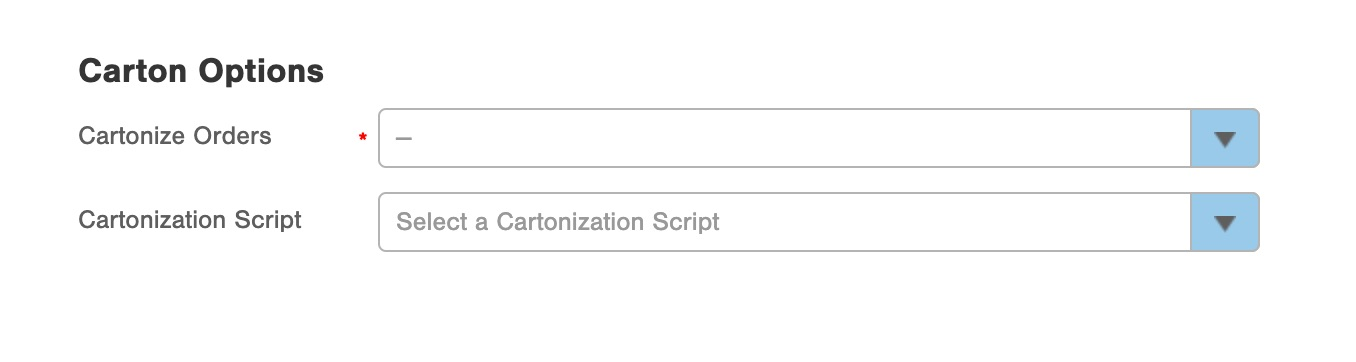
Label Options
-
-
Select True or False in the Pre-Generate Parcel Labels field. Selecting True will create shipping labels for each carton when the fulfillment process runs.
NOTE: This requires orders to be cartonized (selecting True in the previous step).
-
If you selected True above, you can control the order in which parcel labels are generated during fulfillment, either ascending or descending by order number.
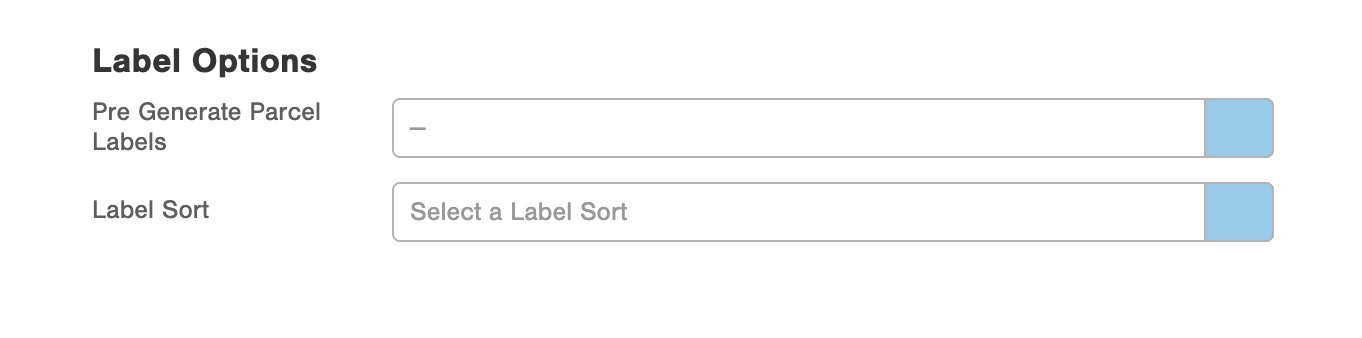
Picking Options - Create Pick Work

-
Select True or False in the Create Pick Work field. Selecting True will create Work Tickets for the Picks necessary to fulfill the orders. If you select True in the Create Pick Work field, other fields within this section become available, and many are required (asterisks will appear). Continue to the next step. If you select False, other fields in this section will default to False and you can move on to the "Shipping Options" section.
-
Select a Picking Rule (required if you selected True in the "Create Pick Work" field). The Picking Rule specifies how items will be picked from a location.
-
The "Simple Wave" Picking Rule indicates that items will be picked in bulk for your orders using a wave pick and will follow typical pick/pack operations from there.
-
The "Simple Wave with Casebreak" rule indicates that "Casebreak"-enabled items will be picked as cases using a wave pick, and will be labeled at the point of picking and sent straight to Shipping, bypassing typical pick/pack operations. (Pick work tickets for Casebreak-enabled items will include the parcel labels so labels can be placed on cartons at the point of picking.) "Regular" items (not casebreak-enabled) will be picked using the "Simple Wave" rule.
- Pro Tip: If you are using cartonization, we do not recommend using Simple Wave with Casebreak in your Fulfillment Plan. Choosing the Simple Wave picking rule is a better fit for pre-cartonization / cartonization plans.
-
The "Pick to Cart" Picking Rule is used when picking items and placing them directly onto a mobile cart. See the Use "Pick to Cart" Fulfillment Option for more information.
-
The "Single SKU Optimization" Picking Rule indicates that you will be picking items for orders containing only one line item or SKU (in whatever quantity). This rule combines pick work documents and their related warehouse documents into one PDF (e.g., pick ticket, packing slip, order invoice, Order Assembly Guide) for more efficient fulfillment of these orders.
-
-
Select a Pick Sort Rule (required if you selected True in the "Create Pick Work" field). The Pick Sort Rule specifies whether to pick by Location or SKU. This information will be reflected on the Work Ticket.
-
Select a Layout Rule (required if you selected True in the "Create Pick Work" field). The Layout Rule specifies how items will be laid out (once they are picked). Select to stage the items for all orders by SKU (Layout by SKU) or pack one order at a time (Layout by Order).
-
Select a Location Sort (required if you're using a Pick Sort Rule of "Location"). The Location Sort defines the order in which work tickets are sorted. By default, if using a Pick Sort Rule of Location, locations are sorted by location addresses. Alternatively, custom location sorts can be applied to sort locations however you choose. Please contact Infoplus Support for assistance with setting up a custom Location Sort.
-
Select a Pick Scan Scheme (required if you selected True in the "Create Pick Work" field). The Pick Scan Scheme indicates the scanning requirements for picking items when this Fulfillment Plan is run. You can require scanning the Item's barcode, or the Item's location, neither, or both. Unless you have edited it, the "Default" scheme requires the Location be scanned when picking, but not the Item. See Create a Pick Scan Scheme for more information.
- Select Alternate Pick Location (Select True or False)
- True: The user can select the alternate pick location from a list of all eligible locations. This allows the user to bypass allocation rules in place for item
Frozen/Damaged Inventory is excluded
Item receipts with future distribution date excluded
Nonpickable/LPN locations excluded
If the fulfillment plan uses a location filter any locations that are not included in the filter are excluded - False: System assigned alternate pick location that will follow allocation rules in place for item.
- True: The user can select the alternate pick location from a list of all eligible locations. This allows the user to bypass allocation rules in place for item
- Select Auto Create Cycle Count Work
True: When the alternate pick is run Cycle Count Work is automatically generated to verify there is no inventory in the shorted location
False: No Cycle Count Work is generated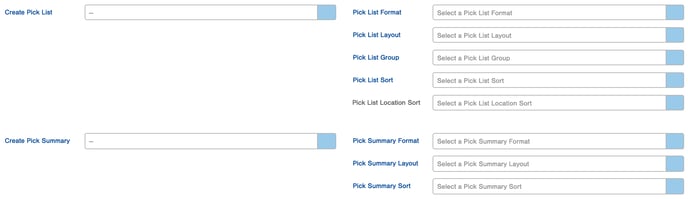
- Create Pick List field. Selecting True will create a Pick List report (a list of all pick work) for this fulfillment process. Other fields within this section become available and required (asterisks will appear). Continue to the next step. If you select False, move on to the Create Pick Summary field or Document Options section.
-
Select a Pick List Format (required if you selected True in the "Create Pick List" field). The Normal format displays a landscape document with barcodes. The Condensed format displays a portrait document without barcodes and less padding between rows.
-
Select a Pick List Layout (required if you selected True in the "Create Pick List" field). The Pick List Layout specifies how to organize the list of locations on the report.
-
An Order layout displays pick work and its related Orders beneath each Work ID and barcode (See Sample Reports for an example.)
-
A SKU layout displays pick work for each SKU, including the Work ID and barcode for each SKU. (See Sample Reports for an example.)
-
-
Select a Pick List Group (required if you selected True in the "Create Pick List" field). The Pick List Group specifies how to group pick work (i.e., by the location's Behavior Type, Building, Level, Line of Business, Pick Code, or Zone).
-
Select a Pick List Sort (required if you selected True in the "Create Pick List" field). The Pick List Sort specifies to sort pick work on the report by Location or SKU.
- Select a Pick List Location Sort (required if you're using a Pick List Sort of "Location"). By default, if using a Pick List Sort of Location, locations are sorted by location addresses. Alternatively, custom location sorts can be applied to sort locations however you choose. Please contact Infoplus Support for assistance with setting up a custom Pick List Location Sort.
Picking Options - Create Pick Summary
-
Select True or False in the Create Pick Summary field. Selecting True will create a Pick Summary report (summary of all pick work) for this fulfillment process. Other fields within this section will become available and required (asterisks will appear). Continue to the next step. If you select False, move on to the Document Options section.
-
Select a Pick Summary Layout (required if you selected True in the "Create Pick Summary" field). The Pick Summary Layout specifies how to organize the data on the report.
-
An Order layout displays a summary of pick work by Order, showing the picks under each Order. (See Sample Reports for an example.)
-
A SKU layout displays pick work for each SKU without Work IDs which are included in the Pick List Report. (See Sample Reports for an example.)
-
-
Select a Pick Summary Sort (required if you selected True in the "Create Pick Summary" field). Select to sort the summary by SKU Position.
Shipping Options
-
Select True or False in the Send to External Shipping System field. Selecting True indicates that Infoplus should send all orders that are part of this Fulfillment Plan to an external shipping system (which you select in the next field). For example, if you use ShipStation to ship orders that you place in Infoplus, select True to set up this Fulfillment Plan to automatically send the processed orders to ShipStation for shipping. See the Overview of External Shipping Systems for more information.
-
If you selected True in the Send to External Shipping System field, select the External Shipping System that you want Infoplus to communicate with (e.g., ShipStation).
-
Select True or False in the Auto Ship Casebreak Cartons field (this is a required field if you selected "Simple Wave with Casebreak" as the Picking Rule above).
-
Selecting True tells Infoplus that for orders containing ALL casebreak-enabled items, automatically indicate that the cartons have shipped once this fulfillment process runs (the Order status will show “Shipped”). If an order in this fulfillment process contains SOME casebreak-enabled items and some “regular” items (not casebreak-enabled), the Order status will not show “Shipped” until the regular cartons in the order have Shipped (using the Shipping Station Mobile Floor App or the Ship Parcel Order Desktop App).
-
If selecting False, Orders in this fulfillment process will not be marked as “Shipped” until the packages are shipped (using the Shipping Station Mobile Floor App or the Ship Parcel Order Desktop App). NOTE: Casebreak cartons can still be labeled at the point of picking and sent to the Shipping area, but the order will not show "Shipped" until all cartons in the order go through the Shipping process in Infoplus.
-
- You are able to have the Order Auto Shipped after you run fulfillment on it. Select True if you would like this to be active.
Document Options
-
Select True or False in the Create Packing Slip field. Selecting True will create the Packing Slip for each order being fulfilled.
-
The Override Packing Slip Template field lets you override the template that is assigned to each individual order being fulfilled, if a template has been assigned. If you leave this blank, you are indicating that each Order already has a Packing Slip Template assigned. With this field blank, if there is no packing slip template assigned to a selected order, the fulfillment process will not be able to complete.
-
In the Create Order Invoice field, select True or False. Selecting True will create the Order Invoice for each order being fulfilled.
-
The Override Order Invoice Template field lets you override the template that is assigned to each individual order being fulfilled if a template has been assigned. If you leave this blank, you are indicating that each Order already has an Order Invoice Template assigned. With this field blank, if there is no order invoice template assigned to a selected order, the fulfillment process will not be able to complete.
-
In the Create Order Assembly Guide field, select True or False (leaving the field blank equals False). Selecting True will create the Order Assembly Guide (OAG) for each order. The OAG is used by warehouse personnel to assist with assembling the order.
-
Click Save. The Fulfillment Plan is created. If you want to immediately run the fulfillment plan, click the Next Steps link and select Run Fulfillment Plan. See Run Fulfillment for more information.
Edit a Fulfillment Plan
- Access the Fulfillment Plan Table. Two ways:
From the Dashboard: Click the “Warehouse Operations” tab, click the “Fulfillment Setup” App, then click the “Fulfillment Plan” Table.
From the Quick Actions shortcut: Press a dot (period) on your keyboard, then select “Fulfillment Plan” from the list of Quick Actions. - Click on the Fulfillment Plan you want to edit.
- Either select Actions > Edit, or click the Edit button at the bottom of the window.
- Make the necessary edits, and click Save.
View Fulfillment Plan Details and Run the Fulfillment Plan
The Fulfillment Plan table and individual plan records provide the status and details of the plan options and use of the plan.
For example, use the table and records to identify:
- When the plan was last run
- Current open fulfillment processes that used the plan (details include Process number, status, summary of counts, and time stamp)
- Past fulfillment processes that used the plan
- The fulfillment options that are part of the plan
- The estimated number of orders considered for fulfillment on the plan's next run
Here is a sample screenshot of the Fulfillment Plan table:
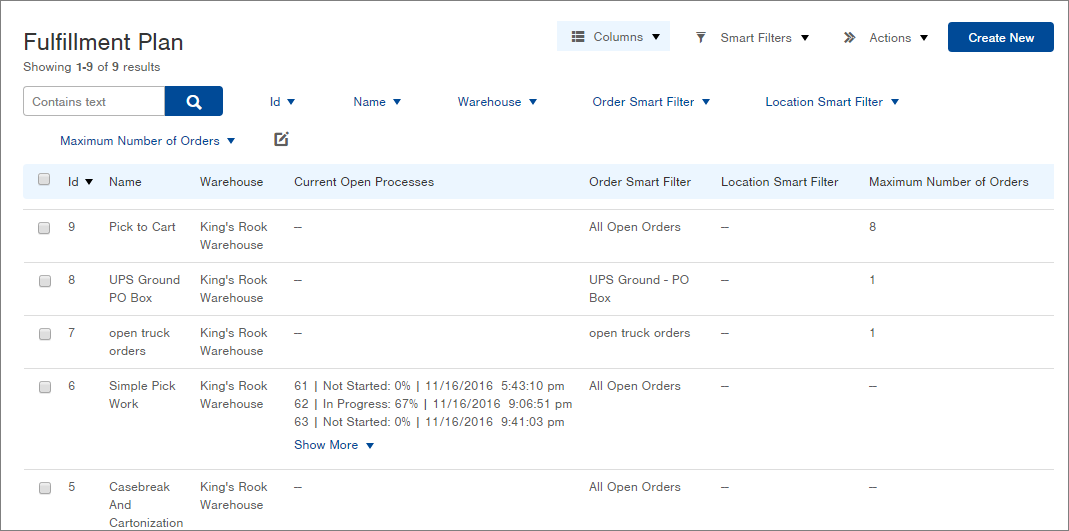
And here is a sample screenshot of a Fulfillment Plan record (use the "All Processes" tab to view past processes):
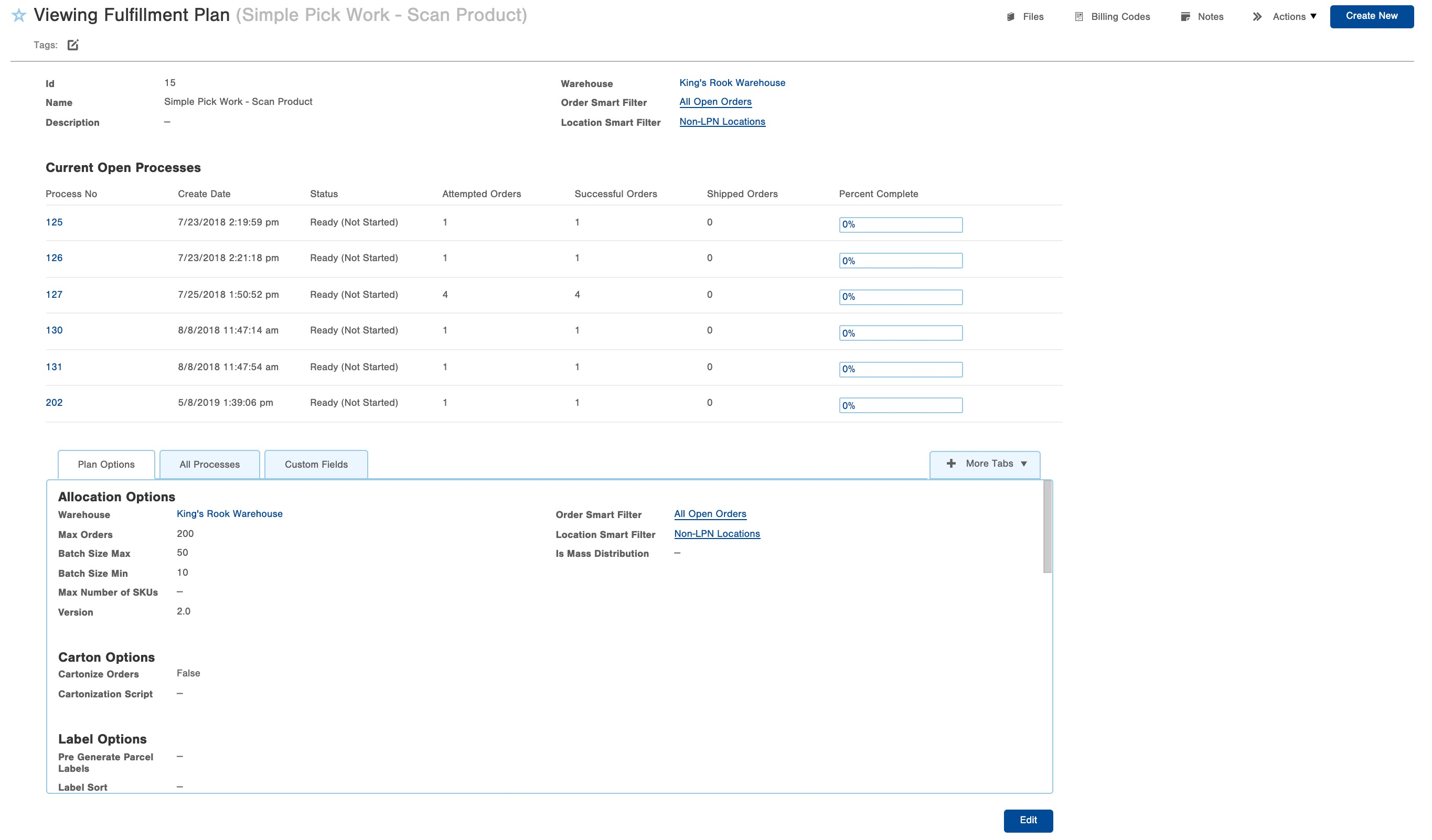
You can also run a plan from the Fulfillment Plan table or record. Simply click the Actions menu and select Run Fulfillment Plan. See Run Fulfillment for more information on fulfilling orders.

-1.png?height=120&name=InfoPlus-Primary-Logo%20(1)-1.png)