Customers are used in Infoplus to define a "bill to" entity for orders. Each order is always assigned to a customer. Here's how to create and edit customers.
How to Create a Customer:
- Access the “Customer” table. Two methods:
- From the Dashboard: Click the “Account Management” tab, click the “Customer” App, then click the “Customer” Table.
- From the Quick Actions shortcut: Press a dot (period) on your keyboard, then select “Customer” from the list of Quick Actions.
- Click the Create New button in the top right. The "Creating New Customer" screen appears.
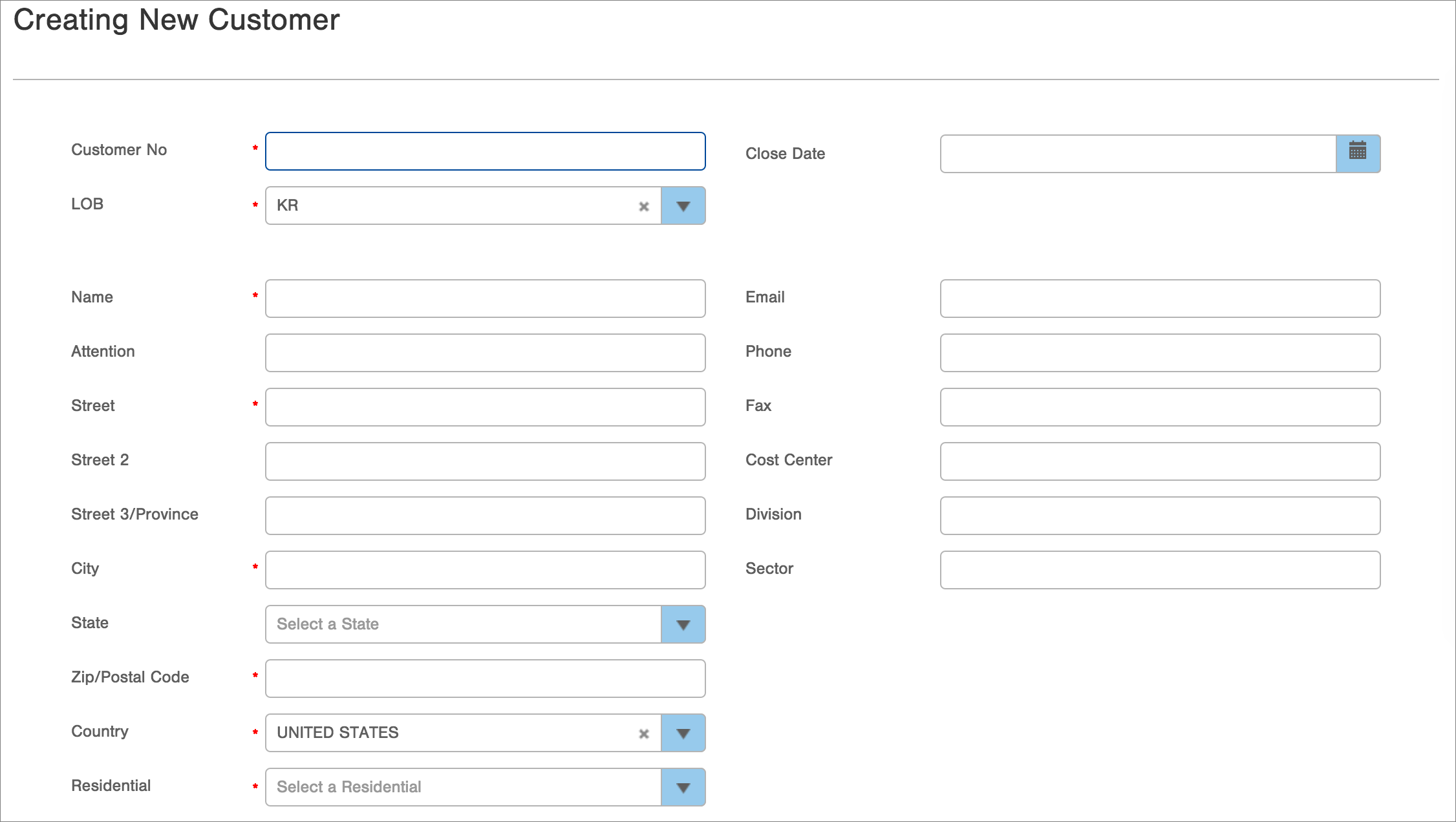
-
Enter a customer number into the Customer No field. This is used as the customer's unique identifier within a Line of Business.
-
Select the Line of Business to contain this customer.
-
Enter the customer Name and address information (Street, City, State, Zip Code)
-
NOTE: To enter the details for a customer with a United States Military or diplomatic (embassy) address
-
Enter the customer Name in the following way:
-
For military (APO, FPO) addresses, use the full name of the customer, including a title if desired. Name must refer to a specific person. General addressees such as “Any Service Member” are not allowed.
-
For diplomatic (DPO) addresses, either a person’s full name or the word “Embassy” may be used. For a person, do not include a title.
-
In the first Street field, enter the customer’s unit number, and also a box number if it is available. Example: “PSC 476 BOX 422”
-
Enter one of the following for the City:
-
For Army/Air Post Office addresses, enter “APO”
-
For Fleet Post Office addresses, enter “FPO”
-
For Diplomatic Post Office addresses, enter "DPO"
-
-
Select one of the following as the State, as shown below
-
For AE addresses, use “Armed Forces Europe”
-
For AP addresses, use “Armed Forces Pacific”
-
For AA addresses, use “Armed Forces America”
-
-
-
-
In the Residential field, select Yes or No to indicate if this is a residential customer.
-
Enter information into the Carriers tab at the bottom of the screen.

NOTES:- The Weight Break field is the weight limit (in pounds) which differentiates when to use a Package Carrier (smaller parcel) or a Truck Carrier.
- Many carriers will not accept shipments with United States Military or diplomatic (embassy) addresses. Before selecting a carrier for these customers, be sure to confirm that delivery will be possible. The U.S. Postal Service does accept shipments to the United States Military and diplomatic addresses. To see the options available for this carrier, type “USPS” into the carrier field.
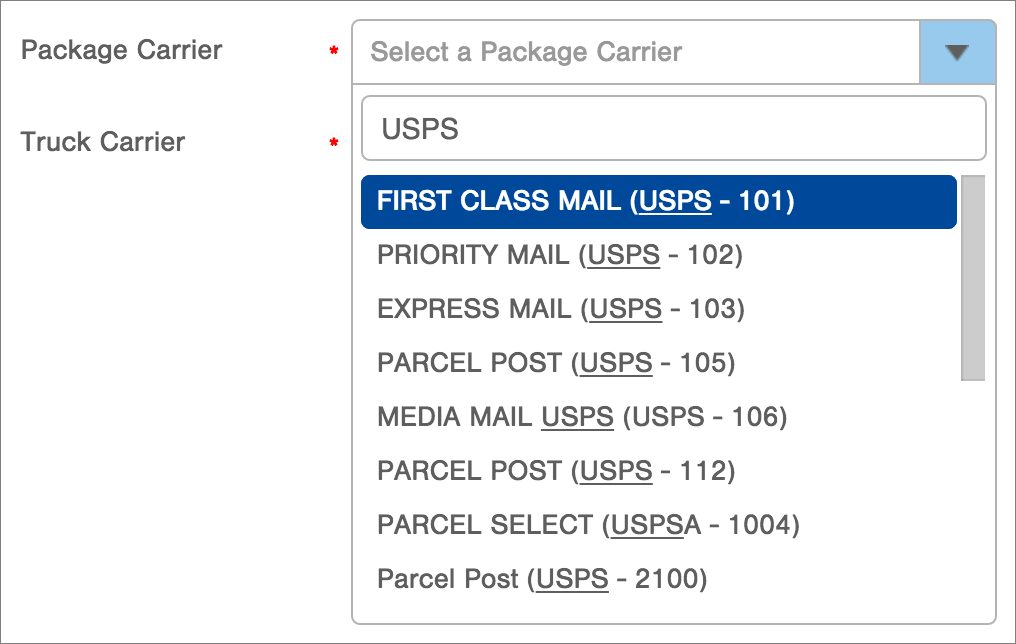
-
When finished, click Save. The Customer record will be created.
Edit a Customer:
- Access the "Customer" Table. See instructions above.
- Click on the Customer you want to edit. The Customer record will open.
- Click the Edit button in the bottom right.
- Make the necessary edits and click Save.
Delete a Customer:
- Access the "Customer" Table. See instructions above.
- Rest your mouse on the Customer you want to delete.
- Click on the double arrows (
 ) that display at the end of the record.
) that display at the end of the record. - Click Delete.
- Click OK to confirm the deletion. The Customer will be deleted.
To perform a bulk load or bulk edit of customers, see the Bulk Load and Bulk Edit solution articles.
Troubleshooting Customer Records
Problem: Why do I have a customer in my system without any orders?
- An employee may have deleted the Order attached to the Customer Record. You can look at the Audit Log at the system logs on the day the Customer Record was created and see if an Order was deleted the day that was related to the Customer.
- Customer records are created before Orders are imported into Infoplus. Sometimes a Customer will get made but an Order will be rejected by Infoplus. If you find a lone Customer record without an Order and no deleted Orders, go to the Shopping Cart Connection log and see if the Order was rejected by the system.
-1.png?height=120&name=InfoPlus-Primary-Logo%20(1)-1.png)