Create or edit a single location to build your warehouse and create defined locations for items to be stored.
You can create one location at a time, typically used for one-off location needs (i.e., QA Desk 1 to represent a QA location where an item might go) or you can create multiple locations. To create one location, see the instructions below. To create multiple locations, see the Location Builder.
You can also edit and delete locations (with limitations). Instructions are below.
NOTE: If you want to use Location Billing Types, Location Footprints, or Location Address Schemes in your locations, you will need to have created them prior to creating the actual location.
How to Create a Location:
- Access the “Location” table. Two ways:
- From the Dashboard: Click the “Warehouse Operations” tab, click the “Warehouse Setup” App, then click the “Location” Table.
- From the Quick Actions shortcut: Press a dot (period) on your keyboard, then select “Location” from the list of Quick Actions.
- Click the Create New button in the top right. The Creating New Location screen appears.
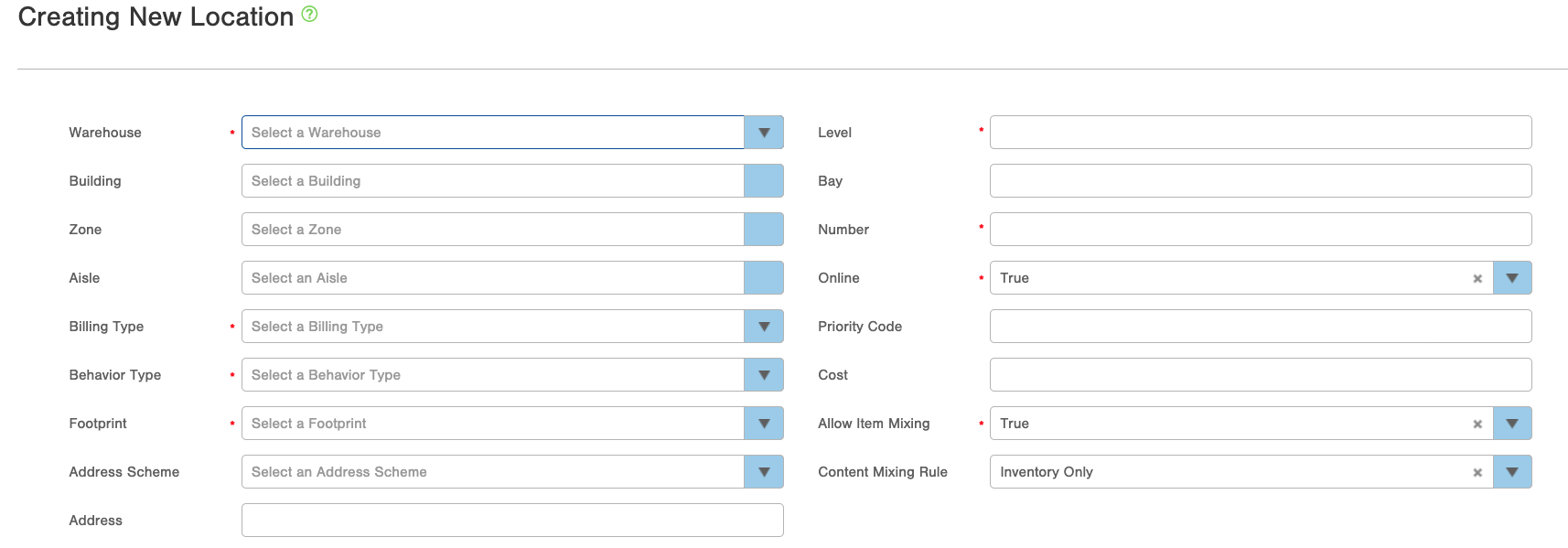
- Select the Warehouse for this location. NOTE: You must select a Warehouse before Infoplus knows which zones and aisles to make available.
- Select the Building for this location assignment, if applicable.
- Select the Zone for this location assignment, if applicable.
- Select an Aisle for this location assignment.
- Select a Billing Type for this location assignment, if applicable.
- Select a Behavior Type for this location assignment, if applicable. Behavior types are created by the system and are used to set rules about what can be done at a location.
 For example, assigning a behavior type of “Pallet” means only pallets can be placed and removed from that location. Here are the available behavior types:
For example, assigning a behavior type of “Pallet” means only pallets can be placed and removed from that location. Here are the available behavior types:
- Forward Each or Forward Case represents floor-level locations that provide easy access.
- Standard is a generic behavior type.
- Case only full cases of goods can be used in a location.
- Pallet only those that can be used in a location.
- Non-pickable the product cannot be directly picked from this location.
- LPN 'License Plate Number' and serves as a temporary location.
- Holding is not eligible for allocation.
NOTE: When the “Holding” behavior type is selected, Items in Holding location types will:
- Not be seen by fulfillment processes.
- “Allow Item Mixing” is automatically set to “True”.
- Are included in “On Hand Quantity" and “Unavailable Quantity”
- Item Mixing rules and Lot Mixing Rules are not enforced
(i.e, multiple items can be stored together regardless of their “Item Mixing Rule” or “Lot Mixing Rule.”)
- Select a Footprint for this location.
- If you created an address scheme to be used to create the location assignment’s address, select the Location Address Scheme. See Create/Edit Location Address Schemes for information on building address schemes
If you do not want to select a Location Address Scheme, enter an Address for the location assignment (i.e., QA Desk 1. If an item is taken to a QA desk, the item will show in this location within Infoplus). - Enter a Level for the location. A level is an attribute of the aisle. Levels are created from the bottom up, and can be numeric or alpha.
- Enter a Bay for the location assignment, if used. Using a bay identifier is another attribute of an aisle (i.e., area between the crossbars in an aisle), and allows for more categorization of products.
- Assign a Number to the location. This is a numeric location within a level.
- In the Online field, indicate if this location is Online (available for operations) or Offline (unavailable for operations).
- In the Priority Code field, assign a priority to this location assignment, if applicable. Priority codes can be used to influence how the system treats a location. The higher the number, the higher the priority. For example, when allocating inventory for orders, if the same inventory is available in multiple locations, the priority code indicates the priority location.
- In the Allow Item Mixing field, select True or False. True indicates that different SKUs can be stored in this location. False indicates that only one SKU can be stored in this location. See Overview of Lot and Item Mixing Rules for more information.
- In the Content Mixing Rule, choose one of the four options: Inventory Only, Load Only, Load or Inventory (Not Mixed), or Load or Inventory (Mixed). Inventory refers to items you have received into the warehouse. Loads are packed cartons or pallets, ready for shipping, but may be stored in your locations before being shipped out.
- Click Save. The location is created.
NOTE: Once you place items into the location, they will appear in the Inventory tab of the location record.
How to Edit a Location:
NOTE: You cannot edit the name of a location if it is a pick face assignment, contains current inventory, or has any past activity associated with it. Old locations can be marked "offline" and new locations can be created with updated info.
- Access the “Location” table. See instructions above.
- Click on the location, you want to edit.
- Click the Edit button in the bottom right.
- Make the necessary edits and click Save.
How to Delete a Location
NOTE: You cannot delete a location if it is a pick face assignment, contains current inventory, or has any past activity associated with it. If a location cannot be deleted, a message will indicate why.
- Access the “Location” table. See instructions above.
- Click on the location you want to delete.
- From the Actions menu, select Delete.
- Click OK through the confirmation message.
You can also perform bulk actions on Locations. See Bulk Load, Bulk Edit, or Bulk Delete.
To create multiple locations, see the Location Builder.

-1.png?height=120&name=InfoPlus-Primary-Logo%20(1)-1.png)