Using smart filters, you can create custom reports that yield any data you want to see from any table within InfoPlus.
A User Report is a customized report based on a smart filter. For example, create a monthly report showing orders that had additional freight applied after shipping (i.e., Using a smart filter where the "Service Type" is Freight only). You can select which columns to display and in which order, share the report with others, subscribe to the report, and download the report as an Excel or PDF file.
Create a User Report
NOTE: The smart filter you want to use to build your report must be created before you can build the report. See Create / Manage Smart Filters for information.
- Access the "Manage User Reports" App. Two methods:
- Click the button in the upper left corner and select "Building Blocks." Then click the "Manage User Reports" App.
button in the upper left corner and select "Building Blocks." Then click the "Manage User Reports" App.
- Press the dot (.) on your keyboard, then select "Manage User Reports" from the list of Quick Actions. - In the Manage User Reports window, click the Create New button in the top right. The Creating Report window appears:
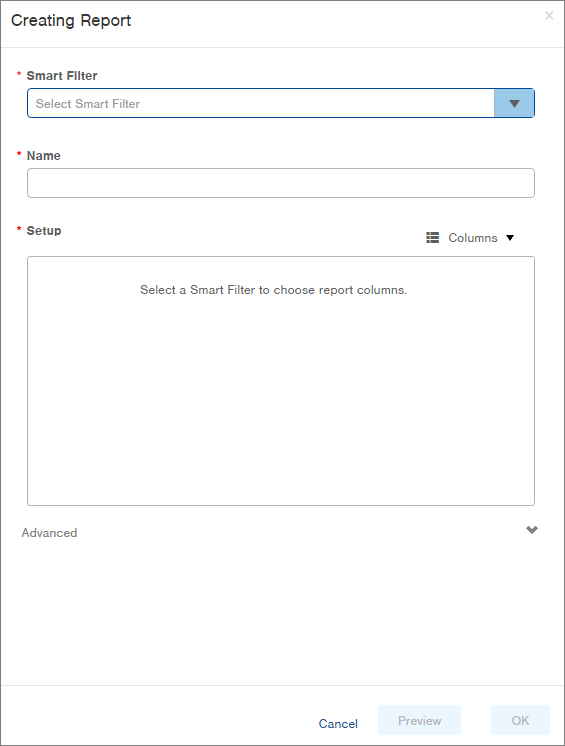
- Select the Smart Filter you want to use to display report data.
- A default name will appear in the Name field, but you can type a different name if desired.
- Columns from the table that the smart filter is based upon will display in the Setup section of the window. Here's an example:
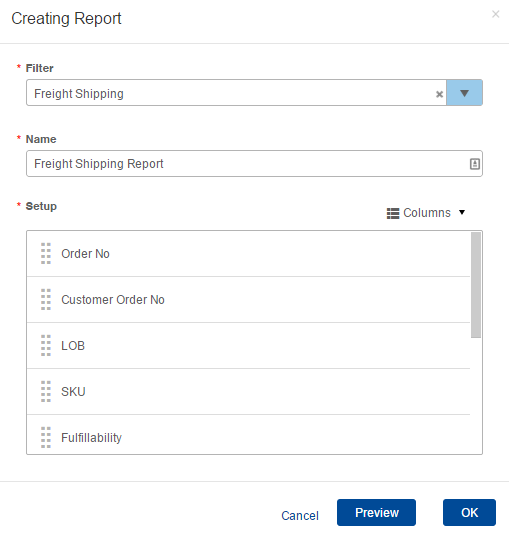
- As needed, reorder columns by dragging the
 button that appears to the left of the column name.
button that appears to the left of the column name.- As needed, add and/or remove columns by clicking the Columns drop-down menu. Checked columns will display in the report.
- If you would like to run a Script on the data that is loaded for the report, click the Advanced down arrow. A Script field will appear. Select the script.
- If you want to preview the report before downloading, click the Preview button. A new browser tab will open with a preview of the report. To return to the Creating Report screen, click on the other browser tab.
- When finished, click OK. The report will be listed in the Manage User Reports window.
Run/Download a User Report
- From the Dashboard, select the Reports tab (or from the
 button in the upper left corner, select Reports.) User Reports will be listed at the bottom.
button in the upper left corner, select Reports.) User Reports will be listed at the bottom. - Click on the report that you want to run. A preview of the report will display.
- Select the appropriate action from the Actions button.
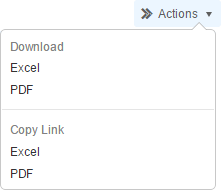 - To download the report to Excel or PDF, click the Actions button and select the appropriate format under the Download section of the drop-down menu.
- To download the report to Excel or PDF, click the Actions button and select the appropriate format under the Download section of the drop-down menu.
- To copy a link to the Excel or PDF version of the report that you can then send to another individual (the individual does not need to be an InfoPlus user), click the Actions button and select the appropriate format under the Copy Link section of the drop-down menu. When the link appears, click the Select button to copy the link.
- Access the Manage User Reports window. (See instructions above.)
- Rest your mouse on the report you want to edit, and then click the
 button at the end of the row.
button at the end of the row. - Select Edit.
- Make the necessary edits, and click OK.
Delete a User Report
- Access the Manage User Reports window. (See instructions above.)
- Rest your mouse on the report you want to delete, and then click the
 button at the end of the row.
button at the end of the row. - Select Delete.
- Click OK through the confirmation message.

-1.png?height=120&name=InfoPlus-Primary-Logo%20(1)-1.png)