How to set up and use Bulk Load Source Files when Bulk Loading in Infoplus.
Important Note About Bulk Actions in Infoplus:
Important Note: Only bulk EDIT in batches of 500 or less. If you select a batch larger than 500, you will see significant system slow-downs.
Important Note: Only bulk LOAD in batches of 5,000 or less except for Orders. You can only bulk upload 1,000 Orders at one time.
- Best practice is to perform large bulk edits and/or loads outside of peak business hours
Create a Bulk Load Source File
A Bulk Load Source File is a .csv or Excel file that contains the data you want to upload into Infoplus (i.e., Customer data, Order data, Vendor data, etc.). When performing Bulk Loads, certain fields are required. This varies based on the Table you are uploading data into.
Through the Bulk Load process, you will be able to identify the Required Fields and/or Download a Template File that you can use for the upload.
For a step-by-step demonstration of a bulk load source file and how to bulk load records into Infoplus, see the Video: Bulk Load Records.
To download sample source files for common bulk loads, see Bulk Load Orders, Bulk Load Items, or Bulk Load ASNs.
- Access the Table you want to load data into (i.e., if loading orders, access the Order table).
- From the Actions drop-down menu, select Bulk Load. The Options step in the Bulk Load process appears. The requested options will differ based on the Table you are uploading data into.
- Make your selections in the Options step and click Next. The Upload step in the process appears.
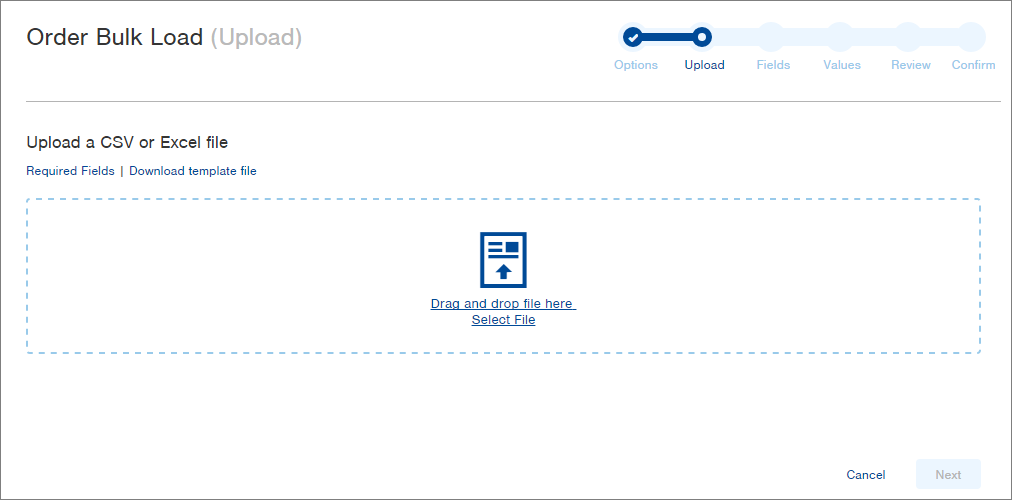
-
If you want to see the required fields for the particular table click the Required Fields link in the top left. These are required fields for uploading the data into Infoplus.
NOTE: Your source file does not have to include all of this information. If, for a field, all records you are uploading will have the same value, you can select a Default Value for that field (e.g. if the LOB for every order is the same, your source file doesn't have to, but is also okay if it does, contain this column because you can select the Default Value during the bulk load).
If you want to download a template file for this table, click the Download template file link in the top left. The template file will include more than the required fields, as you may want to upload more information. The template provides a starting point to help create your upload file.
Here’s an example of the Required Fields when uploading customer data: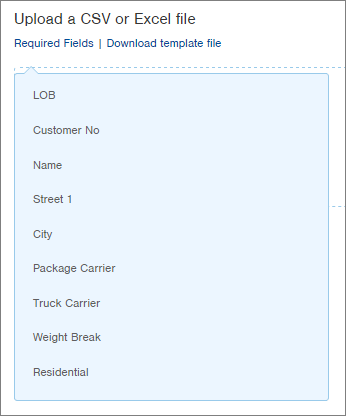
Note: .xlsx files may not always work properly when uploading a bulk import to Infoplus. If you receive an error when trying to upload a .xlsx, try converting it to a .csv file. If you still receive an error, contact support.
Important Notes About Creating Your Source File
- If you don’t know the values Infoplus expects for a specific field, you can use your own values and then map them to Infoplus values.
For example, let's say you display the Carrier of UPS Ground as UPSG in your data source.
Infoplus doesn't know how to read that value. To avoid having to edit your source file, you can connect your value to the Infoplus value. The screen below shows the step in the bulk load process connecting "UPSG" in your source file to the Infoplus value that represents the same Carrier: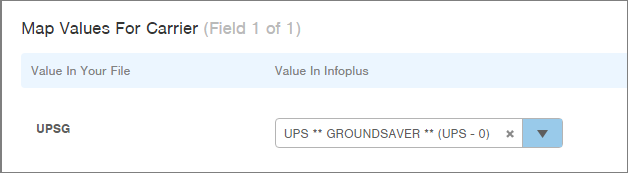
By establishing this value mapping, you can continue to use your values while ensuring Infoplus properly uploads the data. You can map up to 100 variations in a field (i.e., UPSG, UPS Ground, UPS Grnd, etc).
Other examples of using Map Values: - For the LOB or Warehouse fields when you have multiple LOBs or Warehouses: Infoplus requires IDs to represent LOBs and Warehouses. This ID may not be visible to you in Infoplus; so if you have multiple LOBs in your source file, simply use a consistent value to represent the same LOB or the same warehouse. For example, use a 1 to represent one warehouse. You will be able to map that value of "1" to the correct Infoplus Warehouse value during the upload.
- For a field that requires a Yes or No response: If your source file shows a “Y” and Infoplus is looking for a “Yes”, map your Y value to the Infoplus value of Yes.
- If you want to input the same information into a field for every record in your data source, select a Default Value for the field during the Bulk Load. You don't even have to include the column in your data source.
For example, if the Carrier is UPS Ground for every record you are uploading, select a Default Value from the list of Infoplus values during the Bulk Load. The screen below shows the Default Value selection for the Carrier field.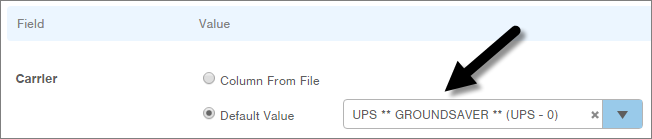

-1.png?height=120&name=InfoPlus-Primary-Logo%20(1)-1.png)