Create a Job
If you have an item that is comprised of more than 1 unit, you can create and run a job to combine the pieces ahead of a sale.
How to Create a Job
Jobs are used to facilitating the building and tracking of items that are made up of 1 or more component items.
- Access the "Job" table. Two ways:
From the Dashboard: Click the “Warehouse Operations” tab, click the “Jobs” App, then click the “Job” Table.
From the Quick Actions shortcut: Press a dot (period) on your keyboard, then select “Job” from the list of Quick Actions. - Click the Create New button in the top right. The "Creating New Job" screen appears.
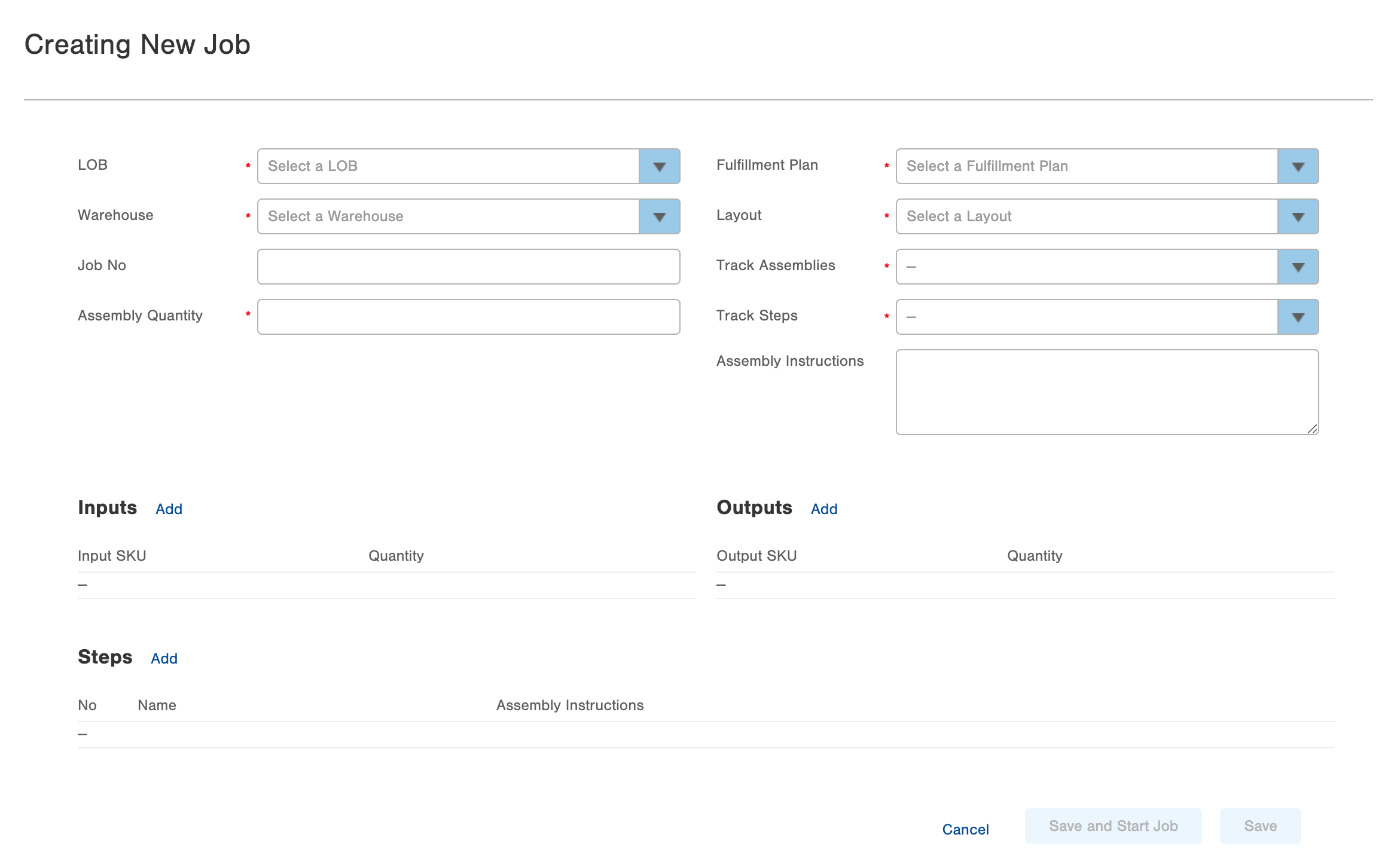
- Select the LOB and Warehouse the Job should be associated with.
- Optionally assign a Job No the Job with something that will help differentiate this job from other jobs.
- Enter an Assembly Quantity for this Job, which is the number of output items that need to be assembled as part of this job.
- Select the Fulfillment Plan that will be used when a Job created from a Job Recipe is executed, which will then remove the Job Inputs from inventory.
- Select the Layout which defines how you have your input items organized - Layout by Assembly or Layout by SKU.
- Select if Assemblies and/or Steps should be tracked when completing a job. Here are the implications of these settings:
- Track Assemblies but not Steps - Identify each assembly until the Assembly Quantity is met.
- Track Both Assemblies and Steps - Identify an assembly then see the steps for that assembly. This repeats until the Assembly Quantity is met.
- Track Steps, not Assemblies - See the steps only each time an assembly is completed.
- Track neither Steps nor Assemblies - Enter Assembly Instructions that will assist with completing a job. For example, if assembling a Holiday Gift Basket, the Assembly Instructions could be something like, "Line basket with a green paper insert, add 2 blocks of pepper jack cheese, 1 log of cured sausage, then fill gaps with 10 chocolate candies."
- Next, select which Input items should be included in the job and what output item(s) are produced by completing a job. Click the Add button next to each header then select the necessary Items and Quantity.
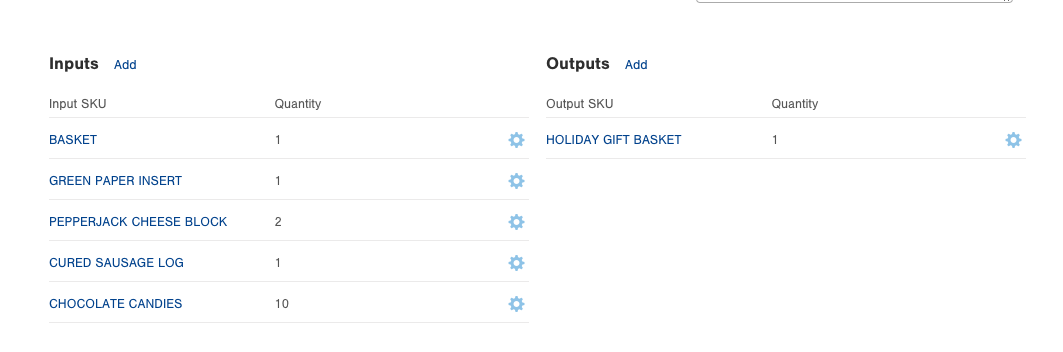
- Add the steps needed to complete the assembly of a job. Optionally add assembly instructions for each step. Using our Holiday Gift Basket example, the steps would look something like this:
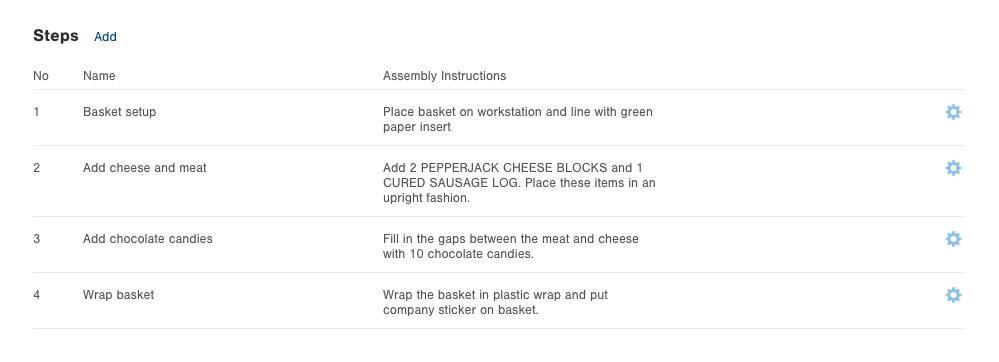
- Finally, either Save or Save and Start Job once all necessary fields have been filled in.
To Enhance Order Tracking Data:
Pro Tip: Sometimes it is necessary to specify an Order Source from on an Order that was created by a Job. To do so, you could Bulk Edit the Processed Orders and change the Order Source or you could set up a Trigger to target Warehouse Service Type = Job and the LOB for that Job to run a script that automatically updates the Order Source once the Order hits the Order table.
Useful Script To Change Order Source:
Type = Record
Record Type = Order
Api Version = Beta
if(record.lobId == {insert your lobId here})
{
// Update the Order Source
record.orderSourceId = {insert your orderSourceId here};
// Update the Order.
infoplusApi.update("order", record);
// Add the tag.
infoplusApi.addTag('order', order.orderNo, "changed Order Source");
//}
}
