Warehouses are a foundational piece of Infoplus and need to be carefully and intentionally set up so your operations run smoothly.
To perform warehouse operations in Infoplus, you need a warehouse record. Infoplus will create your first warehouse record for you when your account is created. From there you can structure your warehouse as needed.
- Start out by practicing with creating warehouses in your test site
- Then, when you're ready to structure your warehouse in your Live Site, see the Structure your Warehouse video series. This video series contains step-by-step instructions on creating the areas of your warehouse (buildings, zones, aisles).
If you need more than one warehouse, you can create additional warehouses on the Warehouse table. You must specify a unique name, the Warehouse's physical address (Street, City, State, Zip, etc), and what Lines of Business (LOB's) operate from the warehouse. If you are shipping parcel orders from the warehouse, you will also want to select what parcel accounts are used (by default) for orders assigned to this warehouse.
Note: the address that is assigned to a warehouse by default is used for the Return Address on Parcel Labels. If that address needs to be overridden, please follow this article: Override Parcel Label Return Address.
Note: You can disable a warehouse. Please see here for instructions on disabling a currently active warehouse in your Infoplus site.
How to Create a New Warehouse
-
Access the "Warehouse" table. Two methods:
- From the Dashboard: Click the “Apps” tab, click the “Warehouse Setup” App, then click the “Warehouse" Table.
- From the Quick Actions shortcut: Press a dot (period) on your keyboard, then select “Warehouse” from the list of Quick Actions.
- Once on the Warehouse table, click the Create New button at the top right.
- The Create a New Warehouse screen displays, fill out the following fields at the top of the page:
Field Name Is Required? Description Name Yes This is how the Warehouse shows up across all of Infoplus Address No Shorthand name that can be applied to the warehouse Phone Yes This is what will be placed on the Return Address for Parcel Labels Time Zone No The timezone the warehouse is in and is used for computing SLA dates Company Yes This is the name used on the Return address for Parcel Labels Street 1 Yes This is the address used on the return address for Parcel Labels Street 2 No Allows you to add Building #, Street #, etc. Street 3 No This is used if the warehouse is outside of the United States. Provinces can get added here City Yes This is the city used on the return address for Parcel Labels State No This is used when the warehouse is in the United States Zip Yes This is the Postal Code used on the Return address for Parcel Labels Country Yes This is the Country used on the Return address for Parcel Labels - Now, fill out the required or desired fields within the tabs at the bottom of the page:

Tab NameIs Required? Description Pack Station Criteria Yes Settings for how the Pack Station App runs in the Mobile Floor App. Ship Station Criteria Yes Settings for how to Ship Station App runs in the Mobile Floor App. Item Barcode Fields No If Scan-SKU is turned on for either the Pack or Ship stations, you will need to identify which Item Barcode fields are acceptable to scan in the pack and ship station apps, such as SKU, UPC, Vendor SKU, Location, etc. You can choose from a list of pre-populated options or customize a barcode field based on any Item details. Location Setup No If you scan Location or LPN Barcodes, you can set an automatic prefix for any location in this warehouse to easily identify orders. Lines of Business Yes Add which Lines of Business you want to accept and fulfill orders for out of this specific warehouse. Default Parcel Accounts No Select which parcel accounts will be used within this specific warehouse for fulfillment. Custom Fields No You might have some custom fields in order to help organize your warehouses. For example, some companies assign a ranking to each of their warehouses to easily identify them. This is where you would find and set any custom fields.
Note: Adding a LOB is not marked as required in the application, but it is a required field when creating a new warehouse.
This issue is being addressed by the Infopus development team.
Disabling a Warehouse
If a warehouse is no longer being used, was sold, or is in another unused state, you can disable the unused warehouse by following the below steps:
-
Press “.” and type in the search box “warehouse” and select it.
-
In the list, locate the warehouse that needs to be made unusable and select it.
-
In the “Viewing Warehouse” screen, at the bottom of the page, click the "edit" button.
-
Locate the tabs at the lower 1/2 of the screen. Find the "Lines of Business" tab.
-
On that tab, you will see the current “Lines of Business” that are tied to that warehouse. To the right at the end of the line select the gear icon.
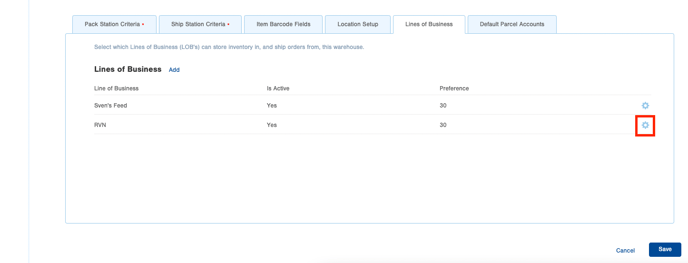
6. To disable the Line Of Business in the warehouse select “Edit”.
7. Set the “Is Active” option to “NO”.
8. Once the changes are made select “OK”
9. To complete the edit process click “Save”
Pack Station Criteria Setup
The Pack Station is a process in the Mobile Floor Apps that allows you to identify picked orders and send them to the Ship Station to be put into cartons and shipped out. You can set some criteria for each warehouse's pack station so that it runs efficiently and effectively for your needs. You set those criteria in the warehouse table.

1. Allow Packing Before Pick Work is Complete:
- True = Warehouse employees can begin packing orders before the entire pick work fulfillment is completed
- False = Warehouse employees must wait for all pick work from fulfillment to be completed before they can begin the packing phase in the Pack Station app
2. Skip Carton LPN:
- True = Do not require the LPN (License Plate Number/Bin Identifier) as a requirement to scan when beginning Pack work
- False = The LPN is required to scan for Pack work to begin, you will not be able to move forward in the Pack Station app without scanning the LPN
3. Require Confirm on Error:
- True = When an error occurs, you will need to acknowledge the error in order to move forward in the Pack Station app
- False = When an error occurs you will not need to acknowledge the error in order to move forward in the Pack Station app
4. Allow Scanning SKU to Identify Orders:
- True = You can scan SKU, UPCs, Vendor SKUs, Location, Order Numbers, etc. (anything that you set in the Item Barcode Fields tab) in order to identify an order
- You can scan multiple SKUs to identify orders that have those SKUs in them
- When this is set to 'True' you will have to manually select the order you want to move forward with from a list of possible options
- Note: You will need to navigate to the Item Barcode Field tab (next to the Ship Station Criteria Tab in the Warehouse Settings) to add any barcode fields you would like to scan (such as SKU or UPC)
- False = You can only scan Order Numbers and LPNs to identify orders
5. Allow Entry of Item Quantities:
- True = You can scan 1 SKU, and if there are multiple of that SKU in the order, you can manually key in the amount of that SKU go in the carton
- False = You will need to scan each individual item in an order, even if multiple items have the same SKU
- This setting adds an "Edit" button next to the "Unpack" button.
- The "Unpack" button in the pack station allows users to take one item out of the carton at a time.
- The"Edit" button allows you to key in the quantity of a SKU that you would like in the carton if you made a mistake or would like to adjust it up or down
- Putting Zero after you click edit will empty out the SKU from the carton
- This setting adds an "Edit" button next to the "Unpack" button.
Ship Station Criteria Setup
The Ship Station is a process in the Mobile Floor Apps that allows you to place confirmed orders into the proper cartons, print out their shipping labels, and prepare them to leave the warehouse. There are some customizable options you can set to ensure your warehouse operations work efficiently and effectively for your needs and processes. Learn what each of these settings means below.
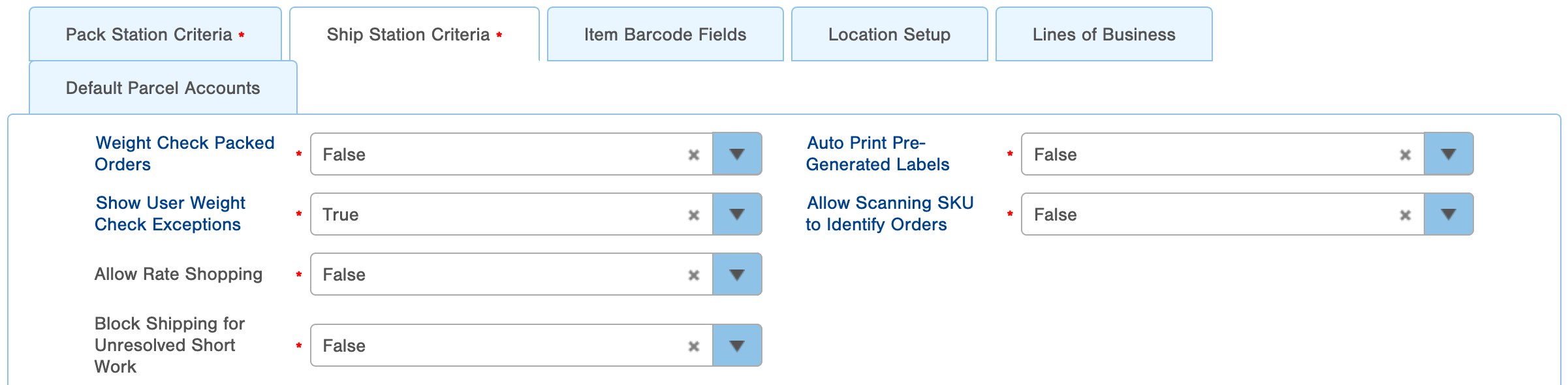
1. Weight Check Packed Orders: When orders are introduced, this controls whether the app will ask the user to verify weights for pre-packed orders
- True = When orders are already packed, you will be asked to verify their weight in the Ship Station
- False = When orders are already packed, you will not be asked to verify their weight in the Ship Station
- True = When an order is over or under the expected weight range, you are notified and need to either change the weight or select the 'Acknowledge' button.
- False = You are not notified or asked to 'Acknowledge' when an item is outside of the expected weight range identified.
- True = Labels will automatically print
- False = Labels will not automatically print
- True = You can scan SKU, UPCs, Vendor SKUs, Location, Order Numbers, etc. (anything that you set in the Item Barcode Fields tab) in order to identify an order
- You can scan multiple SKUs to identify orders that have those SKUs in them
- When this is set to 'True' you will have to manually select the order you want to move forward with from a list of possible options
- Note: You will need to navigate to the Item Barcode Field tab (next to the Ship Station Criteria Tab in the Warehouse Settings) to add any barcode fields you would like to scan (such as SKU or UPC)
- False = You can only scan Order Numbers and LPNs to identify orders
5. Block Shipping for Unresolved Short Work (True or False)
- True: The user will receive an error message and the order cannot be shipped.

- False: The user will receive a warning message but the order may be shipped after acknowledging the warning.

-1.png?height=120&name=InfoPlus-Primary-Logo%20(1)-1.png)