If you ever need to substitute one item for another in an order, you can set up an Item Substitution to occur automatically.
A Substitute Item is an item you want to use in place of another Item when an order is fulfilled.
If you decide to replace an item with something else (either temporarily or permanently), create a Substitution. Every time an order for the original item is fulfilled, Infoplus will allocate the Substitute SKU to the order instead.
Note: If you create a substitution on an item that is currently on order, that order's fulfillability details for that Item will not be updated. This is because the Substitute Item does not replace the original Item until the Fulfillment process has been run.
Another reason to create an item substitution is if you change your packaging style. For example: You have a SKU for an 8-pack of steaks, but you now package steaks in 4-packs. Using a Substitute, you can substitute two 4-packs of steaks for the order of the 8-pack.
Note: The Substitute Item must already exist as an Item in the Items table for this action to work.
Create an Item Substitution
- Access the Substitution table. Two ways:
From the Dashboard: Click the Warehouse Operations tab, click the Item Management App, then click the Substitution table.
From the Quick Actions shortcut: Press a dot (period) on your keyboard, then select Substitution from the list of Quick Actions. - Click the Create New button in the top right. The Creating New Substitution screen appears.
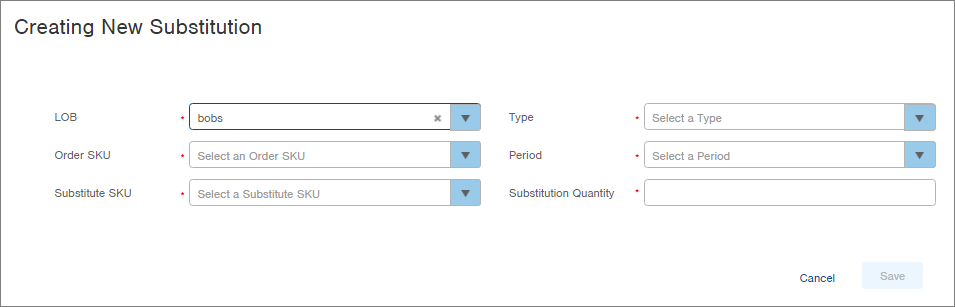
-
In the LOB field, select the Line of Business where this substitution should be created.
-
In the Order SKU field, select the SKU that is being replaced. For example, if you want to replace the Red Shirt with the Cherry Red Shirt, select the Red Shirt SKU as the Order SKU.
-
In the Substitute SKU field, select the SKU that should be substituted for the Order SKU. For example, if you want to replace the Red Shirt with the Cherry Red Shirt, select the Cherry Red Shirt as the Substitute SKU.
-
In the Type field, select the ratio of the Substitute SKU to the Order SKU: One to One, Multiple, or Only One.
- One to One will allocate one Substitute SKU for each Order SKU ordered. For example, if the customer ordered 5 Red Shirts (the Order SKU), 5 Substitute SKUs (the Cherry Red Shirt) will be allocated instead.
- Multiple will allow multiple substitutions per Order SKU ordered. (You will enter the quantity in the next field.) For example, if the customer orders an 8-pack of steaks (Order SKU), but you want to send two 4-packs (the Substitute SKU), select Multiple in this field and enter a 2 in the "Substitution Quantity" field. Every time the order for the 8-pack is fulfilled, the customer will receive two 4-packs.
- Only One will only allocate one Substitute SKU no matter how many Order SKUs are ordered (per order). For example, you want to allow only one item per order (e.g. because a limited edition item or an item being phased out), and the customer orders 5. Infoplus will only allocate one Substitute SKU in that order. - In the Period field, select the period that the Substitution should be in effect: Temporary, Permanent, On Zero Temporary, or On Zero Permanent.
- Temporary: The Substitution will end once a new receipt of the Order SKU is committed into inventory.
- Permanent: The Substitution will continue until removed. (To delete a Substitution, select Actions > Delete.)
- On Zero Temporary: When Order SKU's inventory gets to zero, the Substitution should begin, but should stop once a new receipt of the Order SKU is committed into inventory.
- On Zero Permanent: When Order SKU's inventory gets to zero, the Substitution will begin and will continue until removed. (To delete a Substitution, select Actions > Delete.)
NOTE: 'On Zero' substitutions are not supported on Kit On Demand (KOD) items. That is to say, if an item is set up with both an On Zero substitution, and as a KOD SKU, it will either be fulfilled from its own stock, or through the substitution, but it will NOT be fulfilled as KOD kit. Items used as Kit Components CAN use substitutions, which will be respected when fulfilling a KOD order.
8. If you selected "Multiple" in the Type field, the Substitution Quantity field is required. Enter the number of Substitute SKUs that should replace each Order SKU per order. For example, if you want the customer to receive two 4-packs of steaks (the Substitution SKU) when an order of the 8-pack is fulfilled (the Order SKU), type a 2 into this field. For every 8-pack ordered by a customer, they will receive two 4-packs
Click Save. The Substitution will be created. During fulfillment, if Infoplus encounters a Substitution, an Alert will appear to indicate a substitute SKU was allocated. Here's an example:
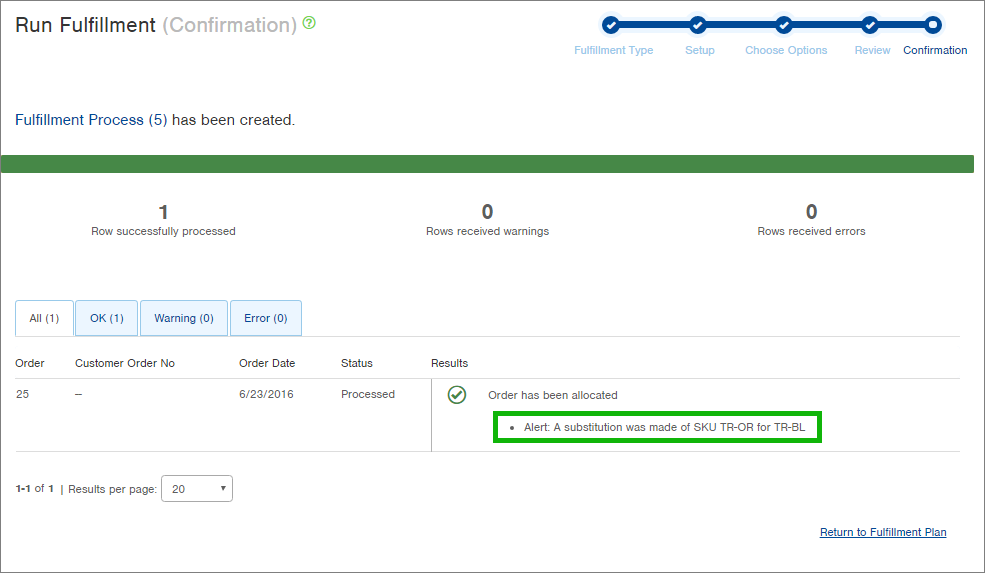
Note: The Substitute Item will not appear as a Line Item in the Order record until after inventory has been allocated to the order (during fulfillment).
-
- When you view the Order SKU's Item record, you'll see the Substitute SKU in the Substitute With tab (you may need to add the tab to your Item view).
- When you view the Substitute SKU's Item record, you'll see the Order SKU in the Substitute For tab (you may need to add the tab to your Item view).
Here's an example of the Substitute With tab in the Order SKU Item record:

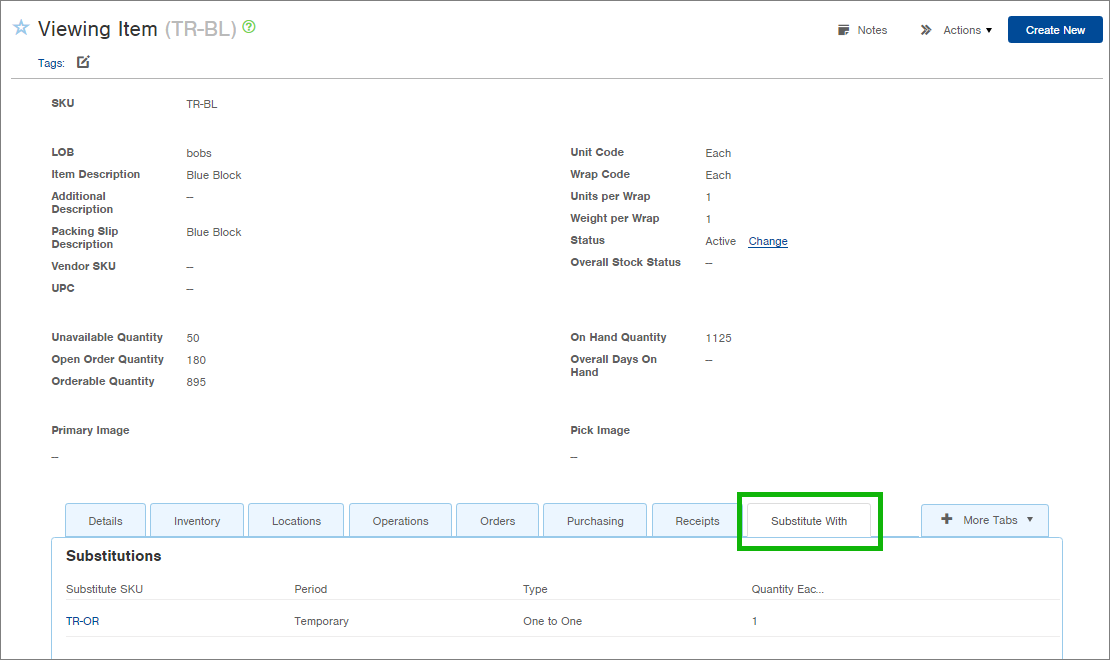
Note: To Edit or Delete a Substitution open the Substitution record and select Edit or Delete from the Actions menu.
Troubleshooting
If you have items with negative Orderable Quantity plus the Total Demand field has quantity when viewing the item record, this is due to substitutions on these items. Check the 'Substitute With' tab at the bottom of the item record to confirm.
These items are part of your substitutions because of their indirect demand and there isn't an order that is directly called for but Infoplus knows there's a demand for the item since it is set up as a Substitute SKU for items on open orders.

-1.png?height=120&name=InfoPlus-Primary-Logo%20(1)-1.png)