Order sources help users identify where an order came from and many actions in Infoplus are tied to order sources. Here's how to set them up.
An Order Source identifies where an order originated from (i.e., Walmart, BestBuy, Amazon, etc.). Once an order source is created, you can reserve inventory for the order source.
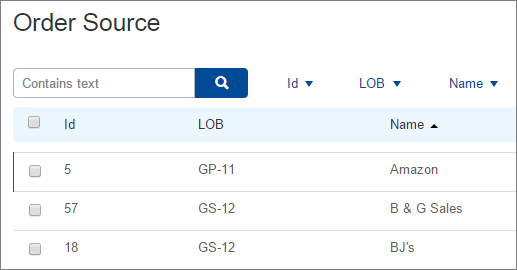
How to Create an Order Source
- Access the "Order Source" Table. Two methods:
- From the Dashboard: Click the “Apps” tab, click the “Order Setup" App, then click the “Order Source” Table.
- From the Quick Actions shortcut: Press a dot (period) on your keyboard, then select “Order Source” from the list of Quick Actions.
- Click the Create New button in the top right. The Creating New Order Source screen appears.
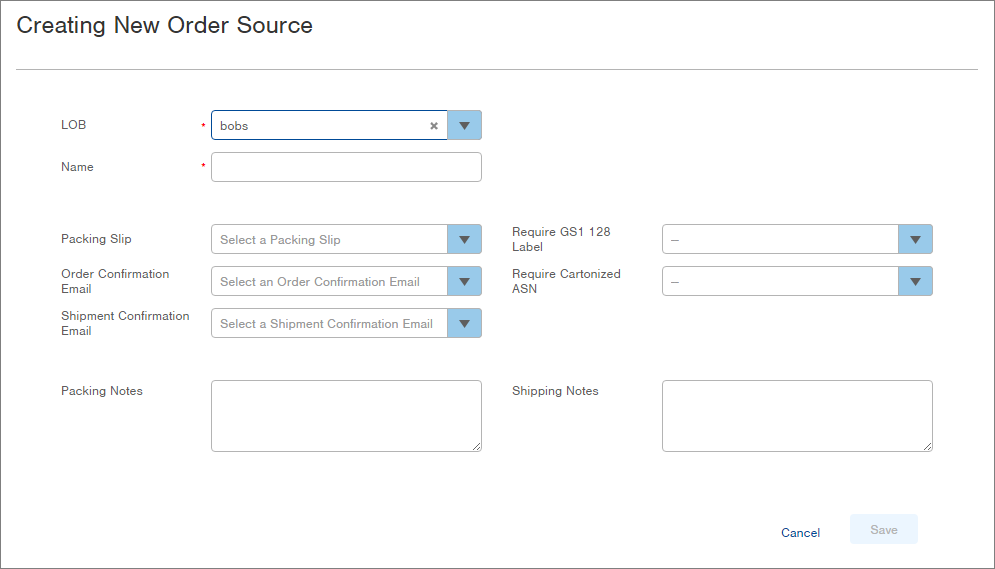
- Select the Line of Business in the LOB field.
- Type a Name for the Order Source (i.e., BJ's).
- Optionally, select a Packing Slip template to use for orders from this Order Source.
- Optionally, select an Order Confirmation Email template to use for orders from this Order Source.
- Optionally, select a Shipment Confirmation Email template to use for orders from this Order Source.
- In the Require GS1 128 Label field, select True or False. If you have a retailer that requires EDI, these labels are used to label cartons. Leaving this field blank is the same as selecting False.
- In the Require Cartonized ASN field, select True or False. If you have a retailer that requires EDI, select whether to create a cartonized ASN (Advanced Shipping Notification) for communication on an 856 (shipping document). Leaving this field blank is the same as selecting False.
- Optionally, enter any Packing Notes or Shipping Notes that you want to appear on the Packing Slip for orders from this Order Source.
- Click Save. The Order Source will be created.
NOTE: To perform a bulk load of Order Sources, see the Bulk Load solution article.
Edit an Order Source
- Access the "Order Source" Table. See instructions above.
- Click on the Order Source you want to edit. The Order Source record will open.
- Click the Edit button in the bottom right.
- Make the necessary edits and click Save.
NOTE: If you want to update or edit a Parcel Account, the best path forward is to utilize Order Sources. You cannot update a Parcel Account through Scripting, API, or through the application. However, you can utilize APIs or Scripts to change an Order's Order Sources, thus still achieving the same results!
For example, you have an order shipping via UPS Ground. The default account you have is automatically selected. You currently don't have an Order Source assigned; once you clicked "Edit" and switched the Order Source from "Not Specified" to "UAT Test," you can see that the Parcel Account has switched as well! Below are some screenshots of this change taking effect and your Order Source setup to override to the new account:
1. 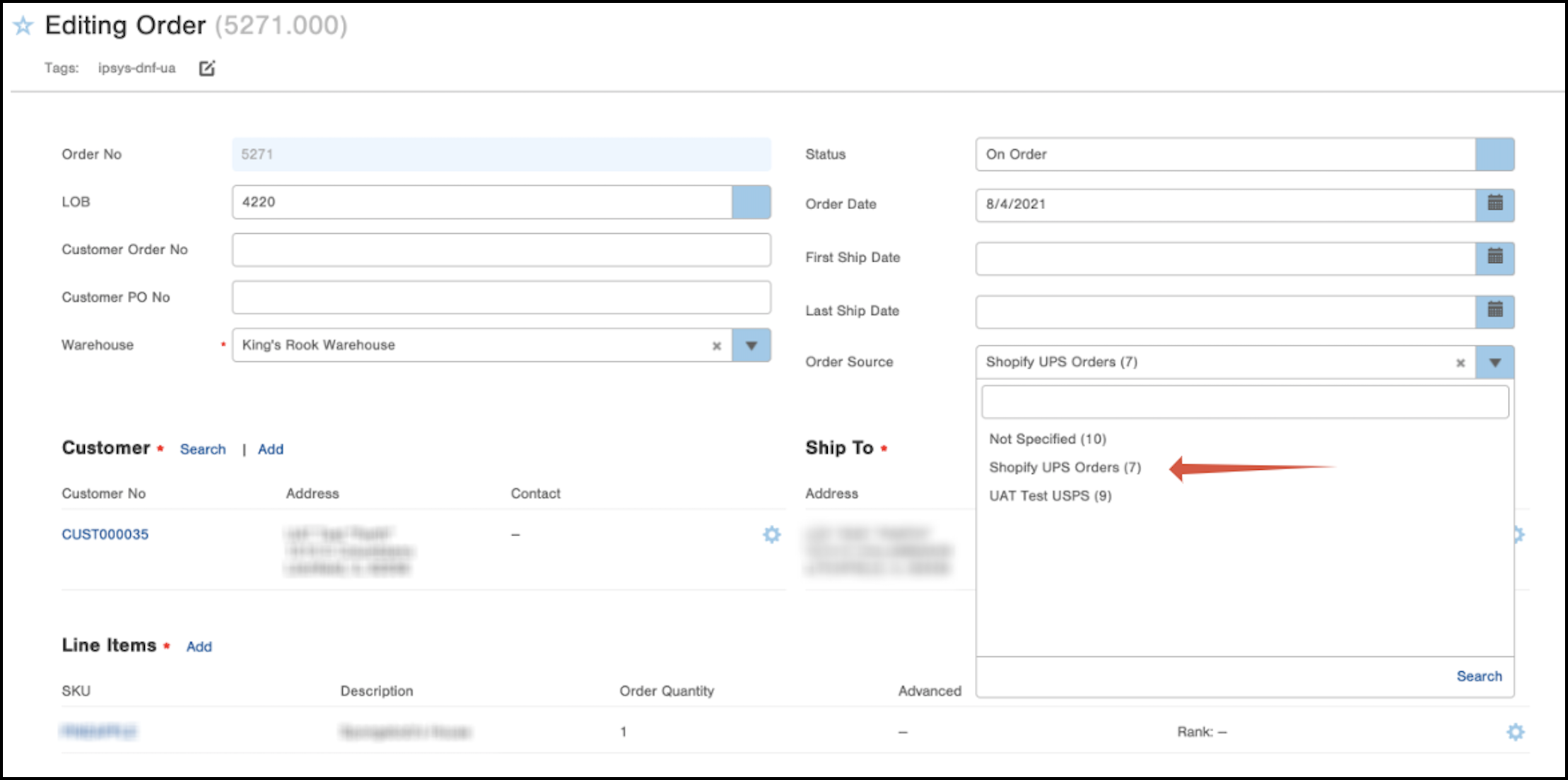
2. 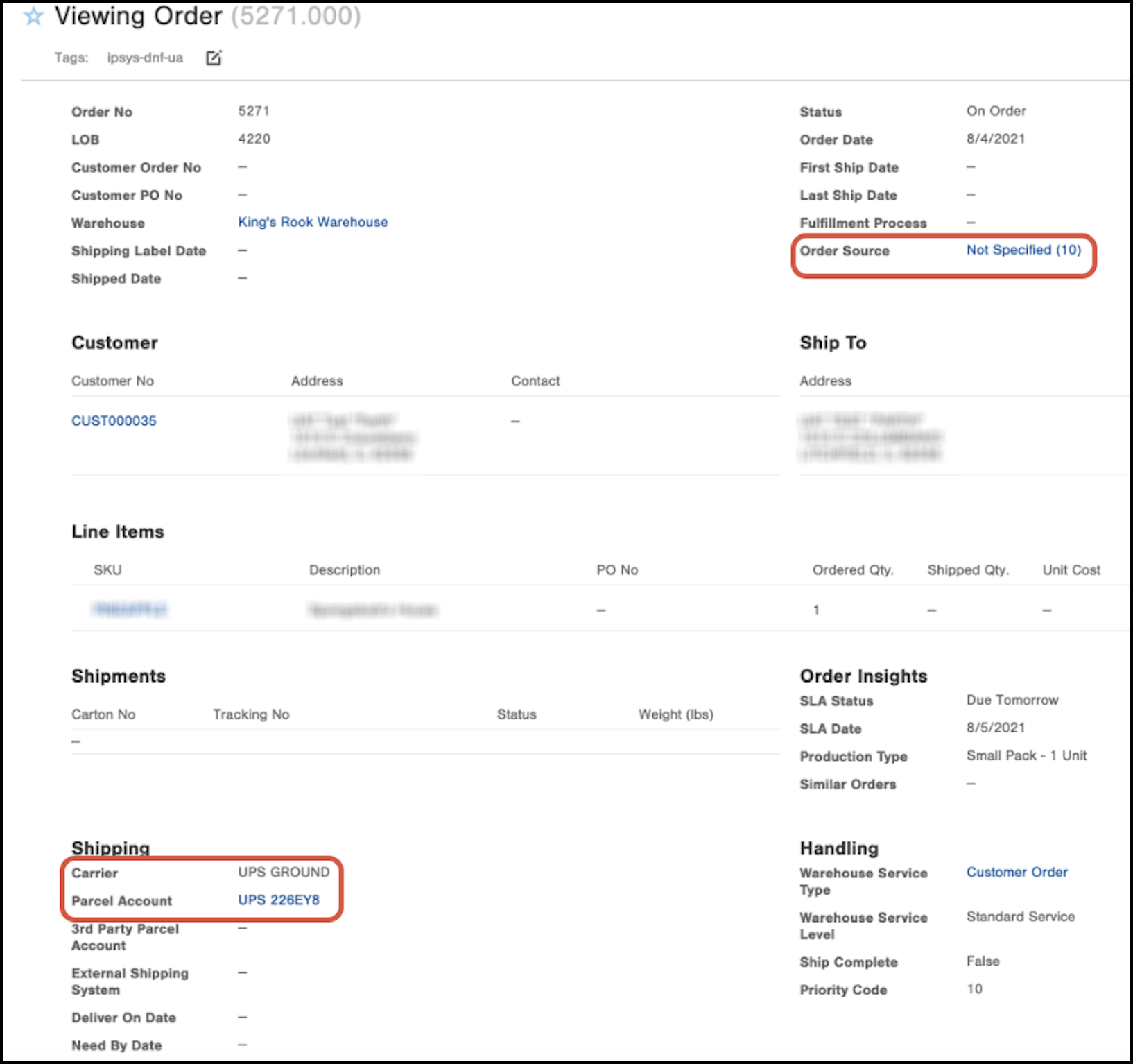
3. 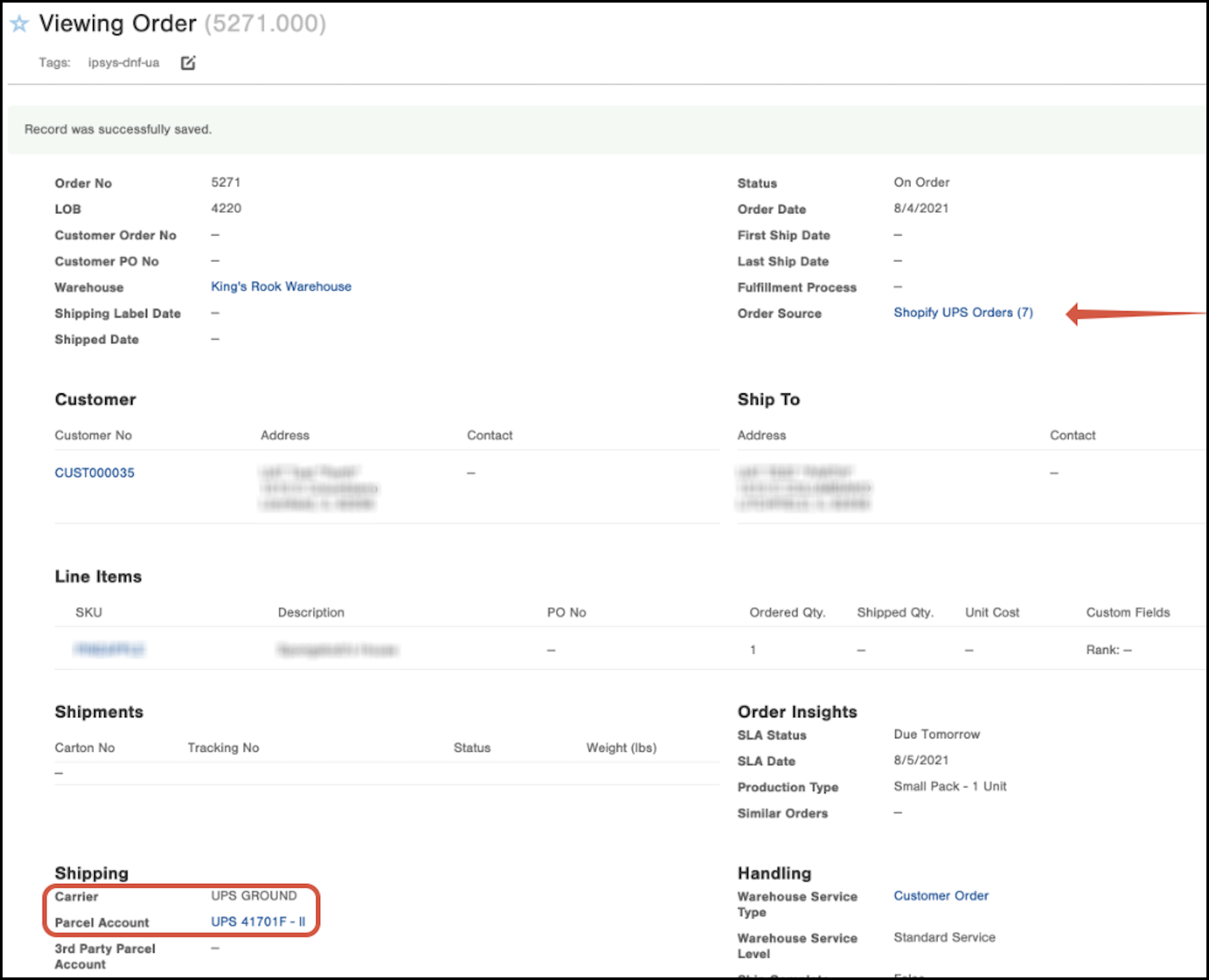
Delete an Order Source
- Access the "Order Source" Table. See instructions above.
- Rest your mouse the Order Source you want to delete.
- Click on the double arrows (
 ) that display at the end of the record.
) that display at the end of the record. - Click Delete.
- Click OK to confirm deletion. The Order Source will be deleted.
NOTE: To perform a bulk edit of Order Sources, see the Bulk Edit solution article.
If an Order is saved without an Order Source, Infoplus will auto-complete this field for you. We recommend, to streamline your data, that this field is not left blank. Order Sources created by Infoplus are system-generated and cannot be deleted.
Order Sources and Email Templates
You can assign confirmation emails to automatically send to clients based on Order Source. For more information on how to set up a confirmation email template, see here.
Email templates assigned to Orders are populated by the Order Source. If you set up an email template to send via the Order Source, you will see it in the Order's email template tab (on the Order Detail Page).
- If you try to change the email template on an order, but it keeps reverting back to the original email template, this is because the Order Source email template will always trump the user changed email template on the order record.
- Additionally, at this time, if you do not set Out for Delivery or Delivered email templates on an Order Source, you cannot go back and set them later on an Order.
- Note that if you change Order Sources, the email templates will change as well, or can even be removed, to reflect that change of Order Source.
- If an Email Template is changed on an Order Source, only orders using that Order Source that are created after the Email Template is changed will reflect the new template. Orders that have already been created (even if not shipped yet) will still reflect the old Email Template and must be manually updated with the new template.
-
Shipment confirmation emails do not auto send when the order status changes to shipped. Email is sent when package is in transit.

-1.png?height=120&name=InfoPlus-Primary-Logo%20(1)-1.png)