Create and Edit 3PL Billing Rules
Creating a Billing Rule is one step in the process of setting up 3PL Billing with Infoplus. Here's how:
3PL Billing Rules are used to define how activity data (from WMS activity or parcel invoices) is identified and quantified, for producing lines on an Invoice for your 3PL customers. See the Overview of 3PL Billing for an overview of how Billing Rules are used with Customer Invoice Templates to produce Invoice Worksheets.
Create a Billing Rule
- Access the “Billing Rule” table. Two ways:
From the Dashboard: Click the “Account Management” tab, click the “3PL Billing Setup” App, then click the “Billing Rule” Table.
From the Quick Actions shortcut: Press a dot (period) on your keyboard, then select “Billing Rule” from the list of Quick Actions. - Click the Create New button in the top right. The Creating New Billing Rule window appears.
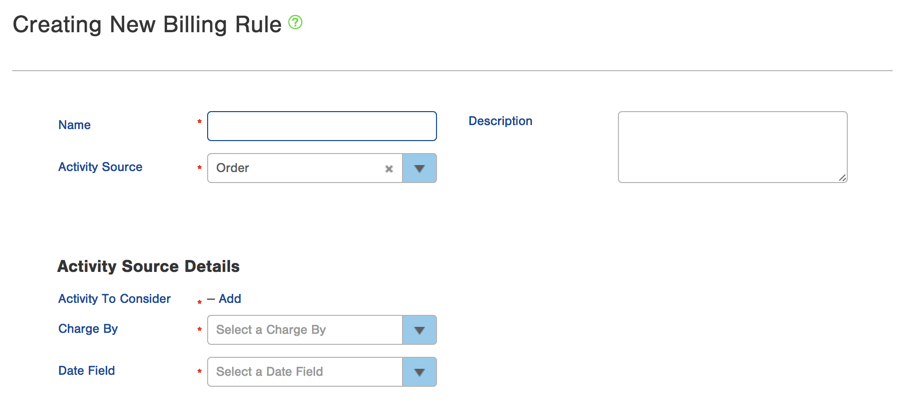
- Enter a Name for the Billing Rule.
- It is recommended to use a consistent naming convention for all of your Billing Rules. For example, you may wish to prefix all of your Billing Rule names with the Activity Source that they are based on, then the Charge By field, then a description of the activity criteria. If you have some rules that are specific to a particular LOB, you may wish to start the name with that LOB's identifier. Some examples using this scheme may be:- Orders - Sum of Quantity - Rush service types
- Orders - Count of Orders - non-parcel carriers
- Job Time - Sum of Seconds - all
- LOB1 - Cartons - Count of Cartons - excessive weight
- Select the Activity Source, which controls what type of data that this Billing Rule is based on.
- When this Billing Rule runs, it will perform a query on this activity table, using the criteria you specify in the Activity to Consider field below, combined with the LOB on the Customer Invoice Template the rule is running for, and the dates as determined by the billing period.
- Based on the Activity Source you choose, you will be able to specify the Activity Source Details in the fields below. - Optionally enter a Description of this Billing Rule, to serve as a note for you and your team, to document the purpose of this rule.
- Under Activity To Consider, click “Add” to use a popup window to define the criteria that will be used to filter the data from the Activity Source table for this Billing rule. In the popup, enter search criteria, just like you would when searching for data in Infoplus. When you are finished, click OK to close the popup.
Note that you generally will not want to include a LOB or any dates in your criteria, as these will automatically be added to the query that is executed against the Activity Source when this Billing Rule is being used by a Customer Invoice Template running for a particular Billing Period.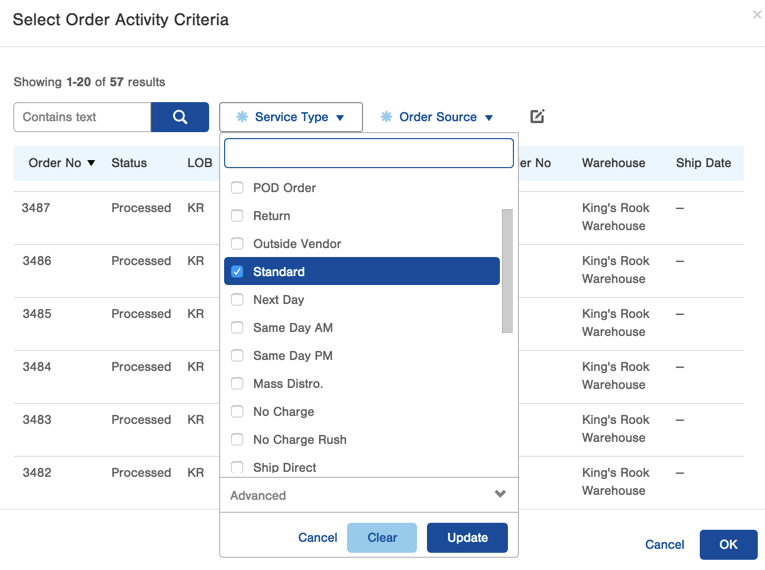
- After you click OK, the words Ad Hoc Filter appear on the form.
-- You can click Preview to see a description of the criteria you chose, as shown below.
-- You can click Edit to re-open the popup, and choose different criteria.
-- You can click Delete to remove this Ad Hoc Filter altogether.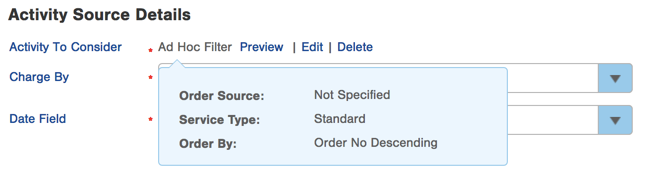
- For the Charge By field, select the field from the Activity Source table that you want this Billing Rule to perform its calculation upon.
- For example, with the Activity Source of Orders, you can choose Count of Orders, Sum of Cartons Shipped, Sum of Freight Amount, Sum of Line Items, etc. The other Activity Sources have other options available, based on the fields in their tables. - For Date Field, select the date field from the Activity Source table that you want this Billing Rule to use when it queries for activity to include in its calculation.
- For example, with Activity Source of Orders, you can specify if you want to include orders based on their Create Date in Infoplus or their Ship Date. Then, when an Invoice Template is being executed for a particular Billing Period, it will only include Orders whose specified date is within the range as determined by the Billing Period.
Note: When selecting "Order" for the Activity Source, the Billing Rule's "ShipDate" maps to the InfoPlus Order's "Shipping Label Date" field.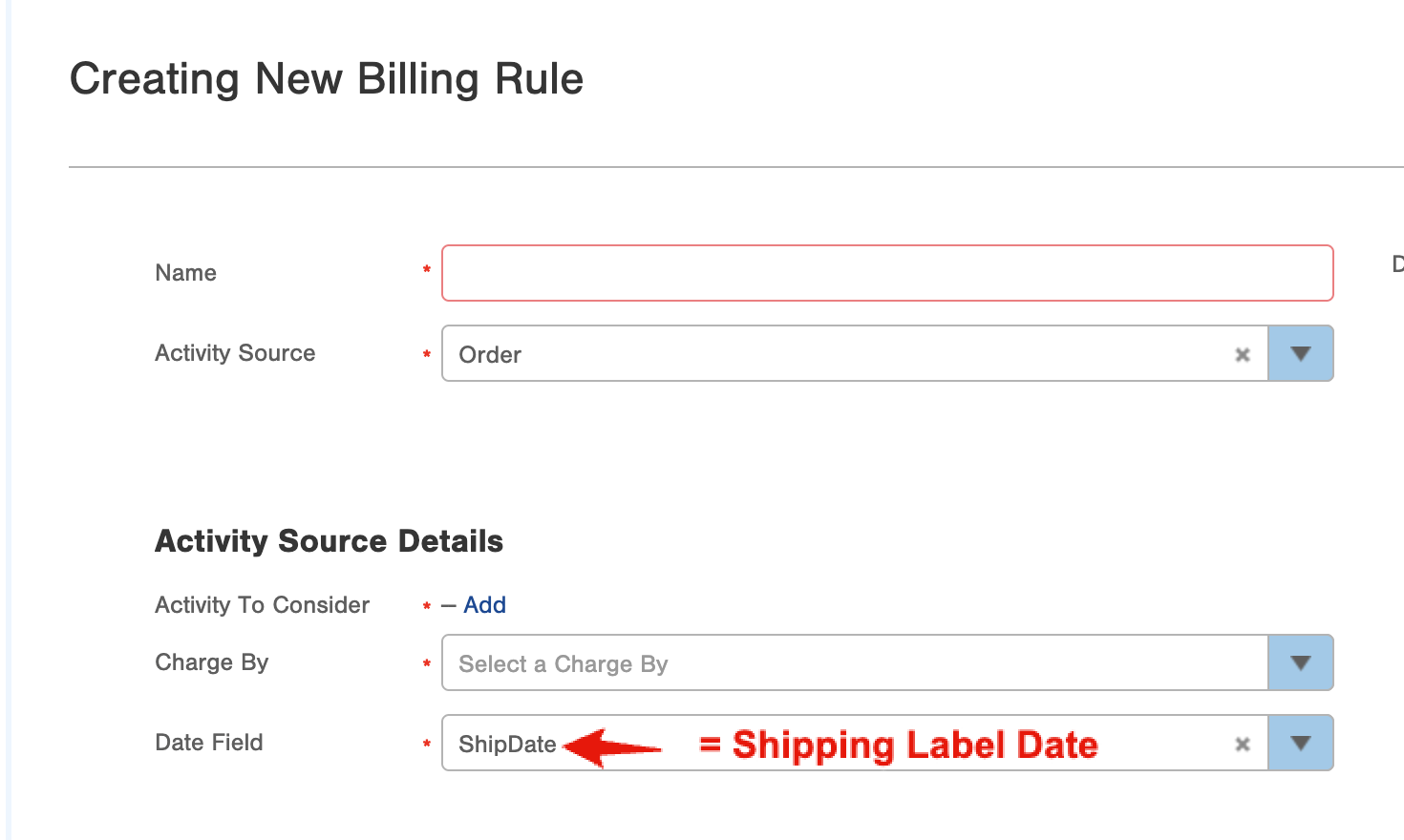
- When you are finished, click Save. The Billing Rule will be available for use on the Line Items under a Customer Invoice Template.
It is recommended that you be consistent across all of your Billing Rules with which Date Fields you use.
