Smart Filters are helpful to see data in the system and processing orders.
A Smart Filter is a saved search within a table. Smart Filters are the foundation of Building Blocks in Infoplus.
If you frequently search for the same records, create a Smart Filter to run the search easily and quickly. For example, if you regularly search for processed orders over $500, save the search as a Smart Filter. You can even make the Smart Filter a favorite to access it from the Dashboard. The Smart Filters button appears at the top of every table.
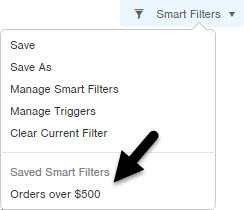
After selecting a Smart Filter in a Table, the name of the Smart Filter will display next to the Table name, similar to this:
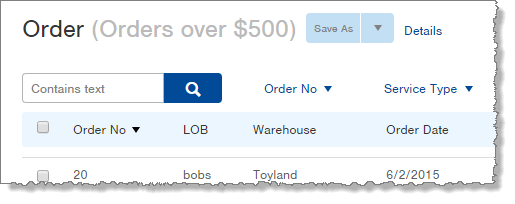
- To save the Smart Filter with a new name, click the Save As button.
- To clear the Smart Filter, click the drop-down arrow to the right of "Save As" and select Clear.
- To see the search criteria used in the Smart Filter, click Details.
The Table will remember your last search every time you return to the Table until you log out of Infoplus.
How to Create a Smart Filter
- Access the table and perform the search that you want to save as a Smart Filter.
- Either click the Save As button next to the name of the Smart Filter in the top left of the Table, or click the Smart Filters drop-down menu and select Save.
- Type a name for the Smart Filter.
- Click OK. The Smart Filter will be available in this table’s Smart Filters drop-down menu.
How to Run a Smart Filter
- Access the table containing the saved Smart Filter.
- Click the Smart Filters drop-down menu and select the Smart Filter you want to run. The table will display the saved Smart Filter’s search results. The Smart Filter name will appear in parentheses next to the table name.
How to Clear a Smart Filter
- If you want to clear a Smart Filter that you applied to a table, either click the drop-down arrow next to the "Save As" button and select Clear, or click the Smart Filters drop-down menu and select Clear Current Smart Filter.
How to Edit a Smart Filter's Data
You can edit the criteria within an existing smart filter but still keep the same name and other triggers associated with that smart filter, or you can still give the edited version a new name as well.
NOTE: If you want to view a list of the criteria used in a Smart Filter, run the Smart Filter and then click the Details link that appears next to the name of the Smart Filter in the top left of the table. The criteria (including any sorting applied) will display in a blue box
Here's an example:

- To edit a Smart Filter, run the Smart Filter. Here are two of the ways to run a Smart Filter:
- From within the Table containing the Smart Filter, click the Smart Filters drop-down menu and select the Smart Filter.
- From the Manage Smart Filters window, rest your mouse on the Smart Filter and then click the double arrows icon (
 ) at the end of the row. Select Run Smart Filter.
) at the end of the row. Select Run Smart Filter.
- Add or remove search criteria as needed.
- Click the Smart Filters drop-down menu and select Save.
- NOTE: If you want to give the Smart Filter a new name, either select Save As from the Smart Filters drop-down menu or click the Save As button next to the Smart Filters name in the top left, and enter a new name for the Smart Filter.
- Click Save through the confirmation message. The Smart Filter will be updated/saved.
How to Delete a Smart Filter
- Access the Manage Smart Filters screen.
- From within a table, select Smart Filters > Manage Smart Filters; or
- From a page displaying the Favorite Smart Filters section, click the gear icon (
 ) next to the section and select Manage Smart Filters.
) next to the section and select Manage Smart Filters.
- Rest your mouse on the Smart Filter and click the double arrows icon (
 ) that displays at the end of the record.
) that displays at the end of the record. - Click Delete.
- Click OK through the confirmation message. The Smart Filter is no longer available in Infoplus.
How to Audit a Smart Filter
To display a list of actions taken on the Smart Filter.
- Access the Manage Smart Filters screen. Two ways:
- From within a table, select Smart Filters > Manage Smart Filters; or
- From a page displaying the Favorite Smart Filters section, click the gear icon (
 ) next to the section and select Manage Smart Filters.
) next to the section and select Manage Smart Filters.
-
Rest your mouse on the Smart Filter and click the double arrows icon (
 ) that displays at the end of the record.
) that displays at the end of the record. -
Click Audit. The Audit log appears. Here's an example:
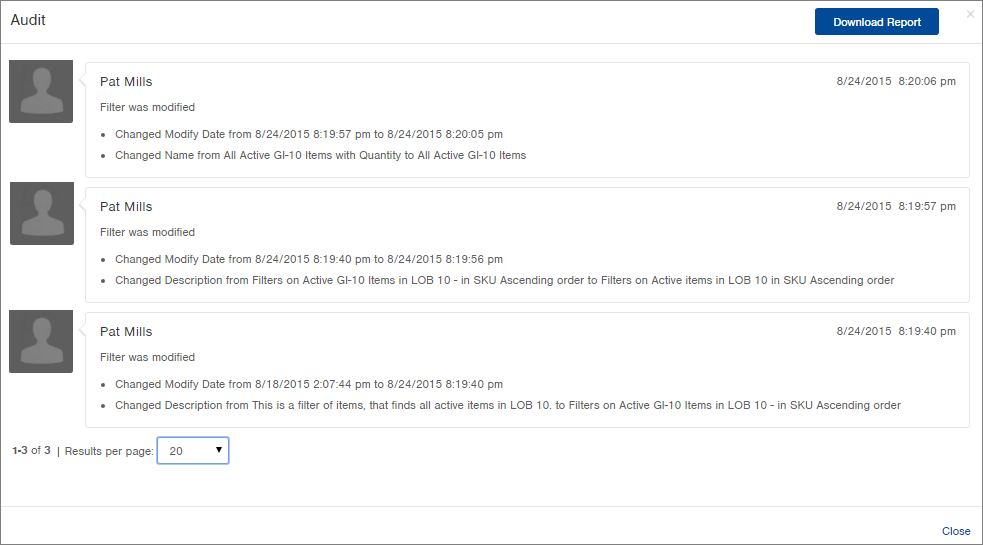
-
To download an Excel file of audit data, click the Download Report button. See Audit a Record for more information on downloading audit data.
-
Click the Close link to close the window.
A Note about Order Smart Filters that are Used with Triggers
A Note About Smart Filters Used to Set a Trigger to Run Fulfillment
If you have a trigger set to automatically run Fuillment, we do not recommend using the Fulfillability filter (on the order table) as a part of your smart filter set-up if your Fulfillment Trigger includes an action of "Add Line Item" or you will receive an error when the Trigger runs.
Common Smart Filter Questions
Use Case: Why can't I see all my warehouses in my Smart Filter?
Answer: You have a default warehouse set at the User Profile level. If you have a default warehouse set at the User Profile level, it will block all other warehouses from showing up on your reports, scheduled plans, smart filters, on your tables, etc. Selecting a default warehouse from the User Profile level will impact your view of Infoplus in all areas to only show that singular warehouse's data.

-1.png?height=120&name=InfoPlus-Primary-Logo%20(1)-1.png)