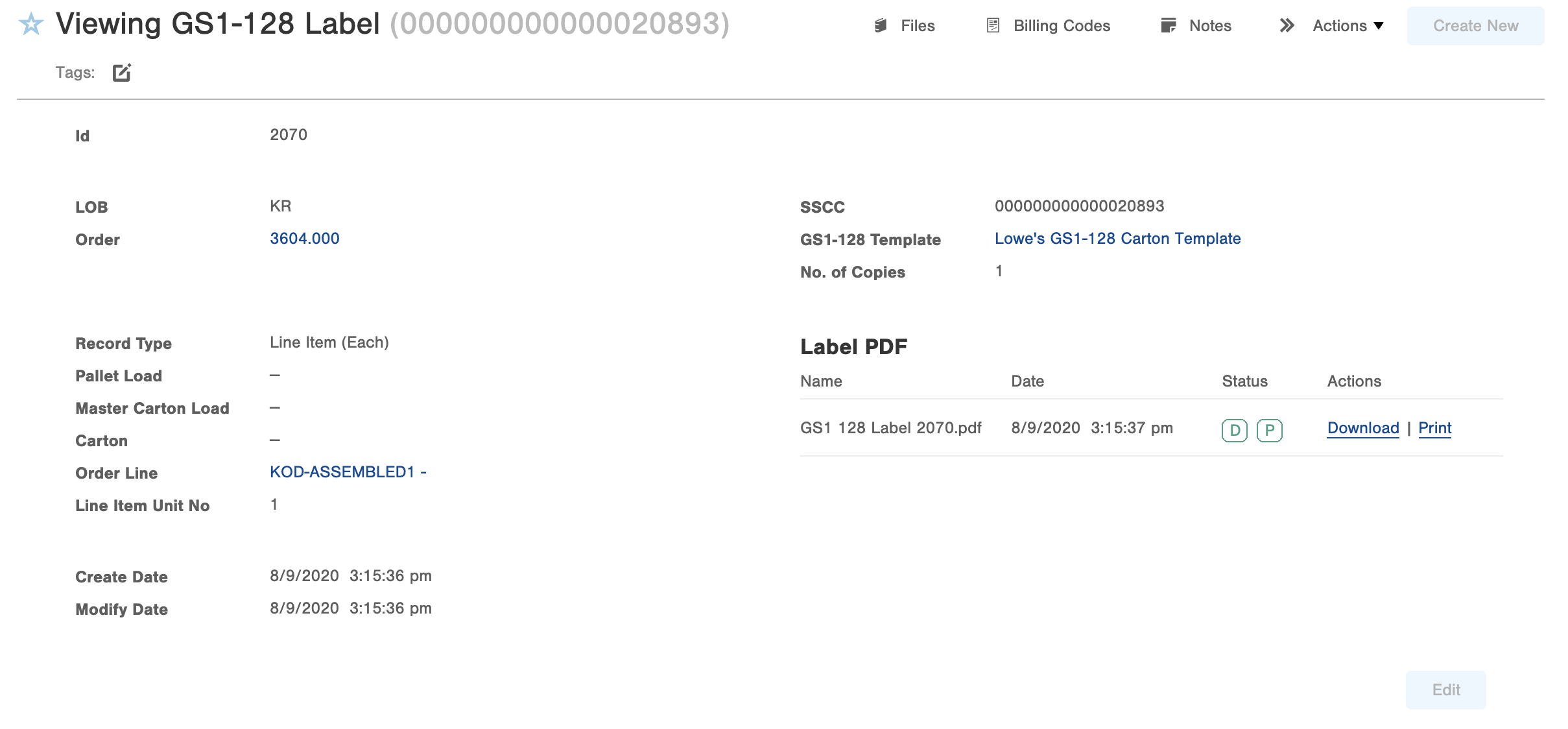Create and Print GS1-128 Labels
This article is designed for the end-user to create and print GS1-128 labels throughout the Infoplus system.
Create and Print GS1-128 Labels
The GS1-128 Label can be located in many areas of Infoplus, including both desktop and mobile apps. Please visit Overview of GS1-128 Labels and GS1-128 Template if this is your first time working with GS1-128 Labels. A correctly built and assigned GS1-128 Template is needed before producing GS1-128 Labels.
Automatic Through Warehouse Mobile Apps
This process will assume that your printer is already set up and auto print is configured correctly on the user profile. If you need to review the auto print setup, please visit Auto Print.
Automatic During Fulfillment
1. Before running fulfillment, edit your current fulfillment plan.
2. Locate the GS1-128 Label settings under the "Label Options" section. GS1-128 Label options for Cartons and Line Items will appear.
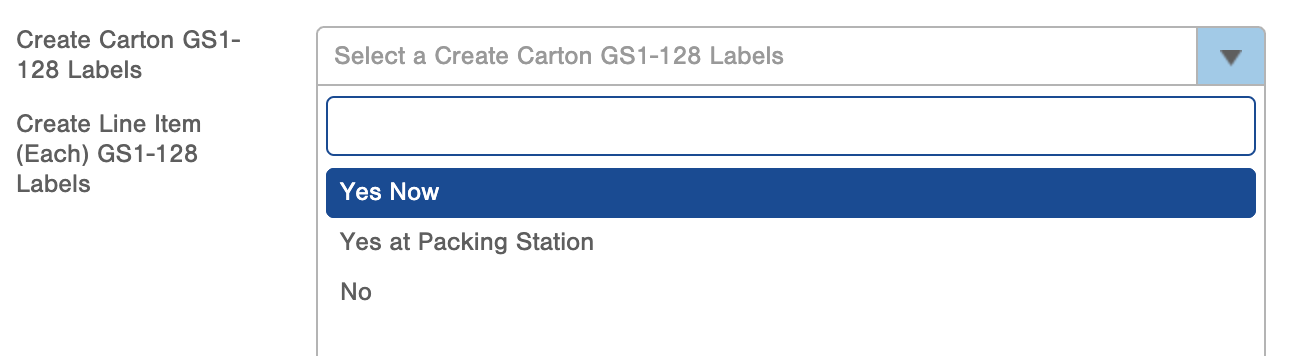
3. Select "Yes Now" for either (or both if desired) Carton or Line items.
3a. If either Carton or Line Items are not needed, then select "No"
4. The labels will be available when the Fulfillment Process is in a Ready (Not Started) status. When selecting the Fulfillment Process, the GS1-128 Labels will be available for download under the documents section.
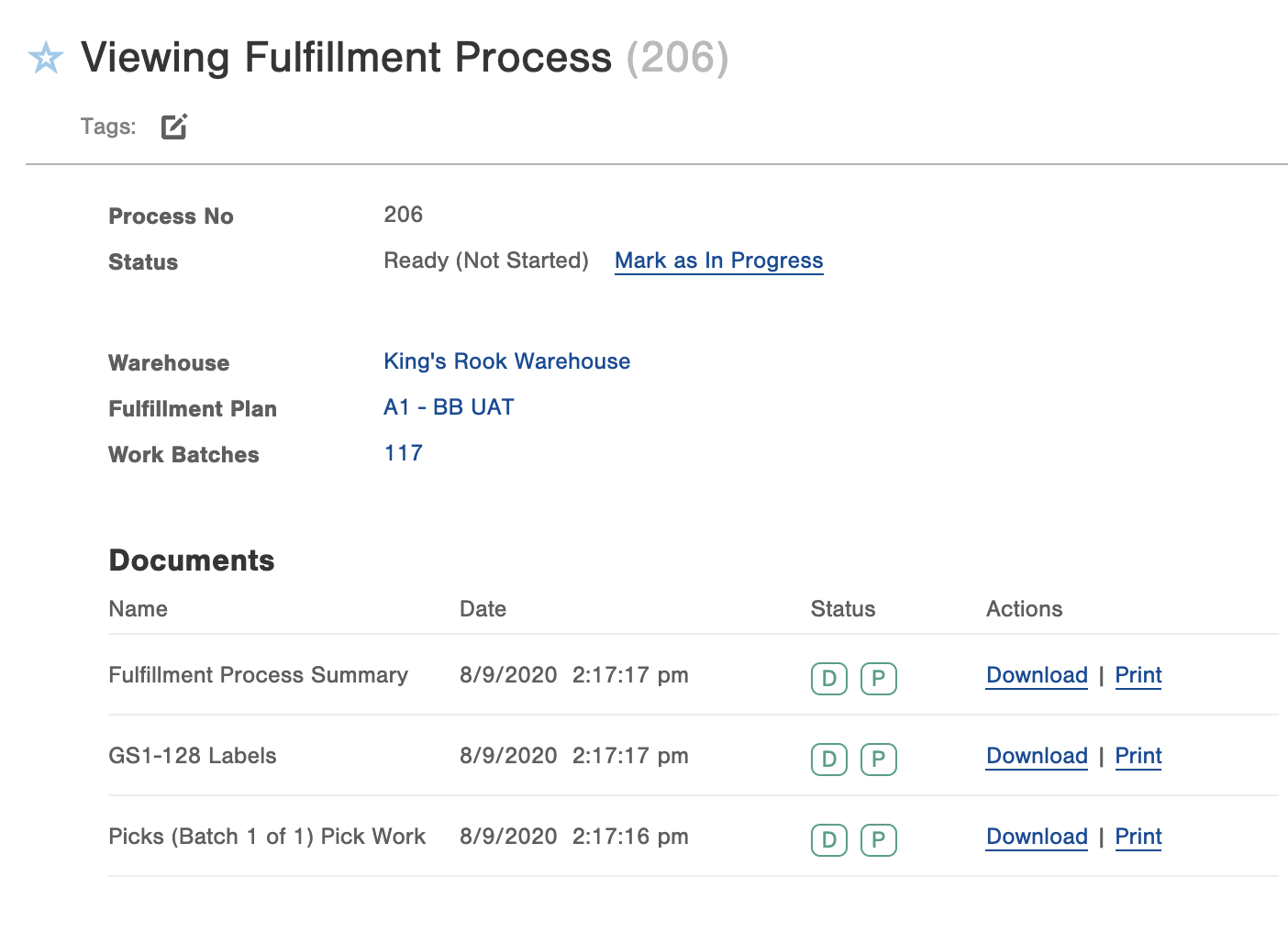
Automatic During Pack Station
The GS1-128 template used and number of copies are determined at the Order Source of the Order. Please visit Order Source to review those settings if needed before continuing.
1. Before running fulfillment, edit your current fulfillment plan.
2. Locate the GS1-128 Label settings under the "Label Options" section. GS1-128 Label options for Cartons and Line Items will appear.
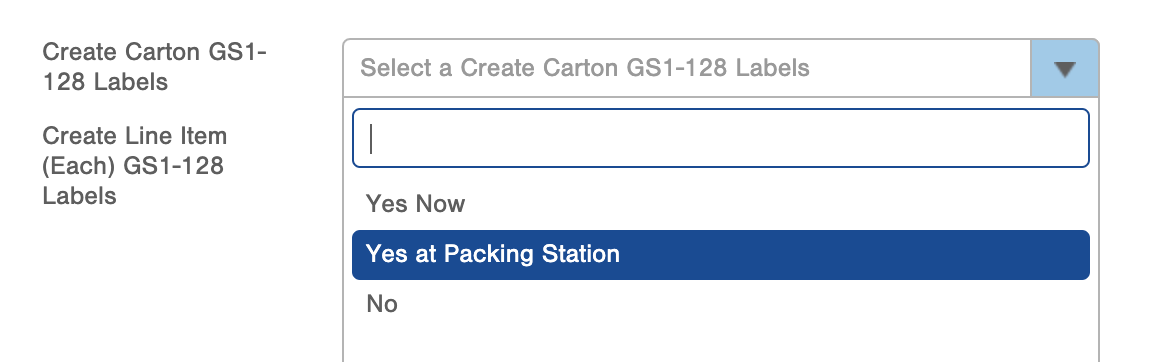
3. Select "Yes at Packing Station" for either (or both if desired) Carton or Line items.
3a. If either Carton or Line Items are not needed, then select "No"
4. Run picking as normal. Once picking is completed, move to the Pack Station.
5. Line Item GS1-128 Labels will be printed with added to the carton, during Step 3 pictured below.
6. Carton GS1-128 Labels will be printed when carton is closed during Step 4 pictured below.
7. PDF view and reprint are both available after the initial production of the GS1-128 label.
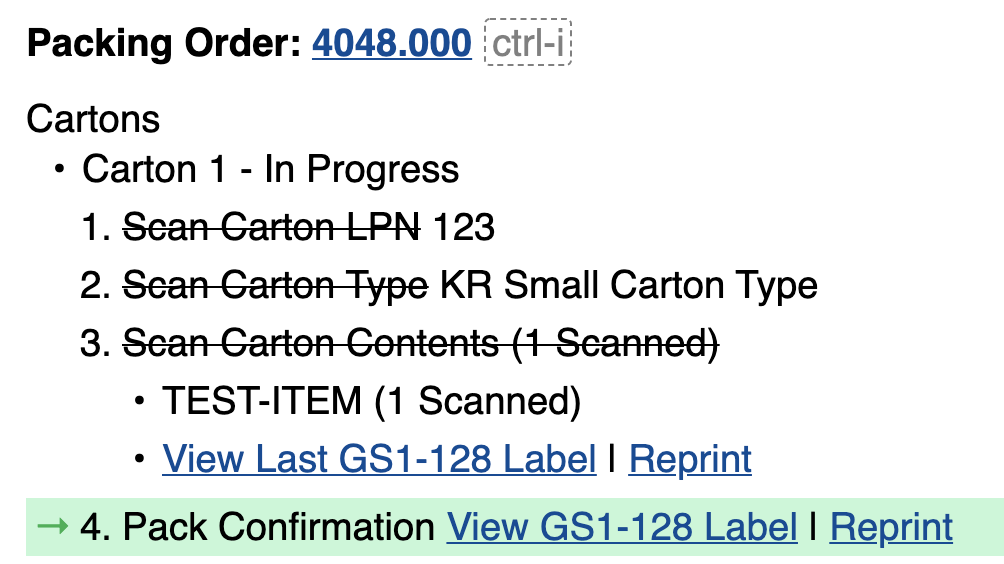
Manual Through Warehouse Mobile Apps
Manual at Loads App
1. Navigate to the Loads App
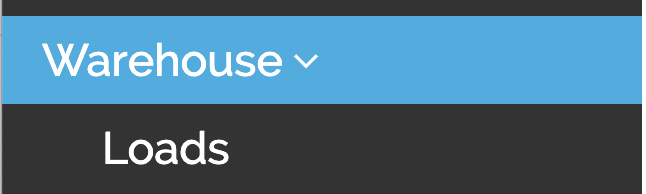
2. Scan the Load
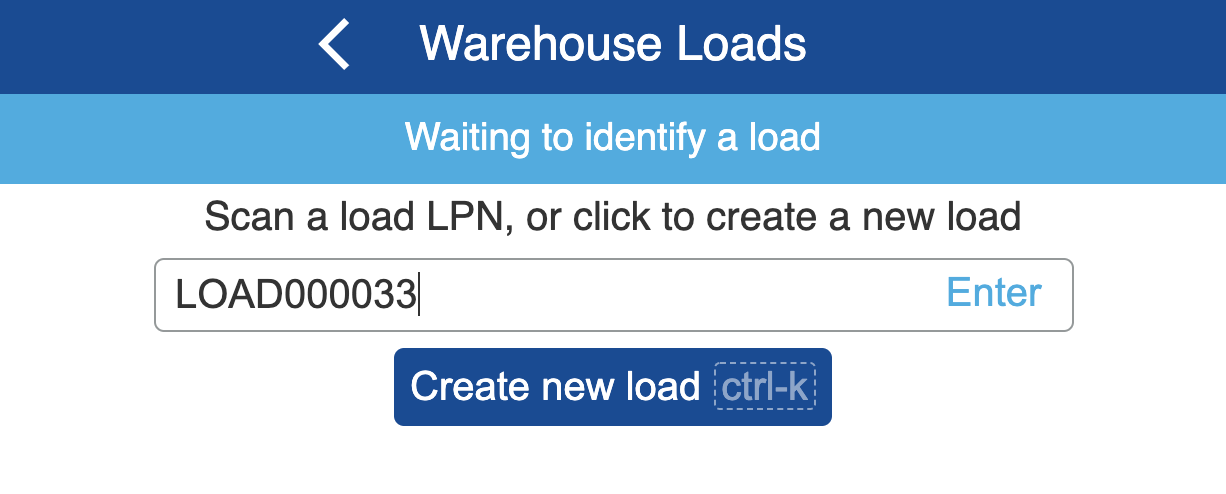
3. Select "Create Label", and the GS1-128 template applied to the lead Order's Order Source will be used for the Load.
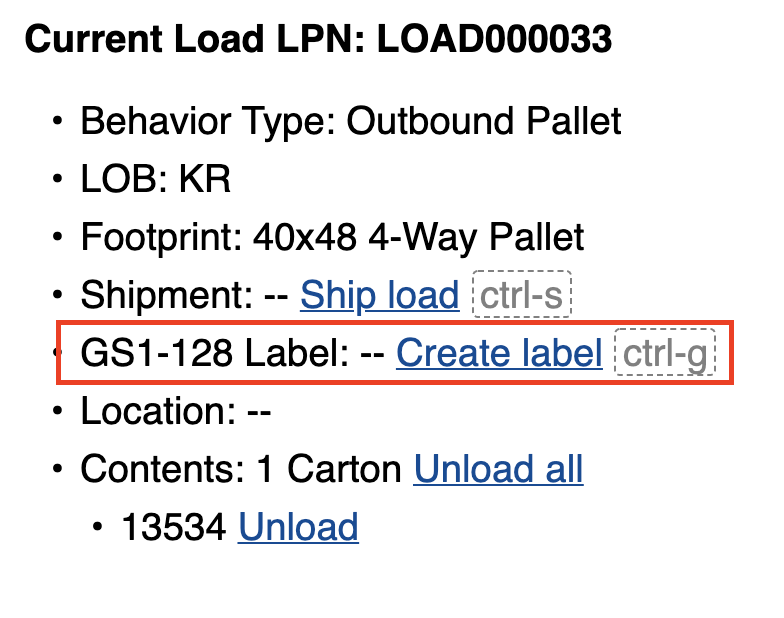
Desktop - (Create, and View)
GS1-128 Labels can be created on several record types in Infoplus. Below will outline how to Create GS1-128 Labels from the Order and Fulfillment Process tables. The process can be repeated on the Carton and Load tables.
Bulk (Fulfillment Process)
1. Navigate to the Fulfillment Process Table
2. Select the correct Fulfillment Process
3. Using the quick actions menu, select "Create GS1-128 Labels".
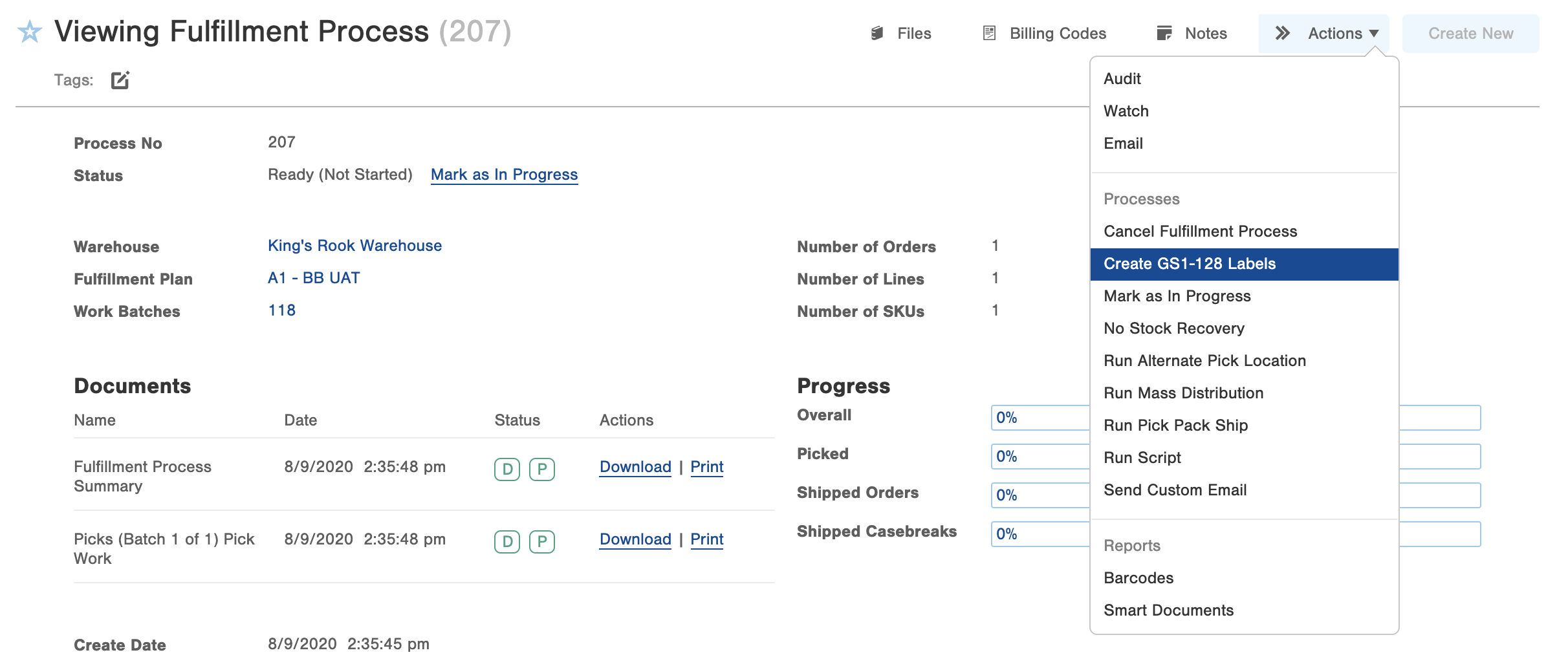
4. Select the GS1-128 templates and numbers of copies for each level. If the Order Source already has templates, then they will be auto populated. If desired, the templates can be changed.
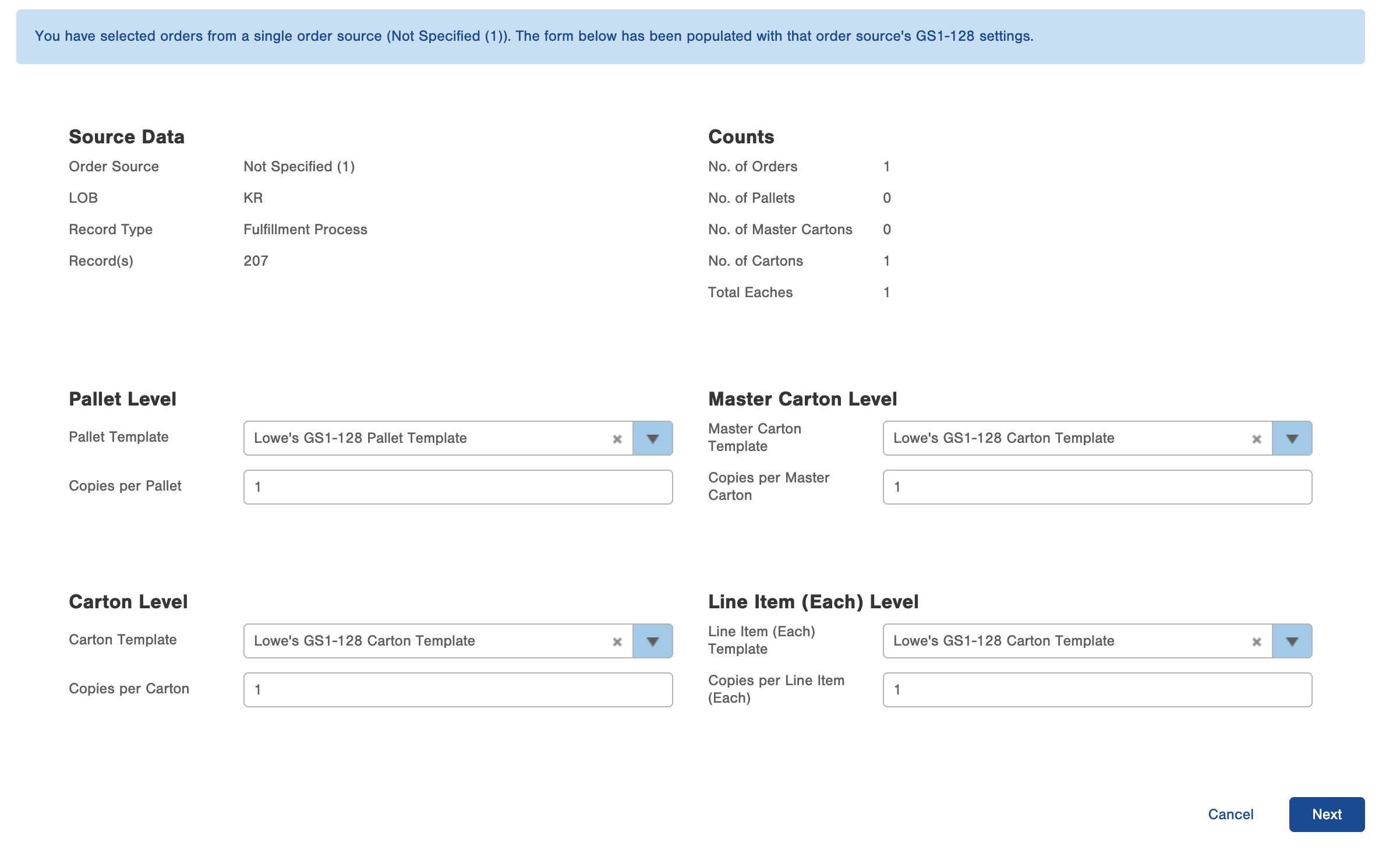
5. Review the next screen. If the data does not exist, then a GS1-128 label will not be generated. The example below shows that a Pallet and Master Carton were never created, resulting in no GS1-128 label. If a label has already been created, this screen will also inform the user that the current label will be replaced with the new label. The Carton and Line Item lines below are an example of this.
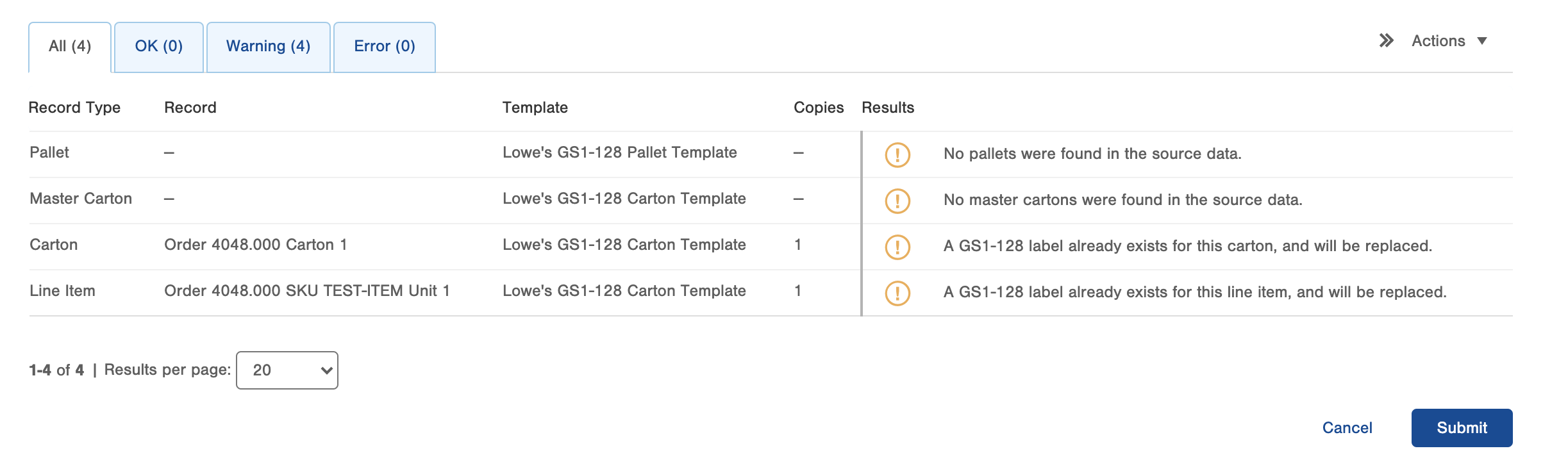
6. Select "Submit" when ready to produce the GS1-128 labels.
Per Order
1. Navigate to the Order table.
2. Select the correct orders.
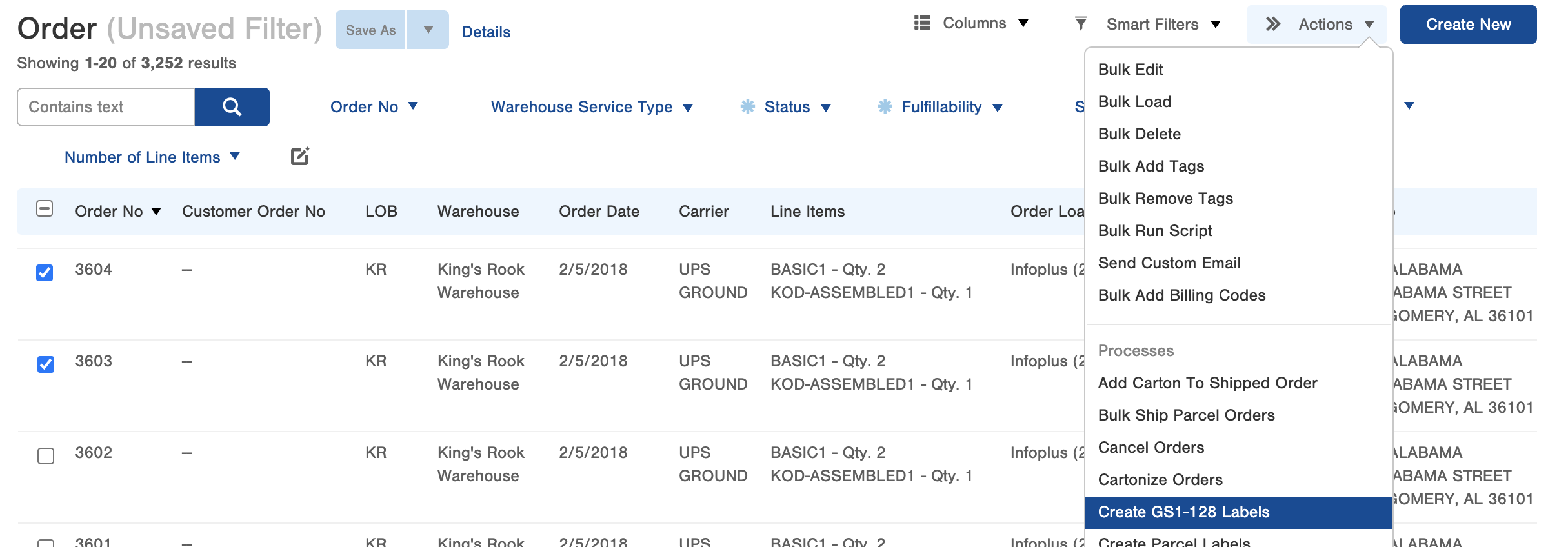
3. Using your Quick Actions menu, select "Create GS1-128 Labels".
4. Select the GS1-128 templates and numbers of copies for each level. If the Order Source already has templates, then they will be auto populated. If desired, the templates can be changed.
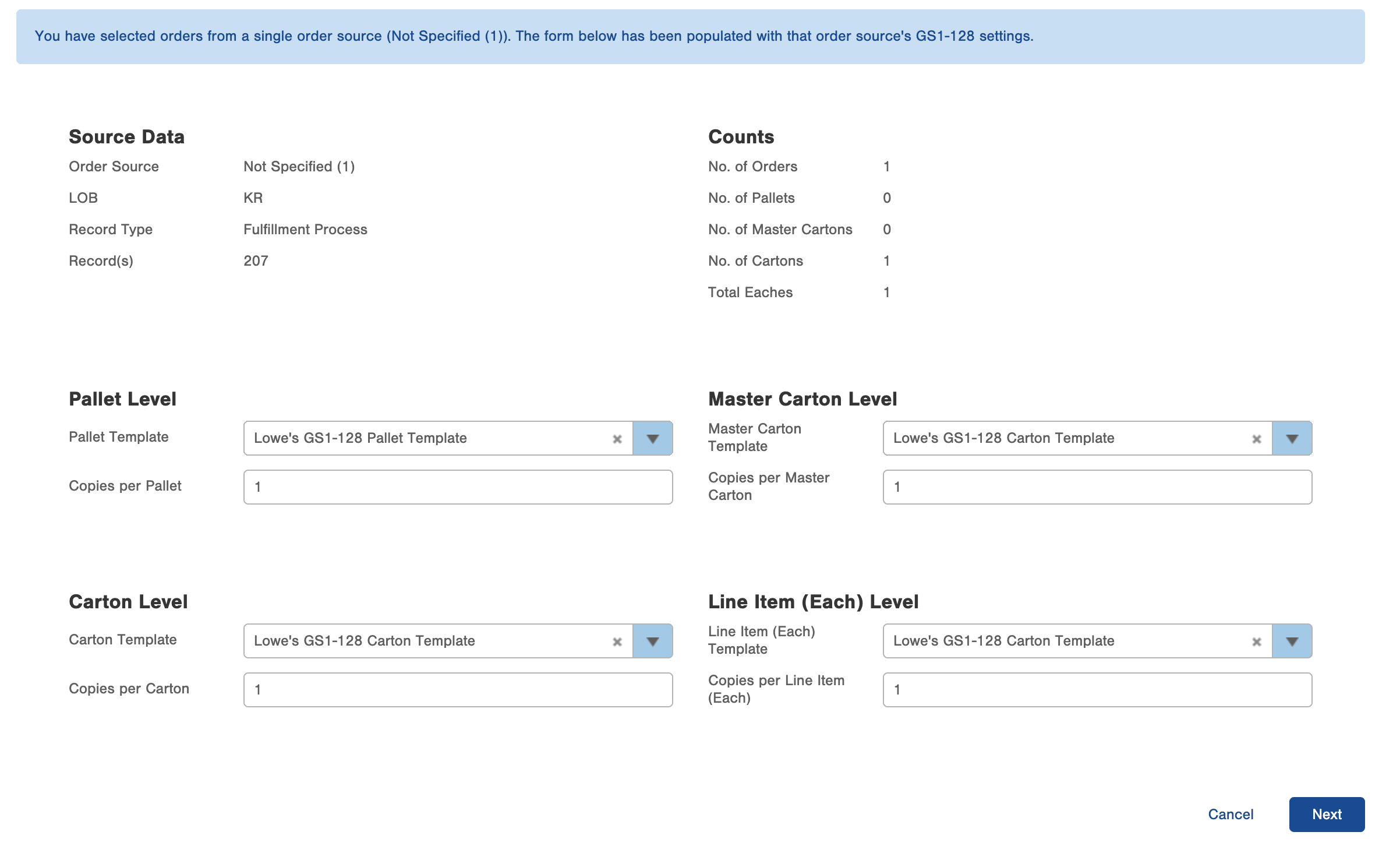
5. Review the next screen. If the data does not exist, then a GS1-128 label will not be generated. The example below shows that a Pallet and Master Carton were never created, resulting in no GS1-128 label. If a label has already been created, this screen will also inform the user that the current label will be replaced with the new label. The Carton and Line Item lines below are an example of this.
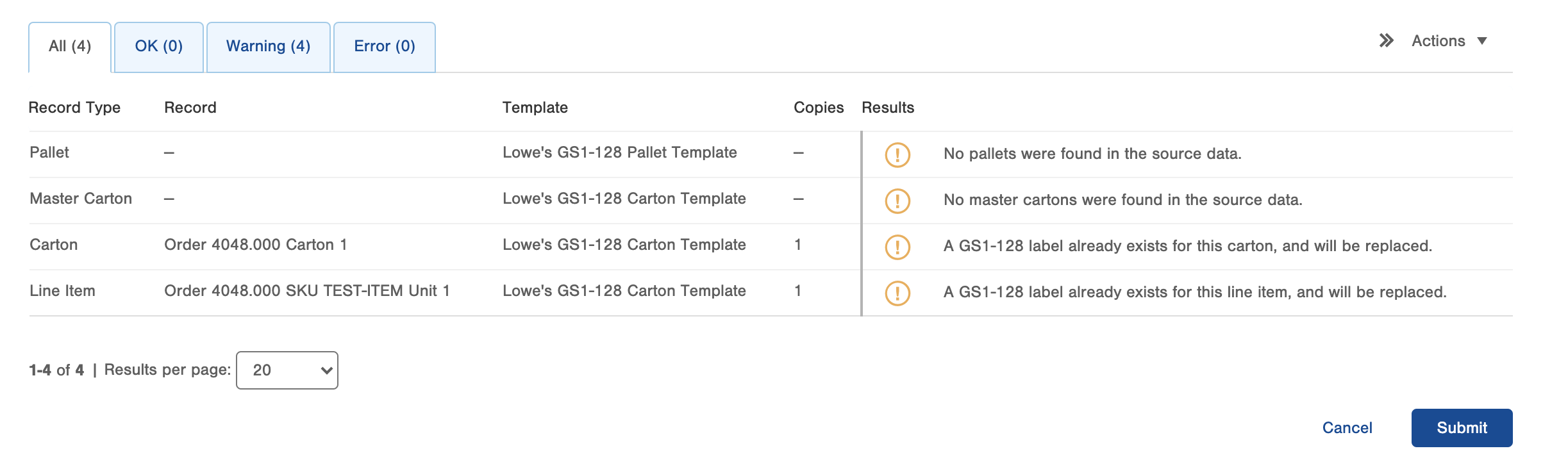
Viewing/Re Printing GS1-128 Labels
Create GS1-128 Labels can be viewed on the GS1-128 Label table. The GS1-128 Label table will present every GS1-128 label generated within Infoplus.
1. Navigate to the GS1-128 Label table using the Quick Actions Menu.
2. Select the correct GS1-128 Label using the correct filters.

3. When viewing the record, you have the ability to re-print the label, instead of recreating the label.