Use Infoplus Email Templates to send personalized notifications to your customers about their order status. Keep them updated on processing, shipping, delivery, and other key milestones.
Infoplus allows you to create personalized email templates to notify clients when certain order related events occur. For instance, you can send an automatic confirmation/ notification email to your customers when their orders ship. You can assign which Email Template is used per notification type and order source. Additionally, you have the flexibility to manually select templates for individual orders within an order record.
.
Infoplus currently provides the following email template types:
-
Order Confirmation - sent when an order moves to the "On Order" status.
-
Shipment Confirmation
-
For Parcel shipments, sent when InfoPlus receives confirmation from your manifest partner (e.g. eHub/EasyPost) that the associated shipment record is "in-transit".
- For non-parcel shipments, sent when a shipment is marked as "shipped".
-
-
Out For Delivery Confirmation - sent when InfoPlus receives confirmation from your manifest partner (e.g. eHub/EasyPost) that the associated shipment record is "out for delivery".
-
Delivered Confirmation - sent when InfoPlus receives confirmation from your manifest partner (e.g. eHub/EasyPost) that the associated shipment record is delivered.
-
Custom - can be used for a variety of records other than than order records. For more details please see the Custom Email Templates knowledge base article.
Note: For parcel shipments, Shipment Confirmation, Out For Delivery Confirmation, and Delivered Confirmation emails are triggered by manifest partner updates.
Confirmation emails will only be sent after InfoPlus receives a status update on a shipment from your manifest partner (e.g., eHub, EasyPost).
This is true even if the associated order is marked as "shipped" within InfoPlus.
How to Create an Email Confirmation Template
-
Access the Email Template table. Two methods:
> From the Dashboard: Click the “Account Management” tab, click the “Email” App, then click the “Email Template" Table.
> From the Quick Actions shortcut: Press a dot (period) on your keyboard, then select “Email Template” from the list of Quick Actions.
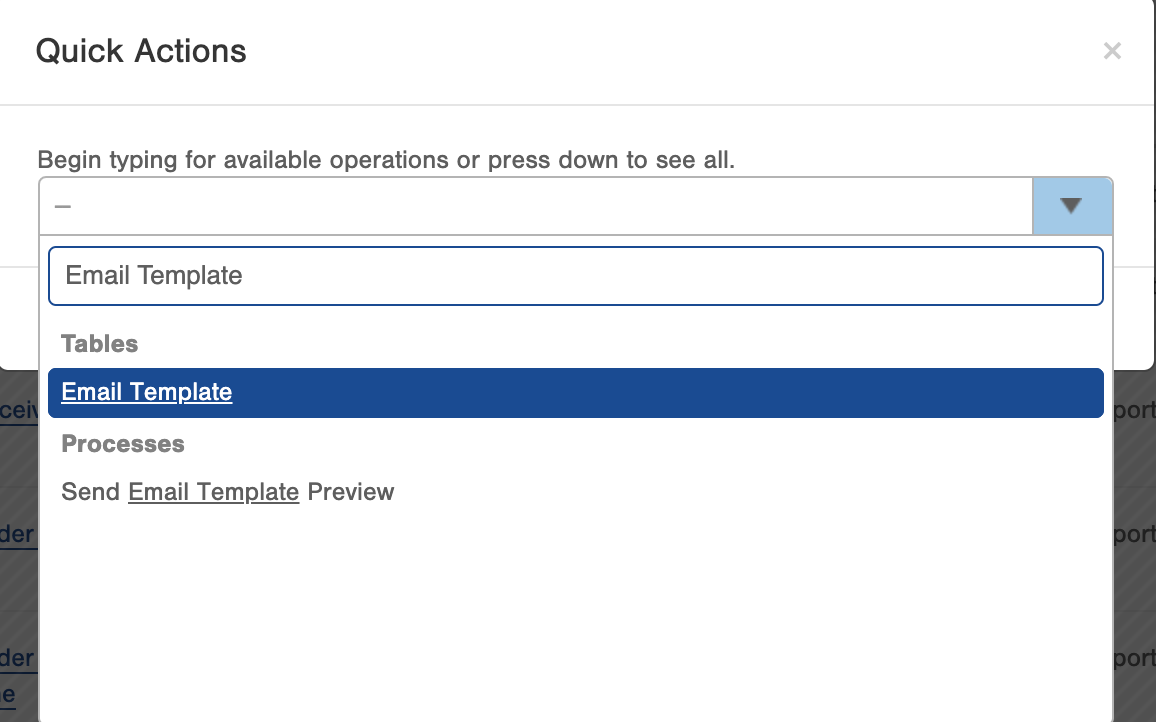
-
Click the Create New button in the top right.
-
Enter in the required fields for a new email template
-
Select the Line of Business (LOB) in which the template should be available.
-
-
-
Enter a relevant Name for this email template (i.e., Simple Order Confirmation Email).
-
Select an Email Template Type (i.e., Order Confirmation Email or Shipping Confirmation Email).
-
NOTE: If you choose any template except "Custom", you specify which address to use (bill to, ship to, or both).

NOTE: If you choose an Email Template Type of "Custom", you will need to pick a record type and identify what field to pull the email address from.

-
The From Address field is required and determines the email address displayed in the sender field of your confirmation emails. However, unless you have verified a custom email address, please use the default address, "no-reply@infopluscommerce.com".
⚠️ Using an unverified email address can lead to errors.
Until your custom email address is verified, all emails should be sent from "no-reply@infopluscommerce.com".
To verify an email address please see the "Verifying a Custom "From" Email Address" section below.
-
The From Name field is required. Enter the name that you want to appear in the From field, but again, you will need to have configured the information in the AWS SES account as indicated in the previous step. Contact Infoplus Support to configure this information.
-
Enter the subject of your email into the Subject Text field (i.e., We received your order!).
-
Enter the Email Content and apply the necessary formatting into the Header, Detail, Line Items, and Footer sections. All sections will appear in the body of the email. They are separated here for organizational purposes.
-
Email Body Sections
All of these sections create the main content of the email:
-
Header
-
Detail 1
-
Detail 2
-
Line Items
-
Footer
They are separated to help you organize your inputs because the email uses dynamic code to personalized each email sent out to your customers.
Because the emails use dynamic code, one of the best tools for creating these email templates is to rely on the "Template" button in each section's toolbar.
Example Email:

Send a Test Email
You can send yourself a test email of a new email template to sure it looks how you want it to before sending it out to customers.
1. Make the "From" address your personal email
2. Create and Save the email template
3. On the Email Template Table, check the box on the lefthand column adjacent to your new email template
4. Click 'Actions' in the top right, click on 'Send Email Template Preview'

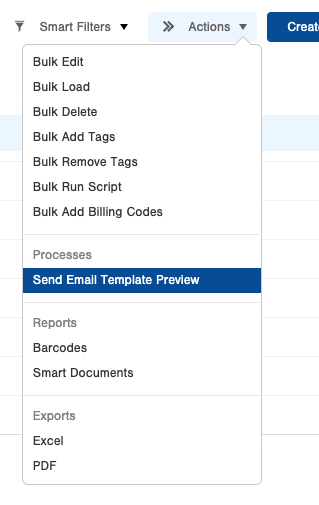
How to Set Up Email Template to Send Automatically to Clients
You can set up any of the Confirmation Emails to automatically send out to your customers. To set up the automation triggers, you will need to navigate to the order source email.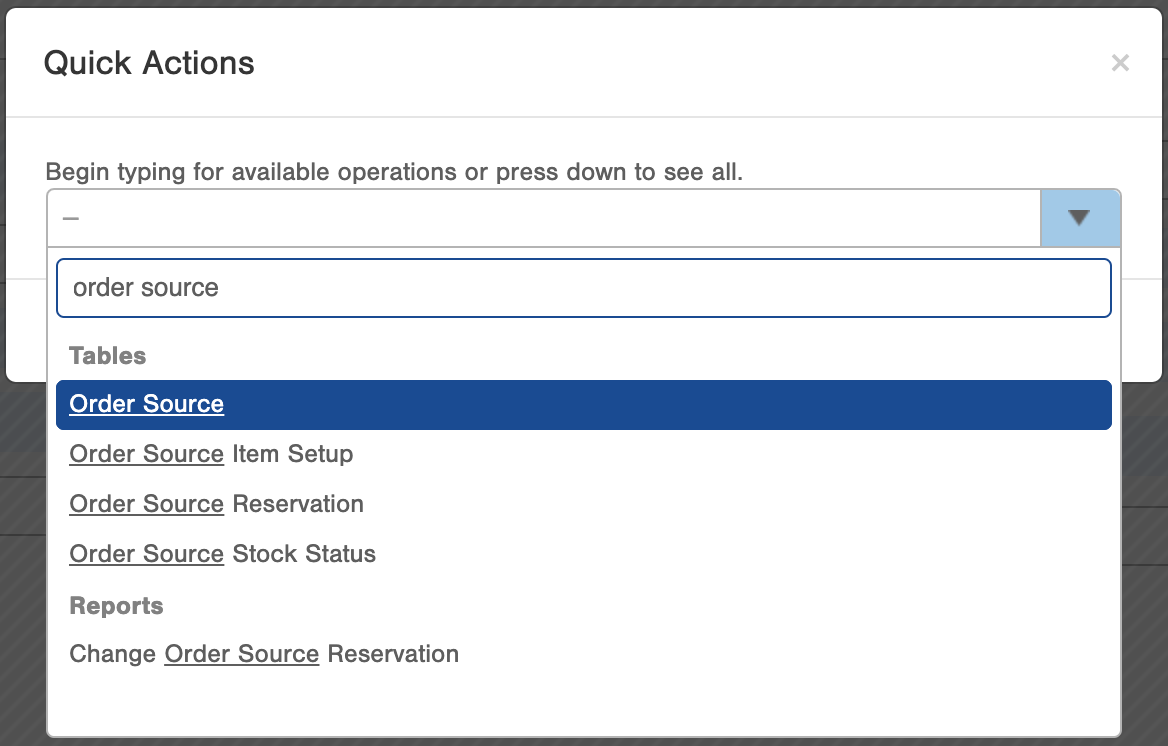
1. Select the Order Source you would like to create an automation trigger for
2. Click Actions>Edit in the top right
3. After in Edit Mode, navigate down to the "Templates" section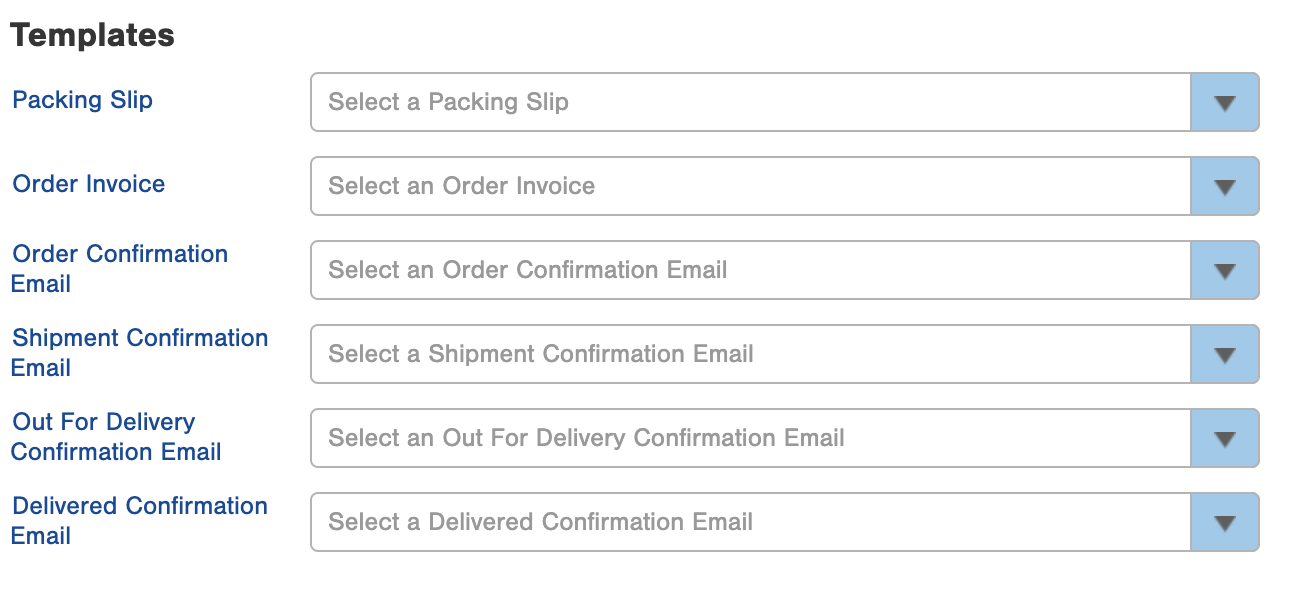
4. Select which email/notification you would like to have sent from appropriate dropdowns
| Pro Tip: You will need to create the template before you assign the email to automatically send via order source. You will also need to ensure the template you create is assigned to the correct Line of Business that is associated with the order source you want to add the automation to. |
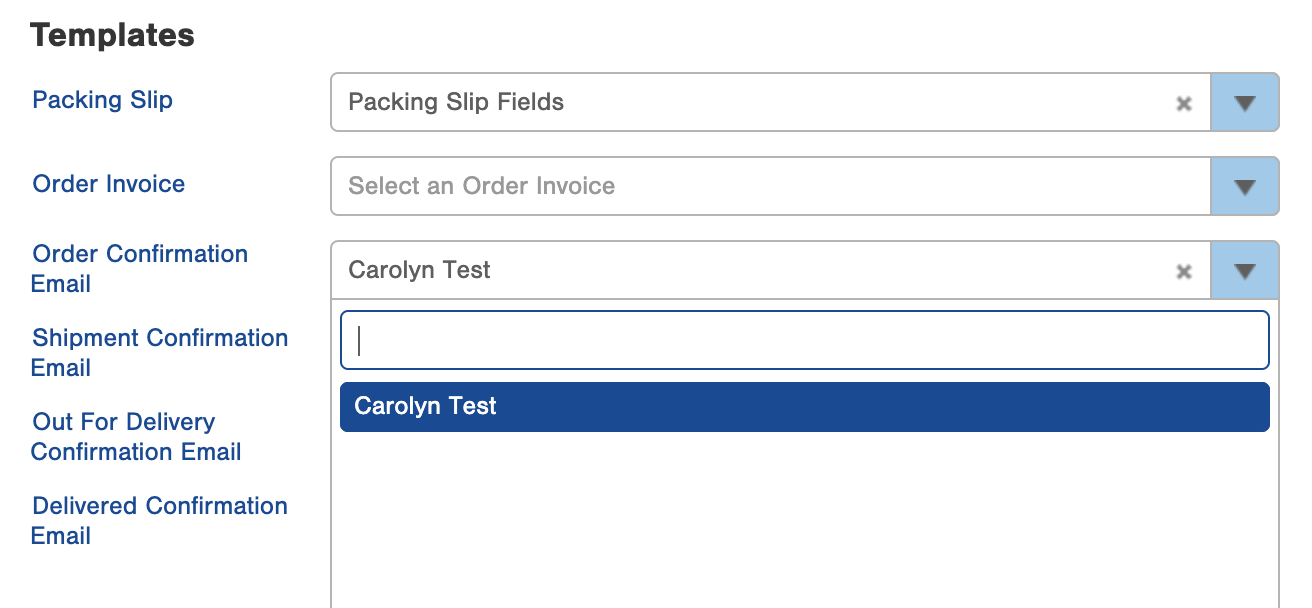
5. Save the changes
How to Manually Send Email Templates to Clients
In addition to sending the emails automatically via order source, you can also manually send any email template to any client at any time through the specific order.
1. Navigate to the Orders table
2. Locate the order for the client you want to send a confirmation email to and click on the row
3. Click Edit
4. Navigate to the bottom of the Order page in Edit Mode and click on "Templates"
5. Select the email you would like to send to your customer under the "Confirmation Emails" section
6. Save changes
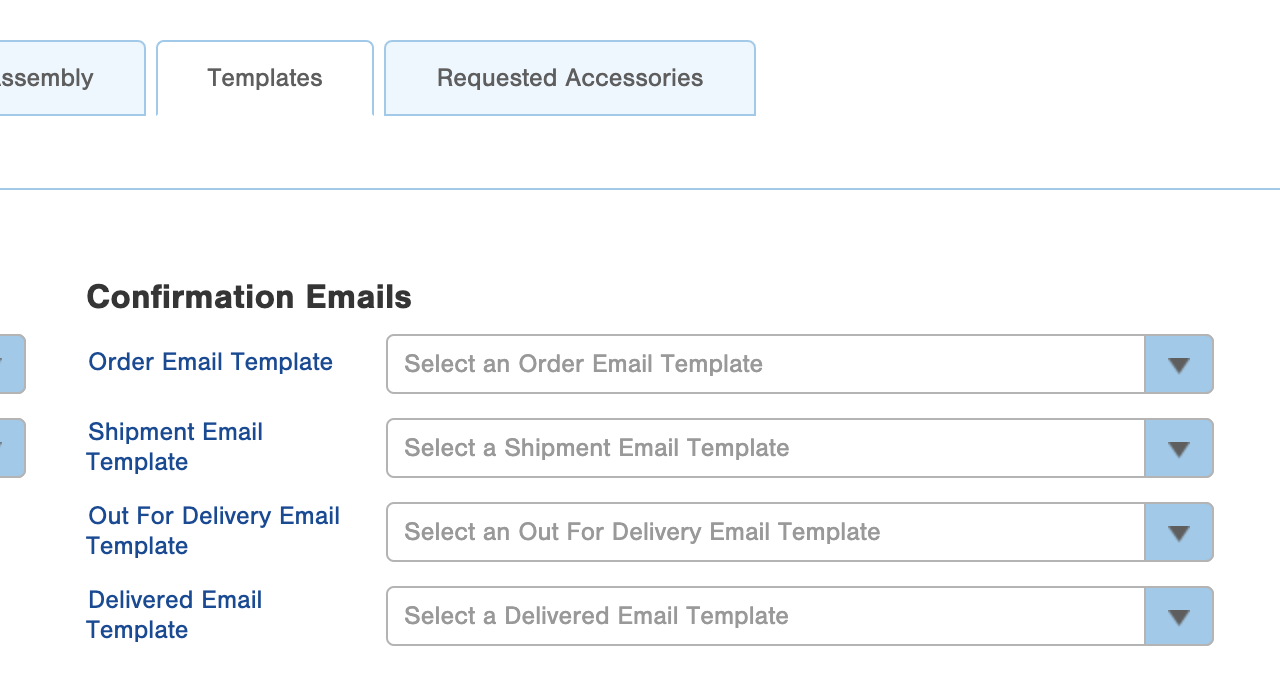
Verifying a Custom "From" Email Address
- Contact Infoplus Support: Create a ticket with Infoplus support and provide the email address you want to use as the sender in the "From Address" field.
- Verify Your Email: You'll receive a verification email from "no-reply-aws@amazon.com". Please make sure to double check your spam or email filters if you do not see it.
- Verification Time Limit: The verification link expires within 24 hours. If you miss it, ask Infoplus Support to send a new verification link via your ticket.
- Once you verify your email, you'll be able to send emails using that address in your Infoplus templates.
Using a 3PL Email Address: If you prefer your "From Address" to be your 3PL's, or another third party's email, make sure to CC them on your ticket communications. Their assistance might be required for setup.
Tips and Tricks For Creating Great Emails:
- Use Variables to represent data in the system. For example, if you want your email to say "Your Order #123 has been placed" use a variable to represent the Order Number. To enter a variable, type a $. A list of variables will appear. Click on the variable you want to use.
- NOTE: The drop-down list will only display 10 variables at a time. To jump to a different set of 10 variables, you will need to type more than the $. For example, type ${order.s to jump to ship to fields from an order record. See a list of all variables at the end of this article.

- NOTE: The drop-down list will only display 10 variables at a time. To jump to a different set of 10 variables, you will need to type more than the $. For example, type ${order.s to jump to ship to fields from an order record. See a list of all variables at the end of this article.
- Use the Insert Template button (
 ) to insert a pre-defined template of email content (i.e., a template of how Line Items will display in the email).
) to insert a pre-defined template of email content (i.e., a template of how Line Items will display in the email).
Here's an example of inserting the Default Line Items template into the Line Items section of email content.
-
And here's what the above Default Line Items template looks like when previewing the information for an order:

-
- Also available are the following functions for displaying line items. Use these to easily display shipped items, non-shipped items, or define your own custom line item list.
ShippedLineItems
NonShippedLineItems
CustomLineItemList
Here's an example of these 3 new functions in a shipment confirmation email template: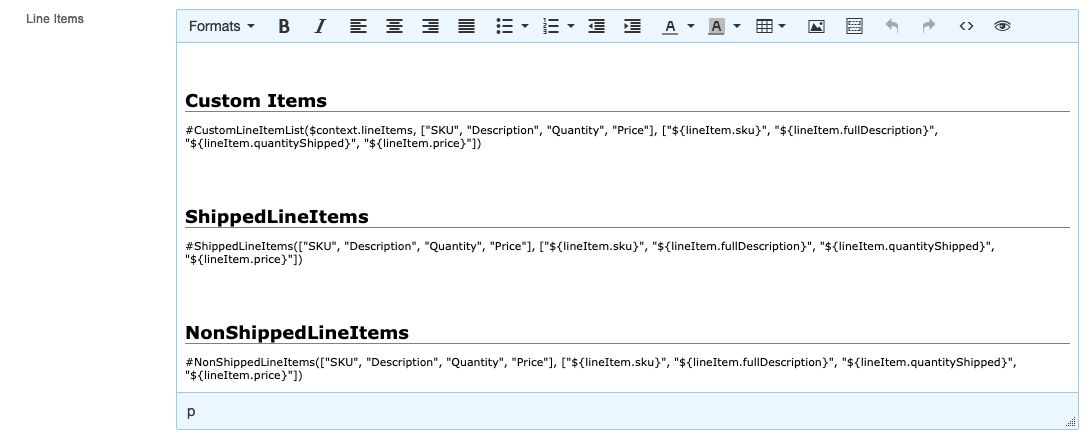
-
When the template is complete, click Save.
Available Fields/Variables on Email Templates:
Listed below are variables that can be directly used in the Email Content area of email templates to represent data in the system:
Order variables:
- ${order.shippingAndHandling}
- ${order.tax}
- ${order.orderDate}
- ${order.distributionCharges}
- ${order.merchandiseTotal}
- ${order.trackingNos}
- ${order.total}
- ${order.shipDate}
- ${order.processNo}
- ${order.customerOrderNo}
- ${order.orderNo}
- ${order.shipTo.state}
- ${order.shipTo.zip}
- ${order.shipTo.country}
- ${order.shipTo.street3}
- ${order.shipTo.street2}
- ${order.shipTo.street1}
- ${order.shipTo.city}
- ${order.shipTo.phone}
- ${order.shipTo.email}
- ${order.shipTo.company}
- ${order.shipTo.attention}
- ${order.shipTo.default}
- ${order.shipTo.firstName}
- ${order.shipTo.lastName}
- ${order.billTo.state}
- ${order.billTo.zip}
- ${order.billTo.country}
- ${order.billTo.street3}
- ${order.billTo.street2}
- ${order.billTo.street1}
- ${order.billTo.city}
- ${order.billTo.phone}
- ${order.billTo.email}
- ${order.billTo.company}
- ${order.billTo.attention}
- ${order.billTo.default}
- ${order.billTo.firstName}
- ${order.billTo.lastName}
- ${order.customer.name}
- ${order.customer.customerNo}
- ${order.customer.id}
- ${order.carrier.company}
- ${order.carrier.carrier}
- ${order.carrier.companyCode}
- ${order.orderSource.name}
- ${order.orderSource.id}
Line Item Variables:
- ${lineItem.restrictionRule}
- ${lineItem.id}
- ${lineItem.adjustCode}
- ${lineItem.crossDock}
- ${lineItem.per}
- ${lineItem.unitCost}
- ${lineItem.fullDescription}
- ${lineItem.allowQuantity}
- ${lineItem.chargeCode}
- ${lineItem.price}
- ${lineItem.quantityShipped}
- ${lineItem.sku}
- ${lineItem.revisionDate}
- ${lineItem.orderQuantity}
- ${lineItem.processFlag}
- ${lineItem.poNo}
- ${lineItem.distributionCode}
Email Tracking Variables:
If you are using a MD5 hash to track customer order confirmation emails, you can add the variable below in conjunction with a script to pass the information to your direct marketing company.
// An Email script can take an API Model object as input, and can produce output that is available to the Email Template:// // A script of this type has the following variables available:// // record - object - an instance of an Infoplus API model, for the record the template is being rendered against.// output - object - where script can put values into for the template to access, via method: put(key, value)// // Example:if(record.customerOrderNo){ output.put("md5Hash", utils.generateMD5Hash(record.customerOrderNo.toLowerCase()));}

-1.png?height=120&name=InfoPlus-Primary-Logo%20(1)-1.png)