Learn how to create and use automated Alerts that trigger based on specific events or errors. And how to monitor these alerts through your Dashboard, email, Alert Table, and more.
What are "Alerts"?
In Infoplus, Alerts are automated notifications of specific activities or errors that may require your attention. Depending on your settings, you can view alerts on your dashboard, via email, or on the Alert Table. The Alert table always provides a comprehensive view of all your alerts.
Table Of Contents
- Adjust Alert Settings: Use the Edit Alert Settings window to modify your alert preferences and customize who receives alerts and how they're delivered.
-
View Alert Details: View your active alerts in the alert table and take related actions on your alerts.
-
Acknowledge Alerts (to Remove from Dashboard): Alerts will remain on your dashboard until you acknowledge them. You can acknowledge one or more alerts at a time.
-
Types of Alerts: overview of alert types.
- Troubleshooting Alerts
How to Adjust Alert Settings
You can control which Alerts you receive and how. For example, if you want to be notified via Email when there is an Error processing a Trigger, you can set up that type of alert.
You can also select to see a summary of alerts on your Dashboard. All of these selections are made through the Edit Alert Settings window.
-
From the Dashboard, click the
 in the Alerts section and select Manage Alerts. The Edit Alert Settings window appears.
in the Alerts section and select Manage Alerts. The Edit Alert Settings window appears.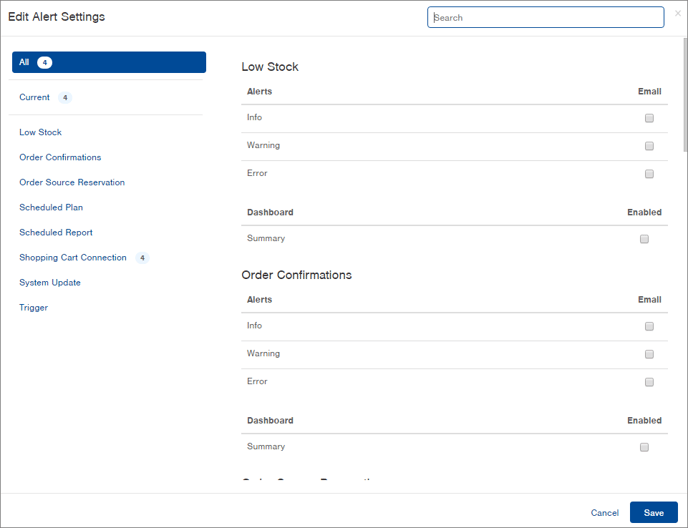
-
By default, you will be viewing All alert settings, but you can narrow the list of settings by clicking on a type of alert on the left side of the window (i.e., Trigger).
-
Select whether you want an Email alert for each message level (Info, Warning and Error) by clicking the Email checkbox. Each message level represents a different severity of alert. Here's an example: If you want to be alerted via email when an error occurs with a filtered action, click the Email checkbox next to the Error message level for the Trigger alert setting. You can select multiple message levels for each alert setting.
NOTE: Emails are sent as soon as the alert happens. The email will include a link to view the Alert record in Infoplus. -
If you want to see a summary of alert messages on the Dashboard in Infoplus, click the Enabled checkbox in the Dashboard section. Here’s an example of the Dashboard showing a summary of Alerts:

In the above example:
- For the Trigger alert, there are 0 Errors, 0 Warnings, and 0 Alerts/Info messages.
- For the Shopping Cart Connection alert, there were 2 Errors, 0 Warnings, and 0 Alerts/Info message. -
When you have set all Alert Settings, click Save. NOTE: You can edit these settings anytime by clicking the
 in the Alerts section of the Dashboard.
in the Alerts section of the Dashboard.
View Alert Details 🔝
To view details about an alert, access the Alert Table. There are three methods to access this table:
-
Click the View All Alerts link from the Dashboard.
-
Press the dot (
.) on your keyboard and select Alerts from the drop-down menu. -
Click on an Alert on the Dashboard.
-
NOTE: You will only see alerts on your Dashboard if you have enabled a Dashboard summary. See 'How to Edit/Configure Alert Settings' to learn how to enable alerts on the Dashboard.

-
NOTE: The Alert Table is a read-only table; you cannot manually create, edit or delete alerts.
-
Acknowledge Alerts (to Remove from Dashboard) 🔝
Alerts will remain on your dashboard (if you have chosen to display alerts there) until you acknowledge them. You can acknowledge one or more alerts at a time.
Here’s an example of what alerts look like on the Dashboard:
 To learn how to display alerts on your Dashboard, see Edit Alert Settings.
To learn how to display alerts on your Dashboard, see Edit Alert Settings.
Step-By-Step Guide:
-
To acknowledge one alert, click on the alert on the Dashboard. The Alert table will display the alert record.
To acknowledge multiple alerts, click the View All Alerts link from the Dashboard or press the dot (.) on your keyboard and select Alerts from the drop-down menu. The Alert table will display all alerts.
Here's an example of the Alert table:

-
Click the checkbox to the left of each alert that you want to acknowledge.
NOTE: You can select all records that are displayed by clicking the checkbox in the upper left corner: -
Click the Actions button in the top right and select Acknowledge Alerts. Once acknowledged, a date will appear in the Acknowledge Date field, and the alert will no longer display on your Dashboard.
Types of Alerts 🔝
-
Shopping Cart Alerts: notifications to alert users if there are any external shopping cart connection errors or warnings via the dashboard or email.
-
Low Stock Alerts: alerts that track the amount of inventory currently on hand. This alert makes it possible to stay ahead of fast moving items in order to keep them in stock.
-
Inventory Adjustment Alerts: alerts that indicate an inventory adjustment (e.g., frozen or damaged stock) has reduced the available quantity below the reserved amount.
-
Format: "Reservation of [SKU] adjusted from [X] to [Y] for [ORDER SOURCE] as a result of [EVENT]."
-
Example: "Reservation of ML7 adjusted from 1000 to 500 for BJ's as a result of frozen inventory."
-
-
Trigger Error Alert: Messages: these alerts indicate a failure in executing an assigned trigger.
-
Format: "An error occurred on [TRIGGER] running action [ACTION-TYPE]."
-
Example: "An error occurred on 'Upgrade carrier service on orders to Alaska' running action 'Change Carrier.'"
-
Troubleshooting Alerts 🔝
Why aren't we seeing any Low Stock alerts?
If you have Low Stock alerts set up for your company and they are not showing up. Follow the steps below:
- Verify that the item you suspect is low on stock has Lead Time filled out under Stock Status in the Item table.

- Verify that the item also has a Fixed Reorder Point to trigger the Low Stock alert.
_
-1.png?height=120&name=InfoPlus-Primary-Logo%20(1)-1.png)