Embed Clickable Links for Tracking Numbers in Emails
This article explains how to embed clickable tracking numbers in update emails for customers so they can keep tabs on their orders.
Infoplus users can make use of the a href HTML attribute to embed clickable links in any of our confirmation email templates or custom email templates.
<a href="ClickableLinkGoesHere"> Link Text Goes Here </a>
Simplify Tracking Links with Google Search
If you want to skip the hassle of linking directly to carriers, consider using Google Search within your emails. Google can often identify the carrier based on the tracking number and direct recipients to the carrier's website automatically.
Here's how it works:
- Use a generic google search link:
https://google.com/search?q= - Then append the tracking number using the
${order.TrackingNos}variable.
This approach reduces the need to manually update individual carrier links, potentially saving you time and effort.
Example:
<a href="https://google.com/search?q=${order.trackingNos}">${order.trackingNos}</a>
Please note: While convenient, this method relies on Google's ability to correctly identify the carrier. Thorough testing is recommended to ensure your customers receive accurate tracking information.
Link Recipients Directly to Carrier Tracking
To embed tracking links directly in your email templates, use the following carrier-specific formats as a starting point. Simply copy and paste them into a html "<a>" link element's href attribute.
"#if #else" logic can be used to apply the correct link based on the carrier for the order (more information below).
USPS
https://tools.usps.com/go/TrackConfirmAction?qtc_tLabels1=${order.trackingNos}
USPS STAMPS
http://www.stamps.com/shipstatus/submit/?confirmation=${order.trackingNos}
FEDEX
http://www.fedex.com/fedextrack/?tracknumbers=${order.trackingNos}
UPS
http://wwwapps.ups.com/WebTracking/track?track=yes&trackNums=${order.trackingNos}
DHL US
http://track.dhl-usa.com/TrackByNbr.asp?ShipmentNumber=${order.trackingNos}
DHL GLOBAL
http://webtrack.dhlglobalmail.com/?trackingnumber=${order.trackingNos}
LASERSHIP
http://www.lasership.com/track/LS${order.trackingNos}
Inserting Tracking Links Into Your Email Template
To include clickable tracking links in your email template, navigate to the desired section of your template, then access the template's HTML source code by clicking the "< >" icon in the toolbar.
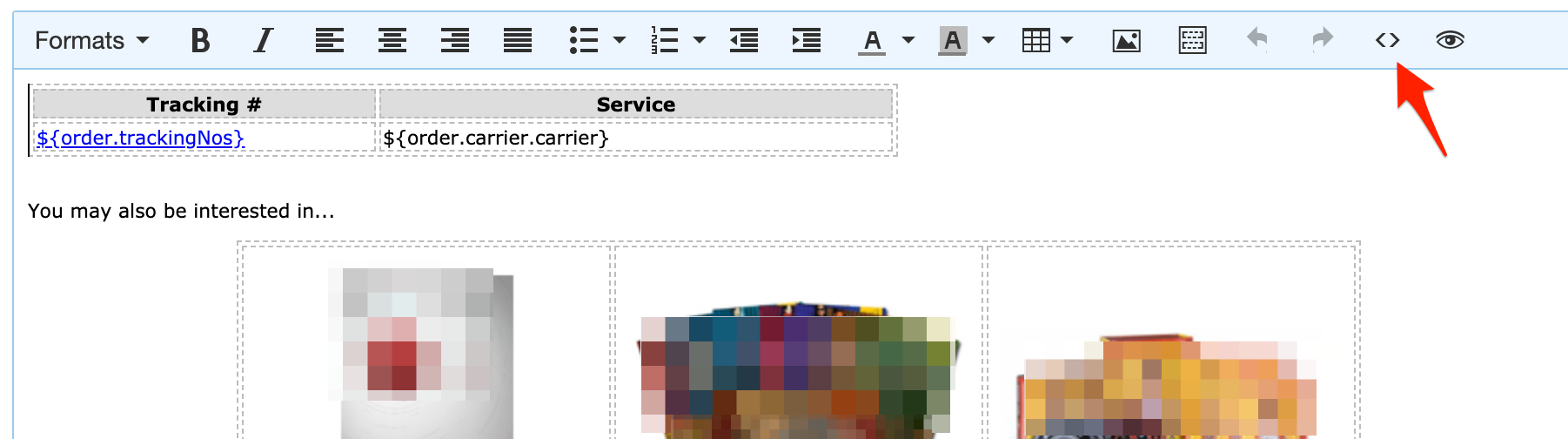
Next, locate the section of code that you would like to add the embeddable tracking links to. Next, insert the desired tracking link <a> href element from the examples above.
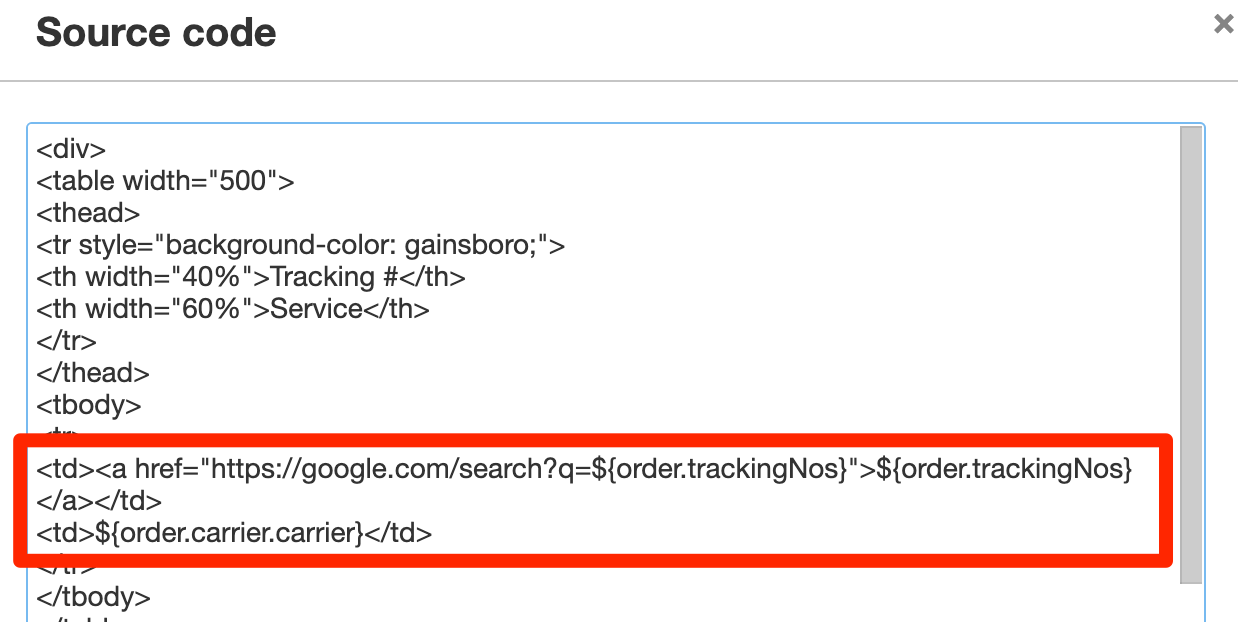
Note: You can use #If #else logic to apply the appropriate link based on the carrier used for the order. In the example below, parcel account id 1 is USPS whereas ID 2 and 3 are UPS. Parcel Account ID's can be found from the parcel account table.
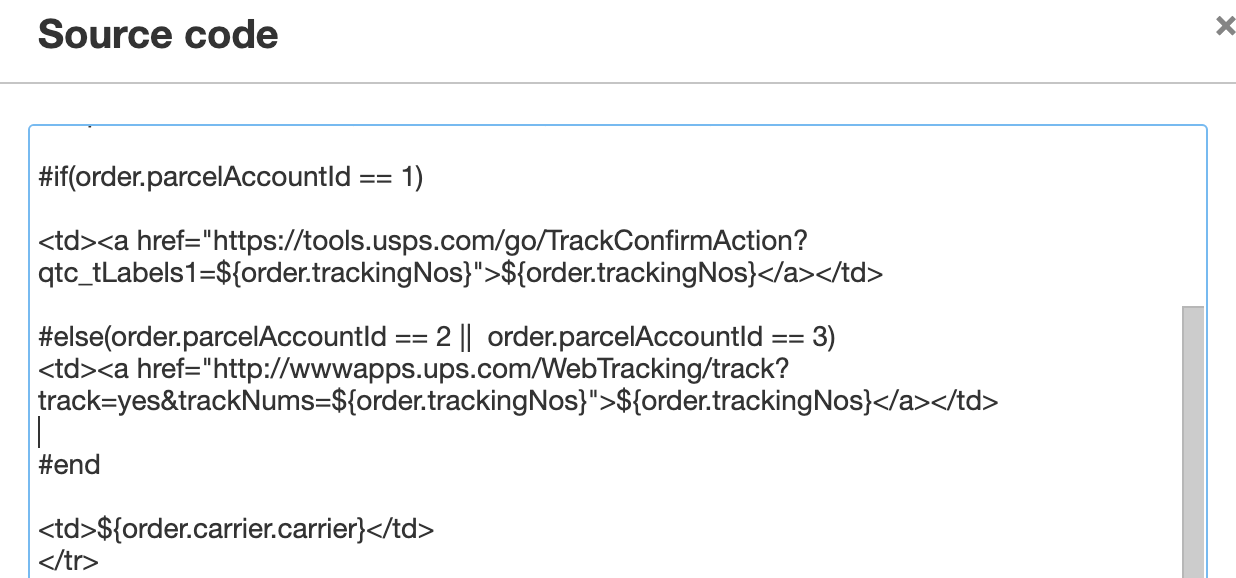
Don't forget to save and test your template once done.