How to Update the Customer Order Number to Match the Shopify Order Number
Use a script to ensure the Shopify order number matches the order number passed to Infoplus exactly.
Sometimes the Customer Order Number in Infoplus will be a truncated version of the Shopify Order Number. If you want the Infoplus Customer Order Number and the Shopify Order Number to match exactly, you can create a script to perform this behavior within Infoplus.
Step 1 - Create the Script
- Navigate to the Script Table, via one of two ways:
- 1 - Use the period key and begin typing 'script', then click on script from the drop-down
- 2 - Navigate to the Apps>Tools>Scripts>Scripts from the Infoplus dashboard
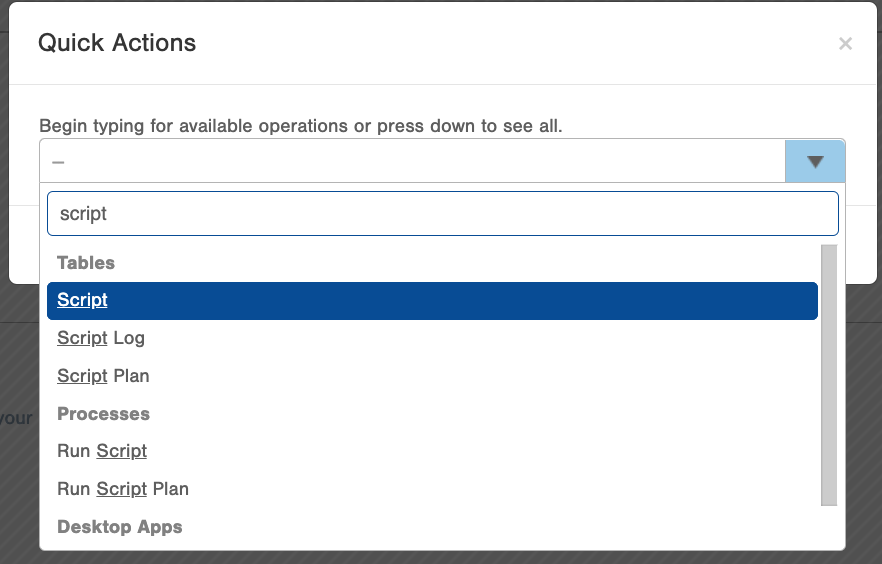
- Once you are on the scripts table, click the 'Create New' button in the top right corner
- Then, fill out all the required fields (Name, Script Type, API Version)

- Copy the script below and paste into the section that is labeled 'code' on the new script page
- Click Save
Step 2 - Create the Trigger
- Navigate to the Order Table
- 1 - Use the period key and begin typing 'Order', then click on Order from the drop-down
- 2 - Navigate to the Apps>Order Management>Orders from the Infoplus dashboard
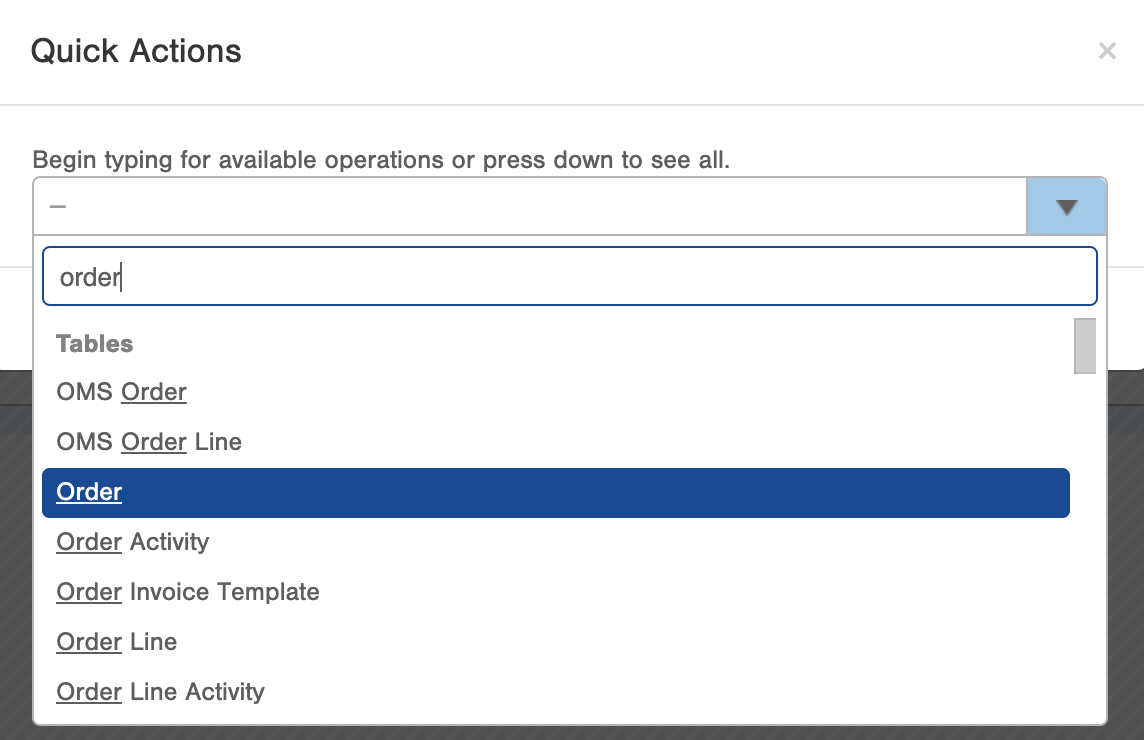
- Create a New Order Smart Filter by manipulating the columns on the Order table
- Status: Pending
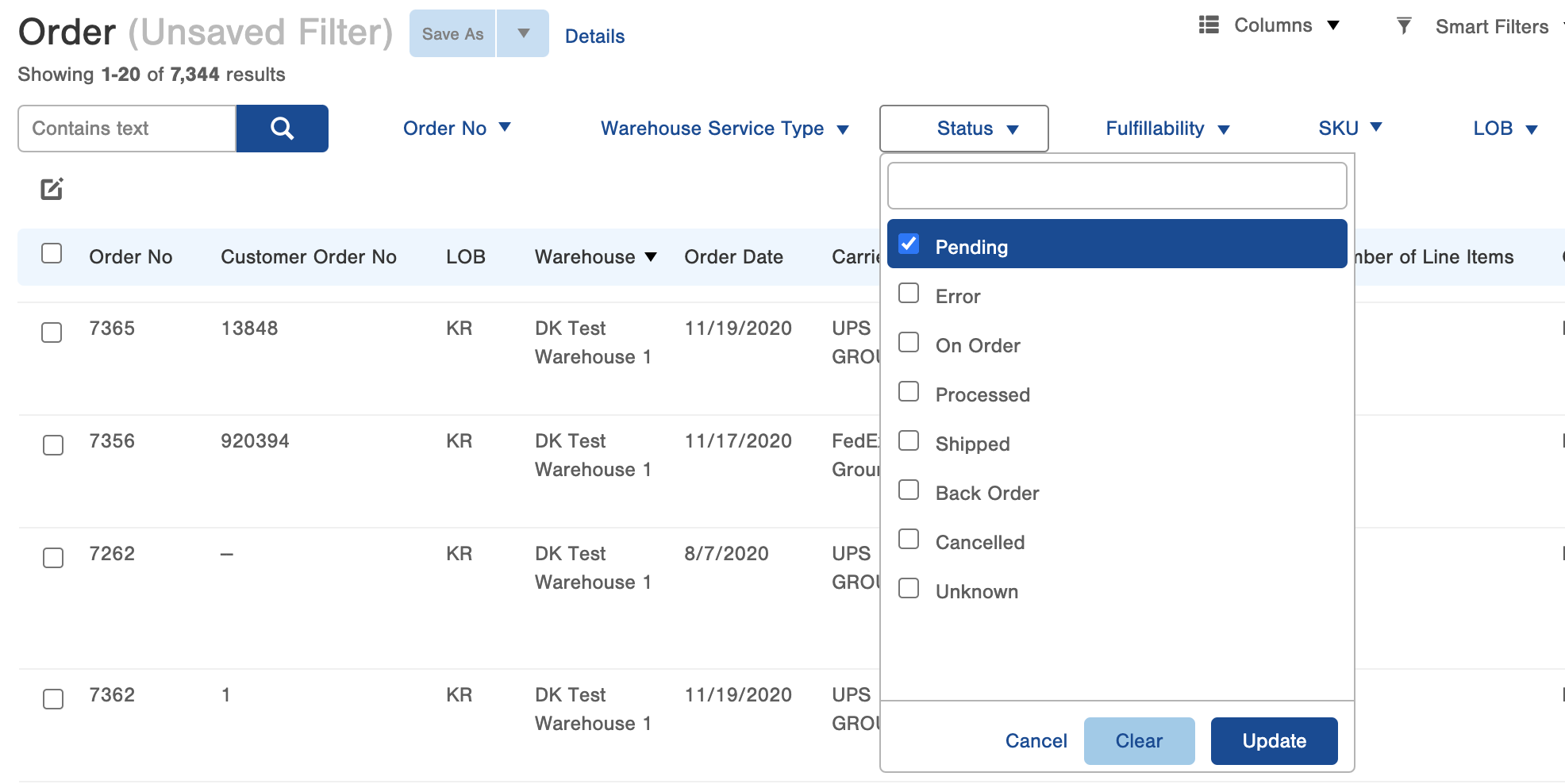
- Order Load Program: Shopify
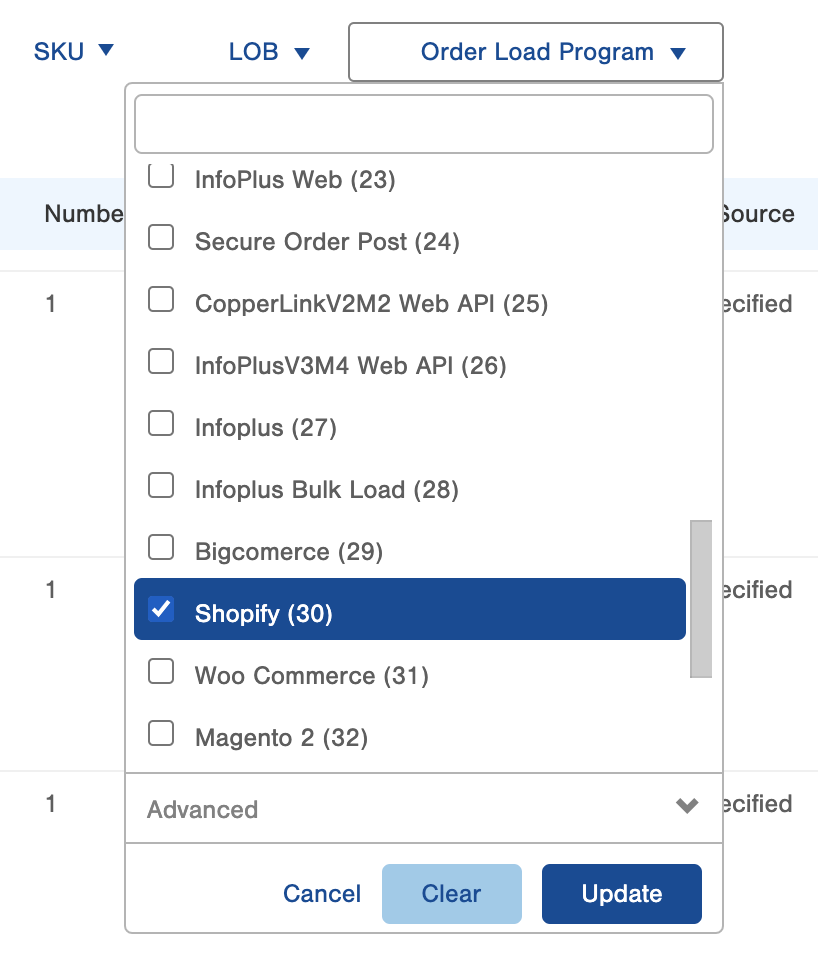
- Click 'Save As' in the top left and then name this Smart Filter 'Pending Shopify'
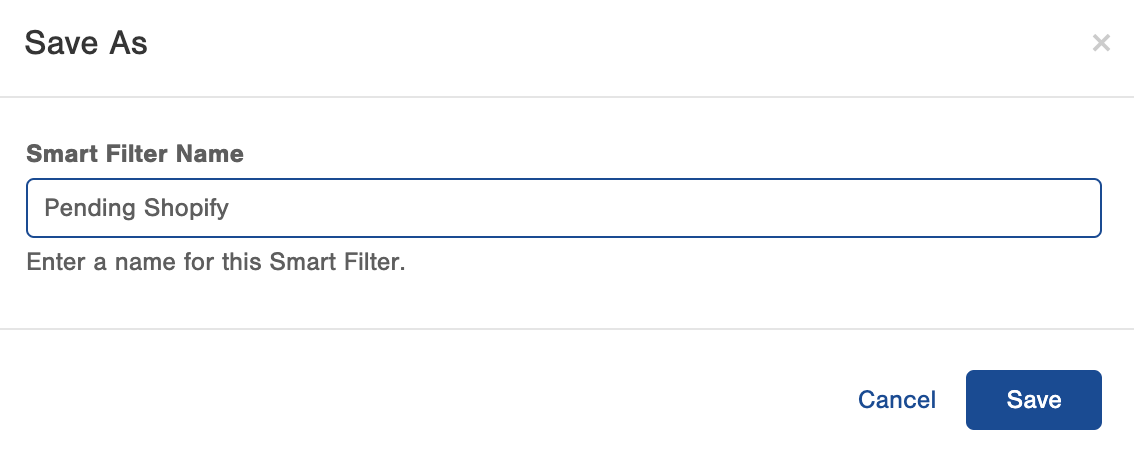
- Status: Pending
- Navigate to the Manage Trigger table
- 1 - Use the period key and begin typing 'Order', then click on Order from the drop-down
- 2 - Navigate to the Apps>Account>Building Blocks>Manage Triggers from the Infoplus dashboard
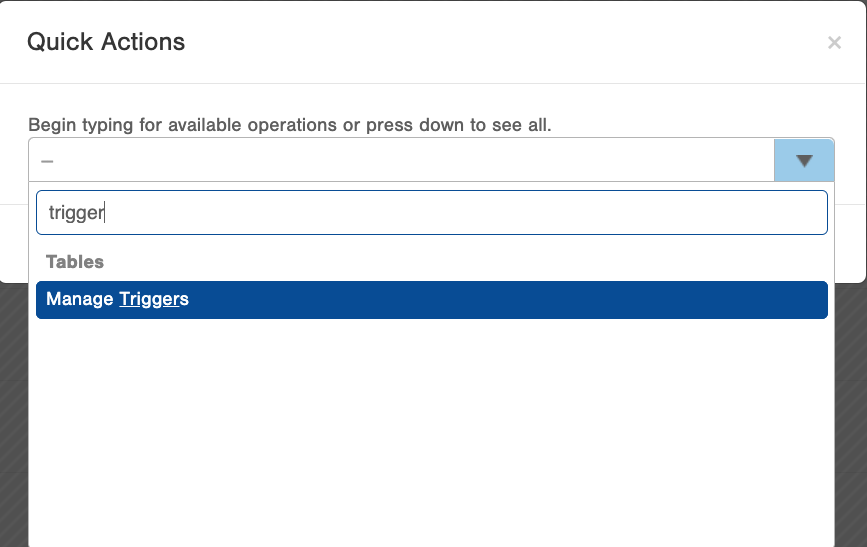
- Once you are on the Manage Triggers table, select 'Create New' in the top right and fill in the required fields:
- Name: Shopify Order Updater (or any identifying criteria that you would like to use)
- Description: any additional identifying information
- Smart Filter: Select the Pending Shopify Order Smart Filter from the drop down
- Make sure 'Insert' is checked
- Set Active to 'Yes'
- Then click 'OK'
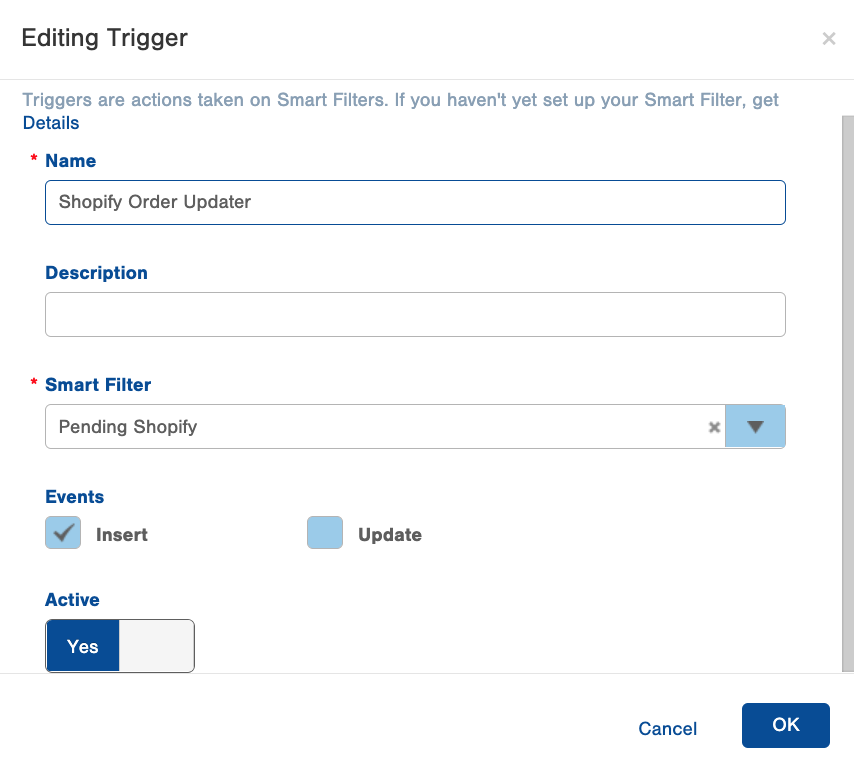
- Select the actions on the Trigger, and create new
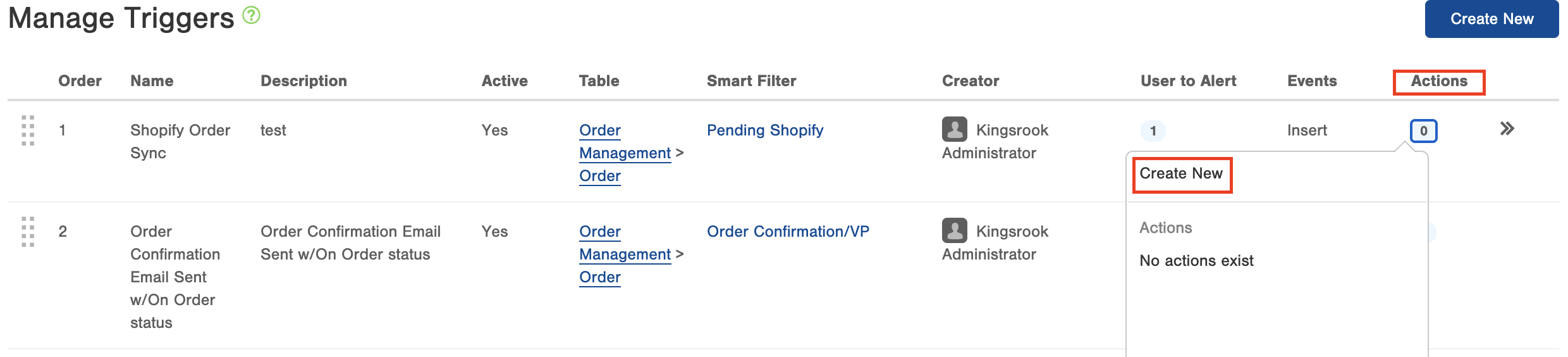
- Choose the "Run Script" action
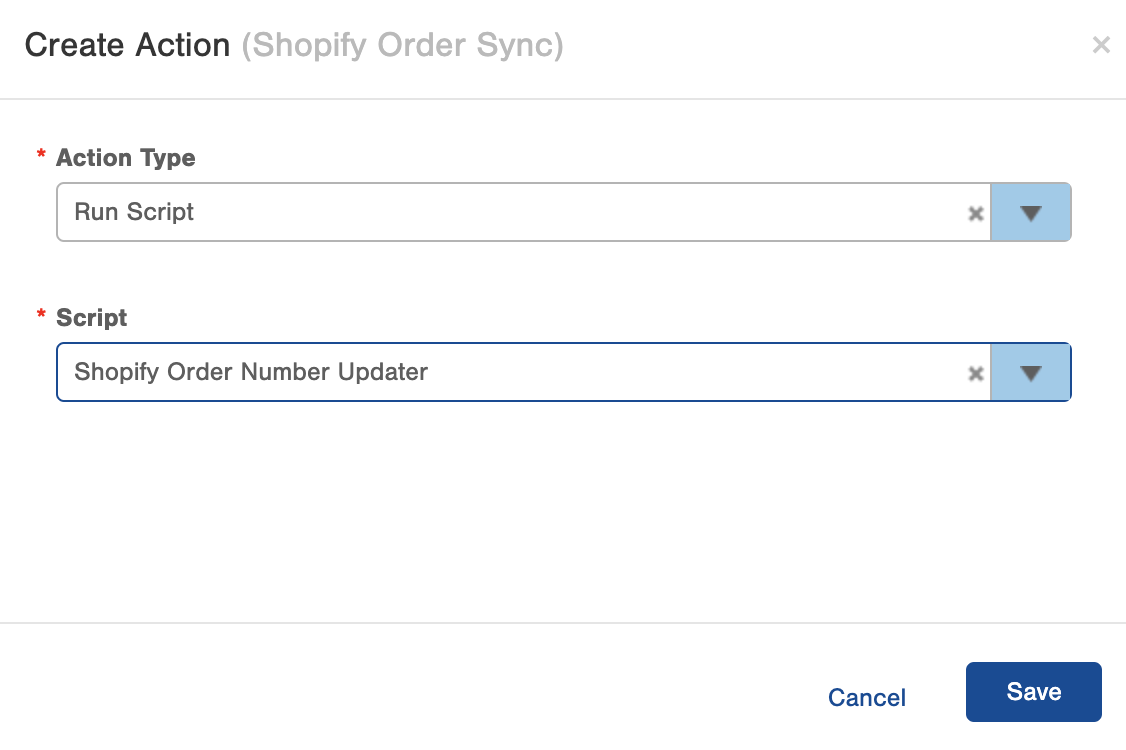
After you complete this last step, all new orders that come into Infoplus will reflect the exact Shopify Order Number, however, it will not update the Customer Order Number for orders that are already in Infoplus. If you would like to update existing orders, follow these steps:
1. Go to the Order table
2. Select the orders you want to update using the Shopify Script created
3. Click on 'Actions' in the top right
4. Click on 'Bulk Run Scripts
5. Select the 'Shopify Order Number Updater' script from the dropdown
6. Review the results and identify any errors
7. Click Submit
Conclusion
After these steps, the Shopify Order number will be reflected correctly in the Customer Order Number field. If any additional support is need for scripts or triggers, visit these articles.
- Introduction to Infoplus Scripts
- Troubleshooting Scripts
- Create/Manage Triggers
- Setup Trigger Alerts
