You can see details about an existing ASN by using the ASN inquiry feature in Infoplus.
From a mobile unit or desktop computer, use the ASN Inquiry Warehouse App to find details about an ASN, such as its status (Open, Partially Received or Received), its Line Item details (SKU, LOB, Quantity), and its Receipts.
Use the ASN Inquiry Warehouse App
- Access the ASN Inquiry Warehouse App. Two ways, depending on whether you are using a computer/laptop or a mobile unit:
- From a computer/laptop > From the Dashboard, click the Menu button (
 ) in the upper left and select Warehouse Apps > Click Inventory > Click ASN Inquiry.
) in the upper left and select Warehouse Apps > Click Inventory > Click ASN Inquiry. - From a mobile device > Tap Inventory > Tap ASN Inquiry.
- From a computer/laptop > From the Dashboard, click the Menu button (
- If prompted, select the appropriate Warehouse. You will then be prompted to Scan or enter a PO No.
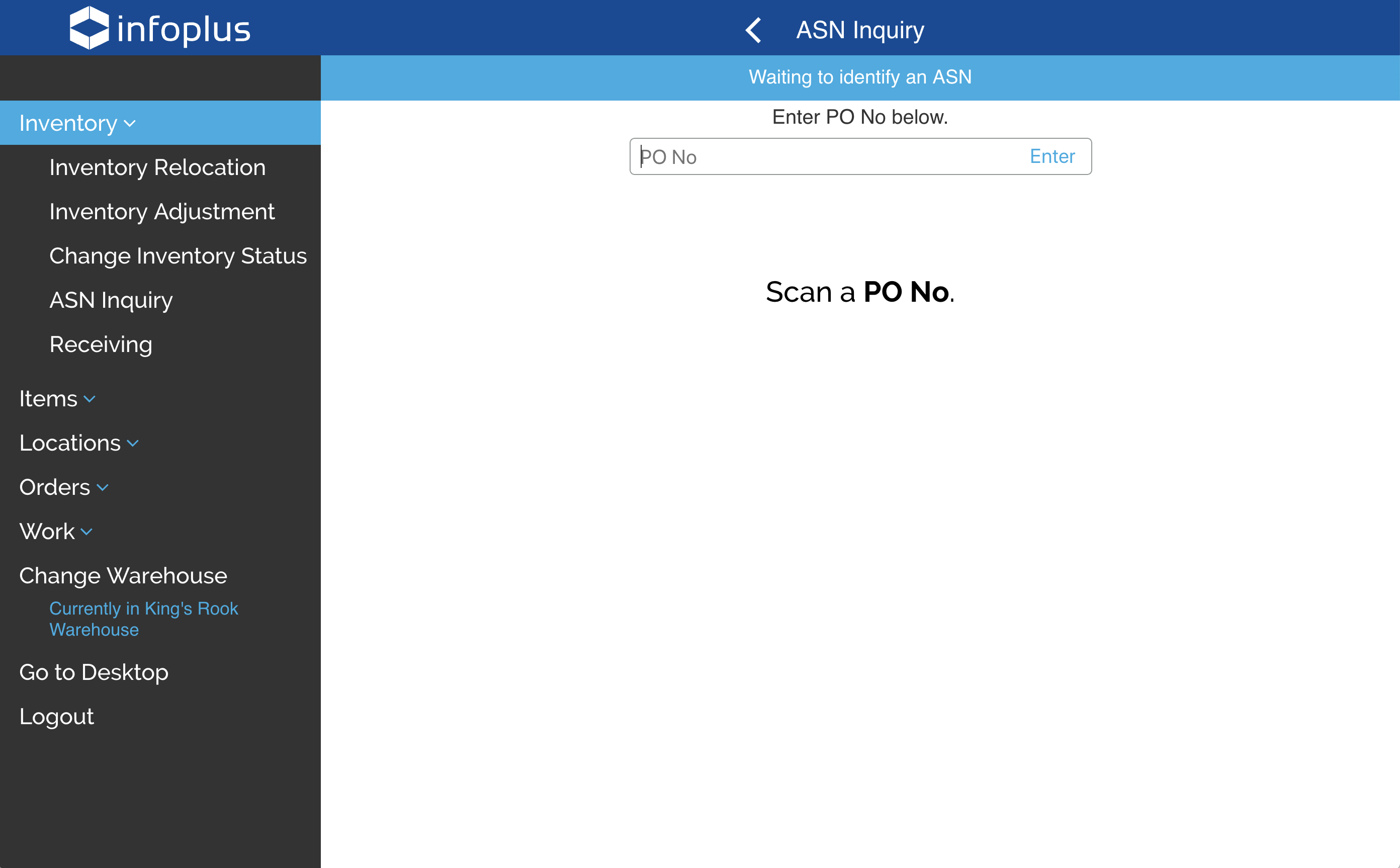
- Scan the barcode of the PO No you want to look up, or click/tap in the input box and type in the PO No. (the field is NOT case sensitive). If an ASN is found in Infoplus matching the PO No, then Information about the ASN will display.
NOTE: If typing, press Enter or click/tap Enter after typing.
NOTE: If you have multiple Lines of Business (LOB's), the same PO No may be found in more than one LOB. If this happens, click/tap on the ASN you wish to view.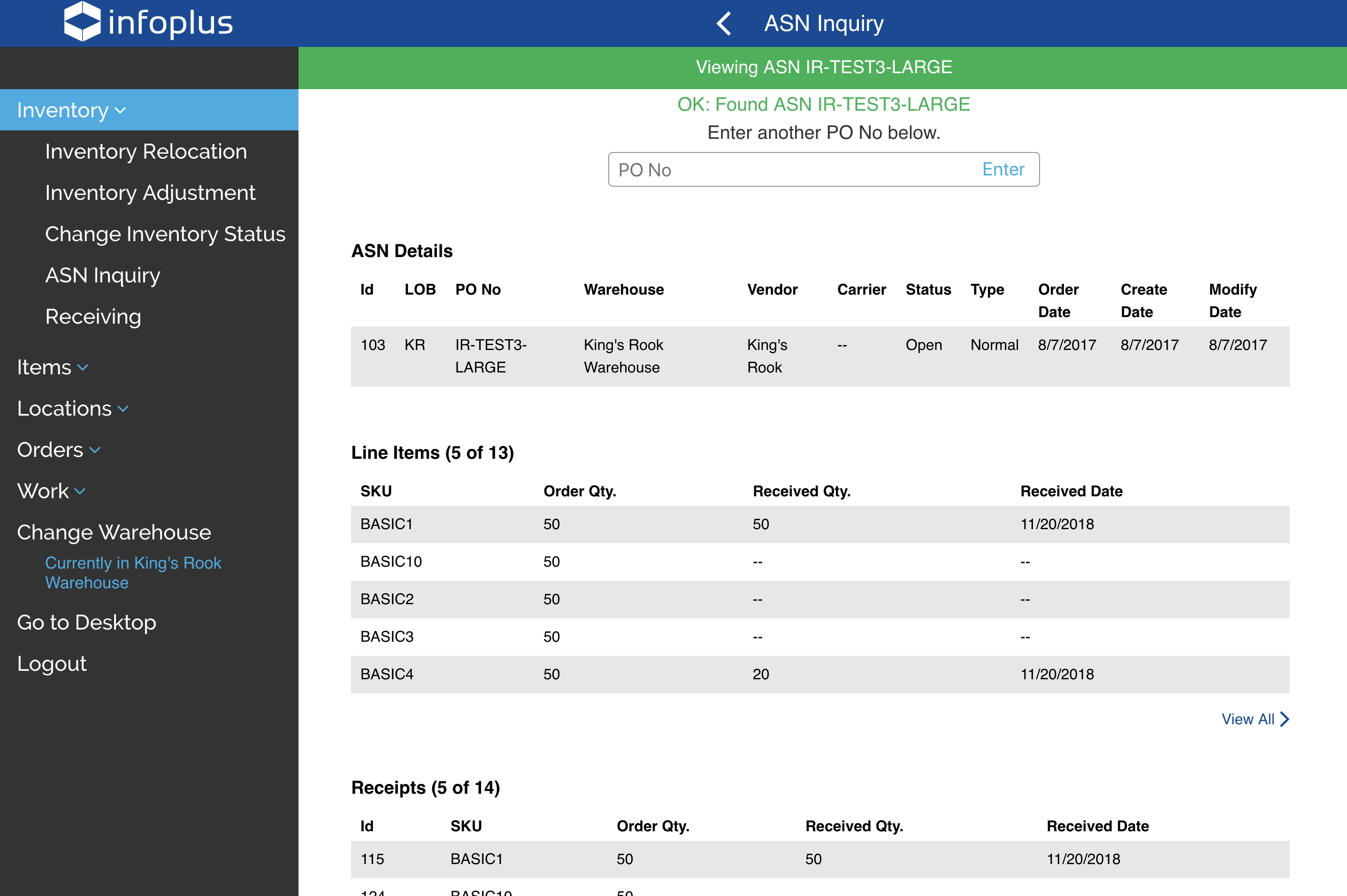
NOTE: Throughout all Warehouse Apps, if there are more than 5 records to display in a section, a "View All" link will appear for you to view all records.
NOTE: The at the top of the window is like the Back button in a Browser. It will take you back to the previous screen.
at the top of the window is like the Back button in a Browser. It will take you back to the previous screen. - In the Line Item and Receipts sections, if there are more than 5 entries on the ASN, click/tap View All > to open a window listing all records.
NOTE: The difference between Line Items and Receipts is, that a single Line Item may be received multiple times. See SKU BASIC4 in the next screenshot: Its original Order Qty was 50 - and on 11/20, 20 units were received (on Receipt Id 118). This created a new open Receipt record (Id 302) for the remaining quantity of 30.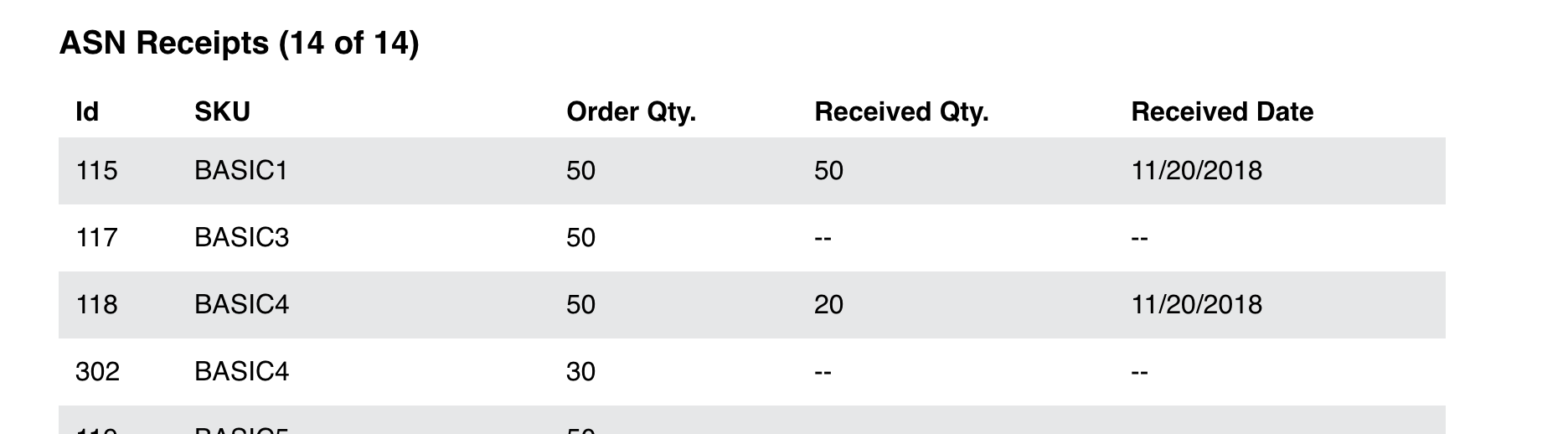
- To view another ASN, simply scan or type in a PO No.

-1.png?height=120&name=InfoPlus-Primary-Logo%20(1)-1.png)