Learn how best to use the Ship Station in the Infoplus Companion App and what each field means when using the Ship Station.
From a mobile device or desktop computer, use the Ship Station Warehouse App to produce shipping labels and ship orders. Use this app for orders that have been previously ran through fulfillment, cartonized during fulfillment, or packed using the Pack Station app.
Use Cases for Orders In the Ship Station App
Orders That Haven't Been Previously Packed or Cartonized
Once an order has been fulfilled but has not been cartonized or packed, use the Ship Station app to record dimensions, weights, and product shipping labels.
First, scan the order number or SKU into the Ship Station.
- If you scan a SKU, you will need to select the correct order from the list provided on the next screen
- Note: SKUs can only be scanned if you turn on this functionality in the Warehouse Table.
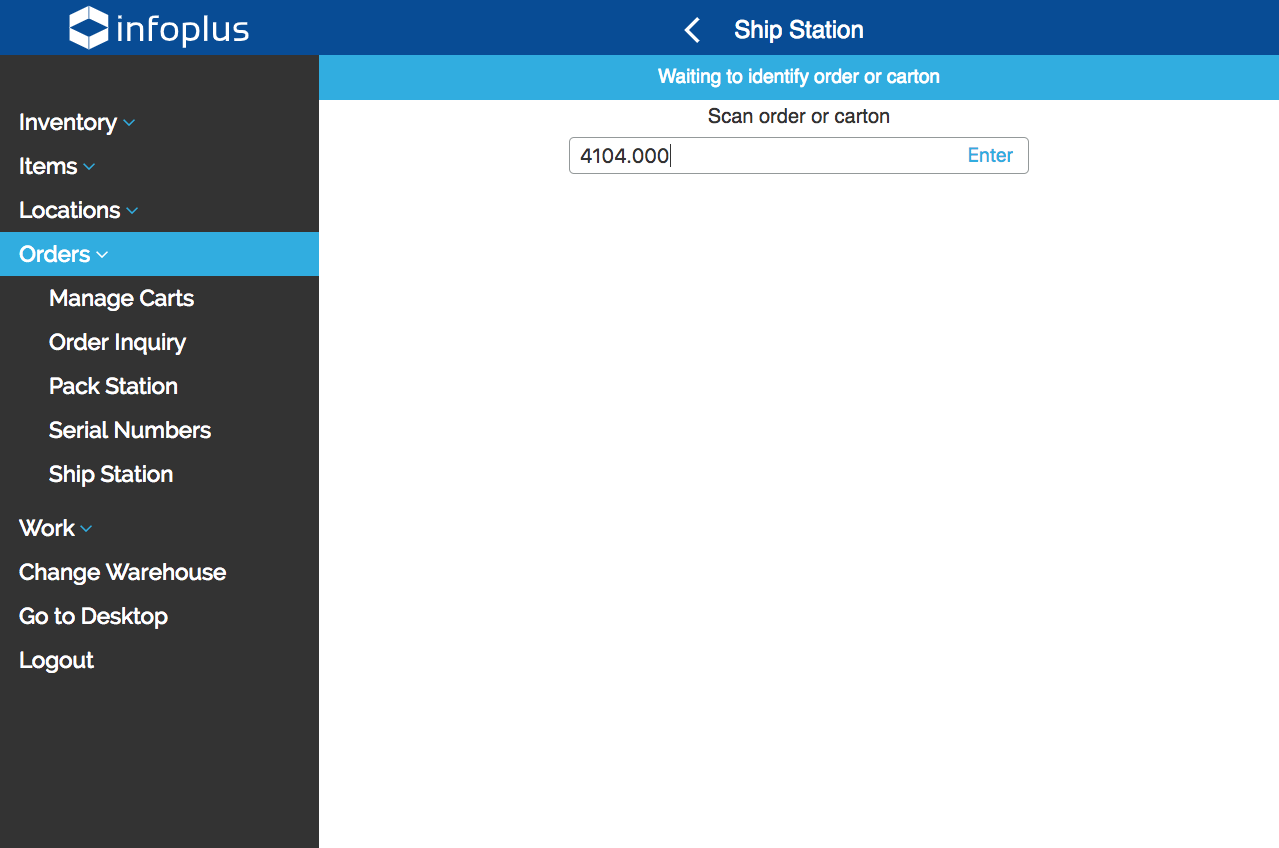
Next, input the weight of the first carton. Do this using a keyboard or better yet, automatically record a reading from a USB scale using Infoplus LocalConnect.
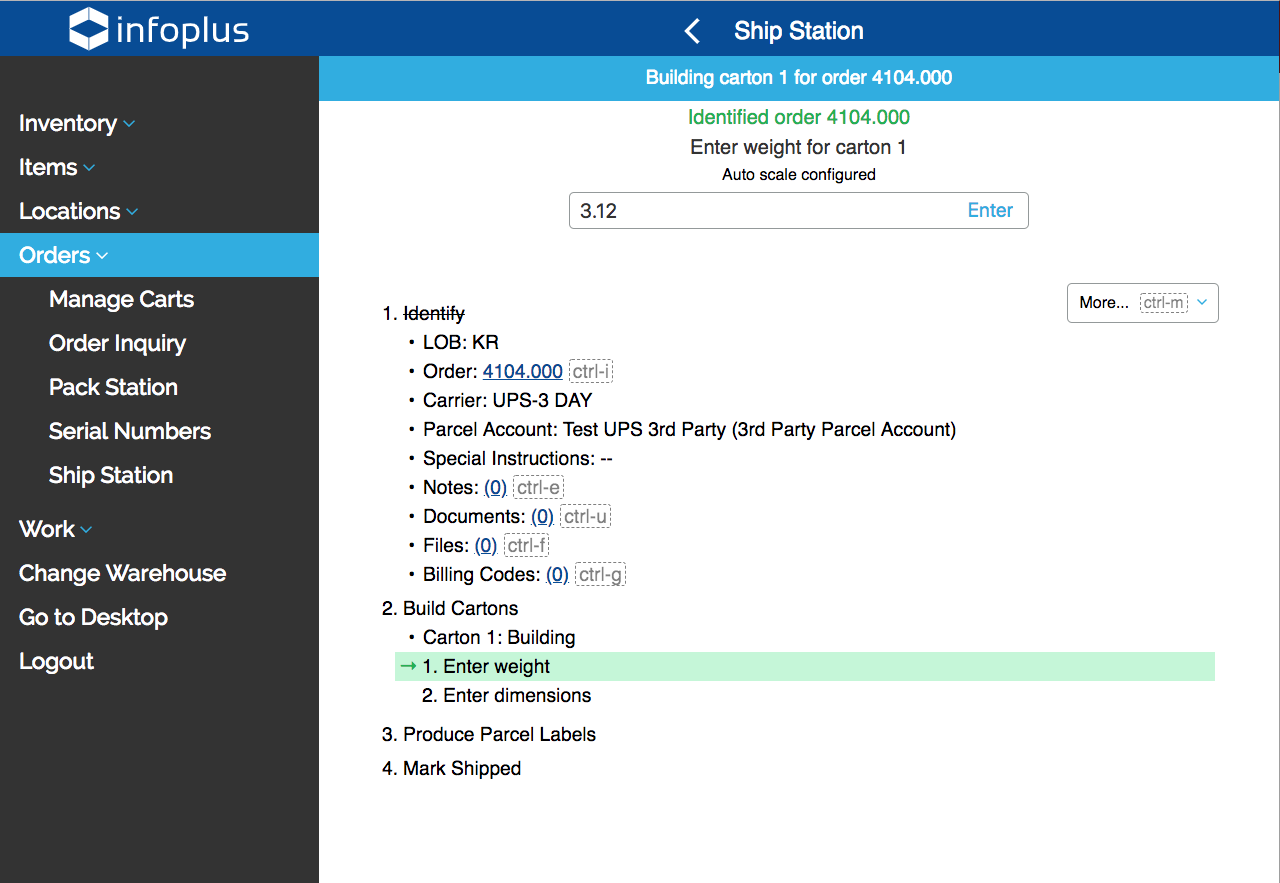
Next, enter the length, width, and height of the first carton. Use keyboard shortcuts ctrl + a to select a pre-defined carton type or ctrl + d to skip this step.
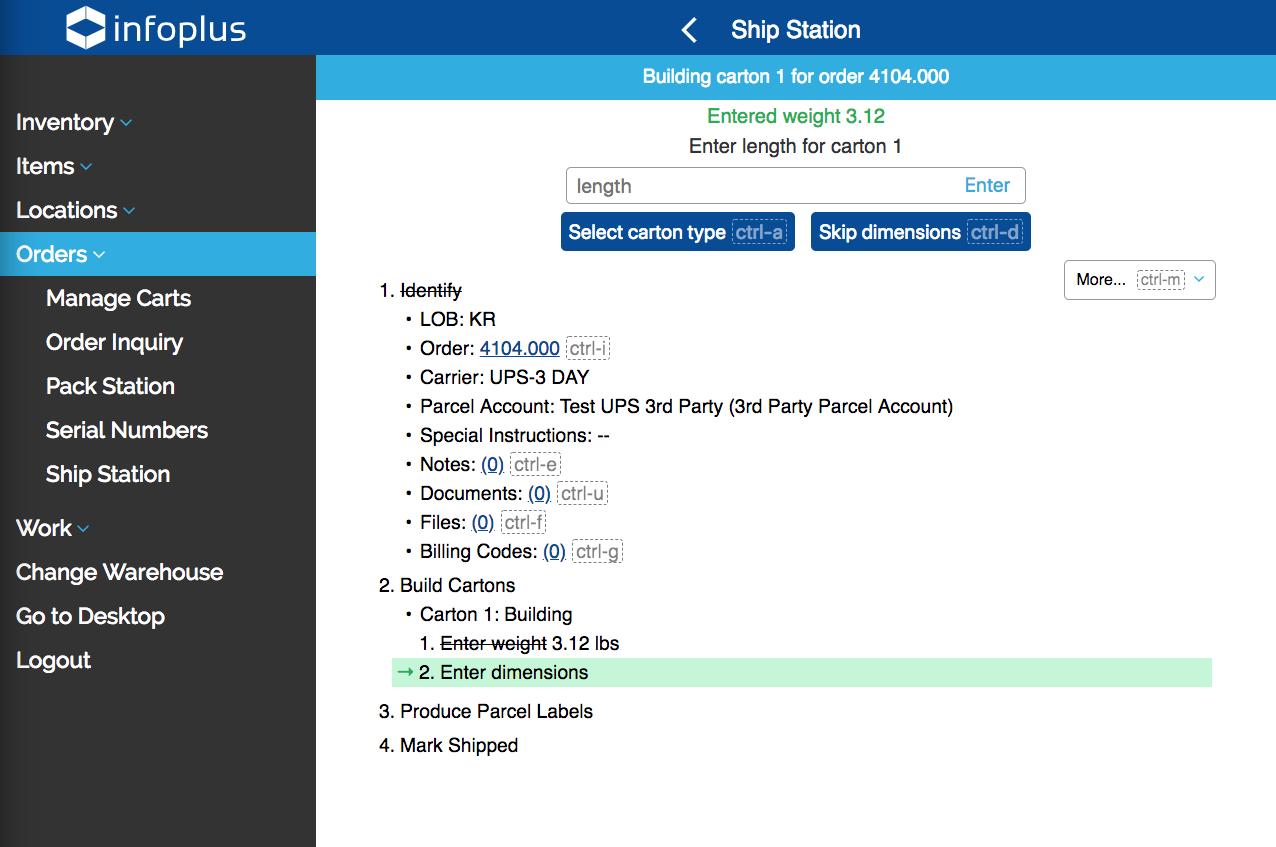
Repeat these steps for each carton on the order, then click Ship Order once dimensions and weights have been entered for all cartons.
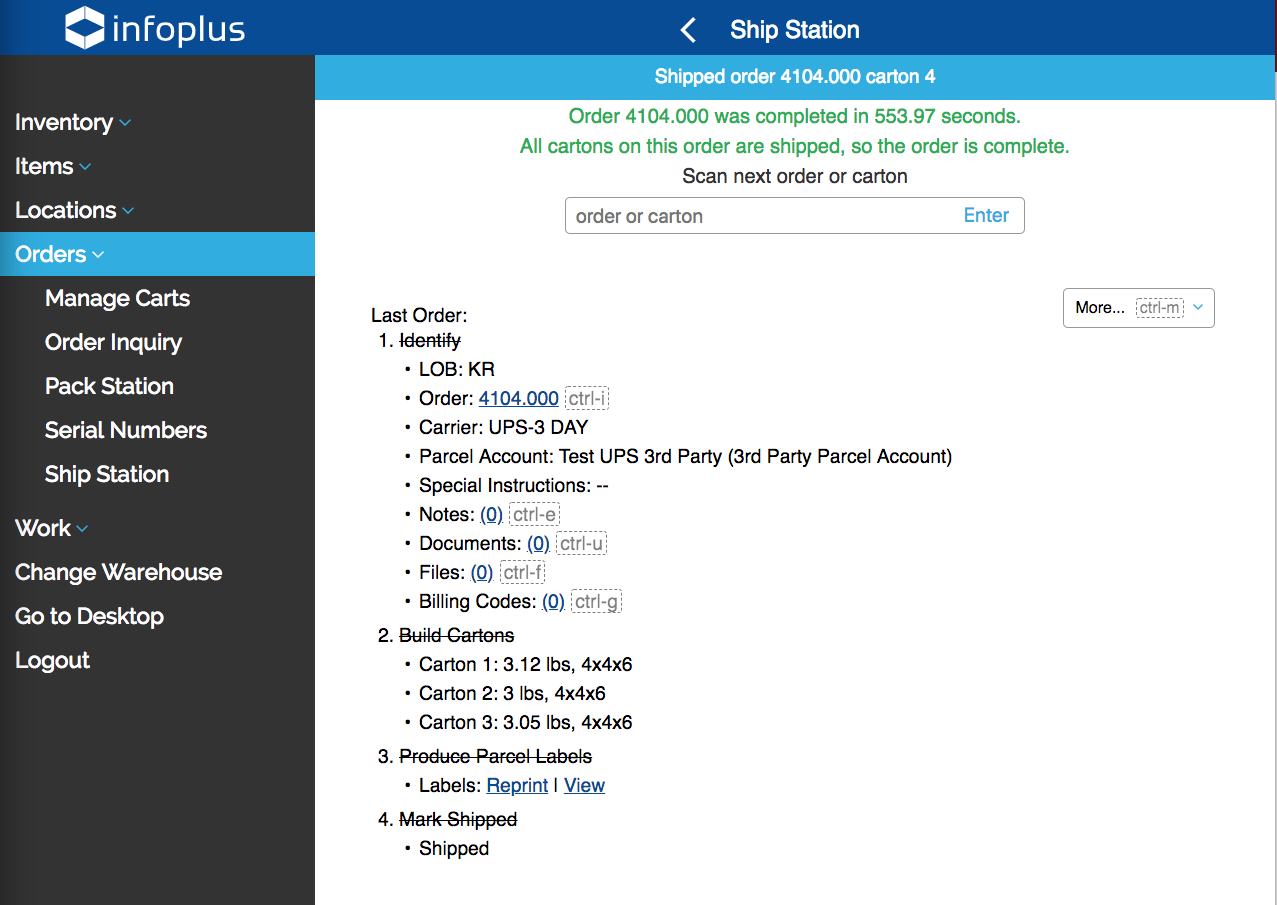
After clicking the Ship Order button, the shipping labels will appear in the browser or will automatically print to a printer if the Infoplus LocalConnect app is configured and running.
Pre-Cartonized Orders that had Parcel Labels Generated During Fulfillment
In this scenario, shipping is initiated by scanning the parcel label.
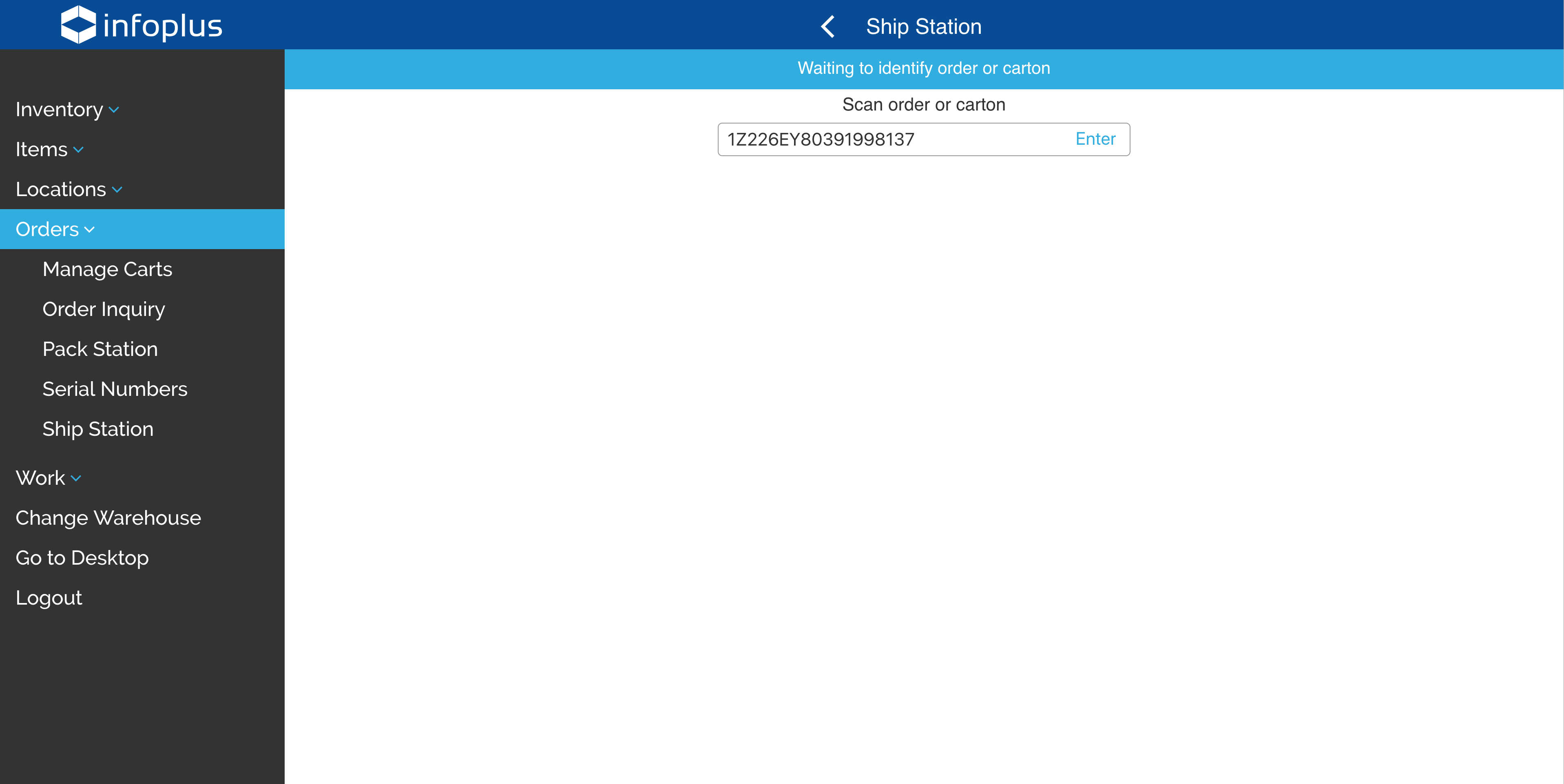
The first prompt is to verify the carton weight.
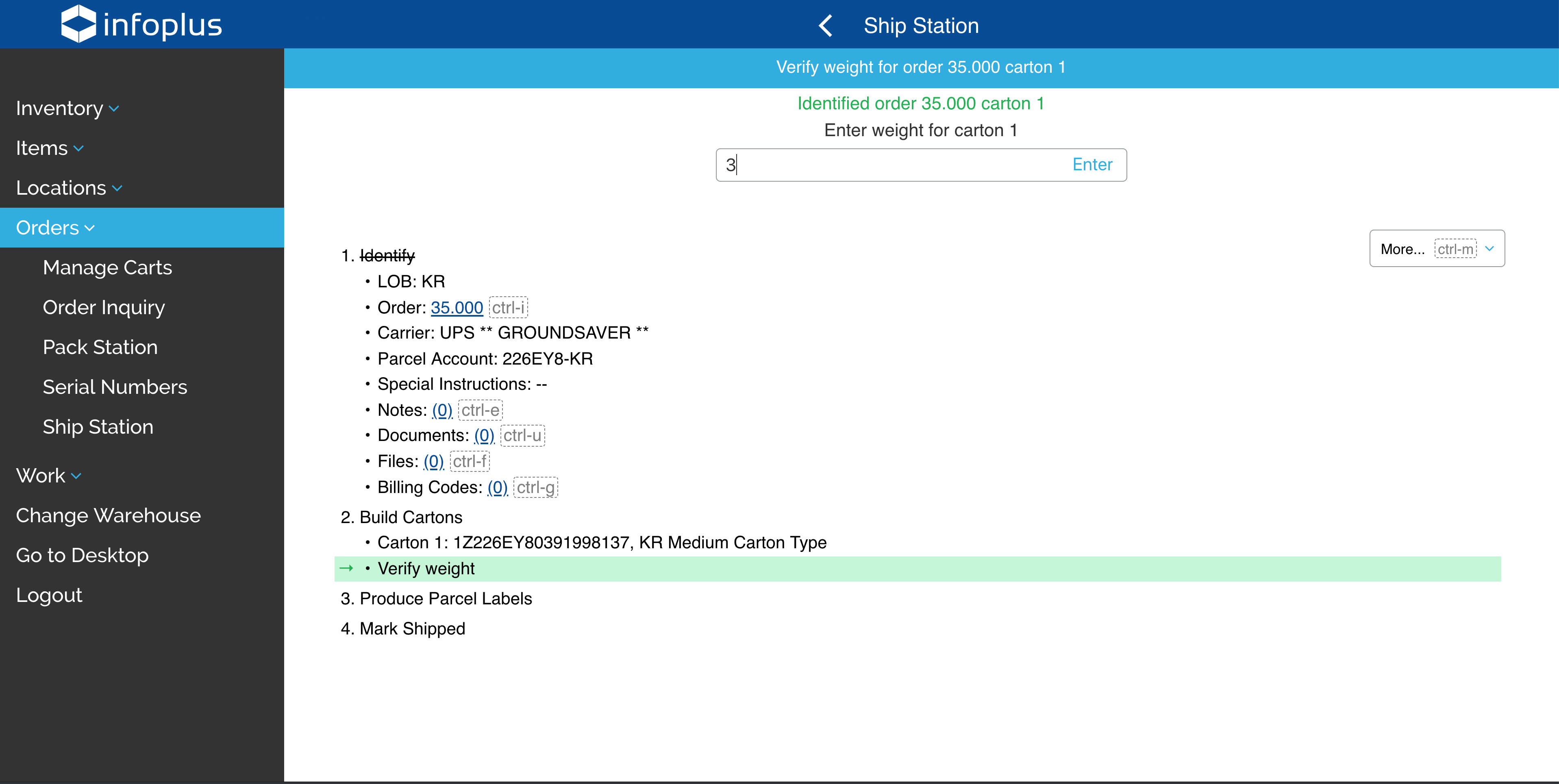
If the Ship Station criteria is set to show weight exceptions, a warning message appears stating the exception.
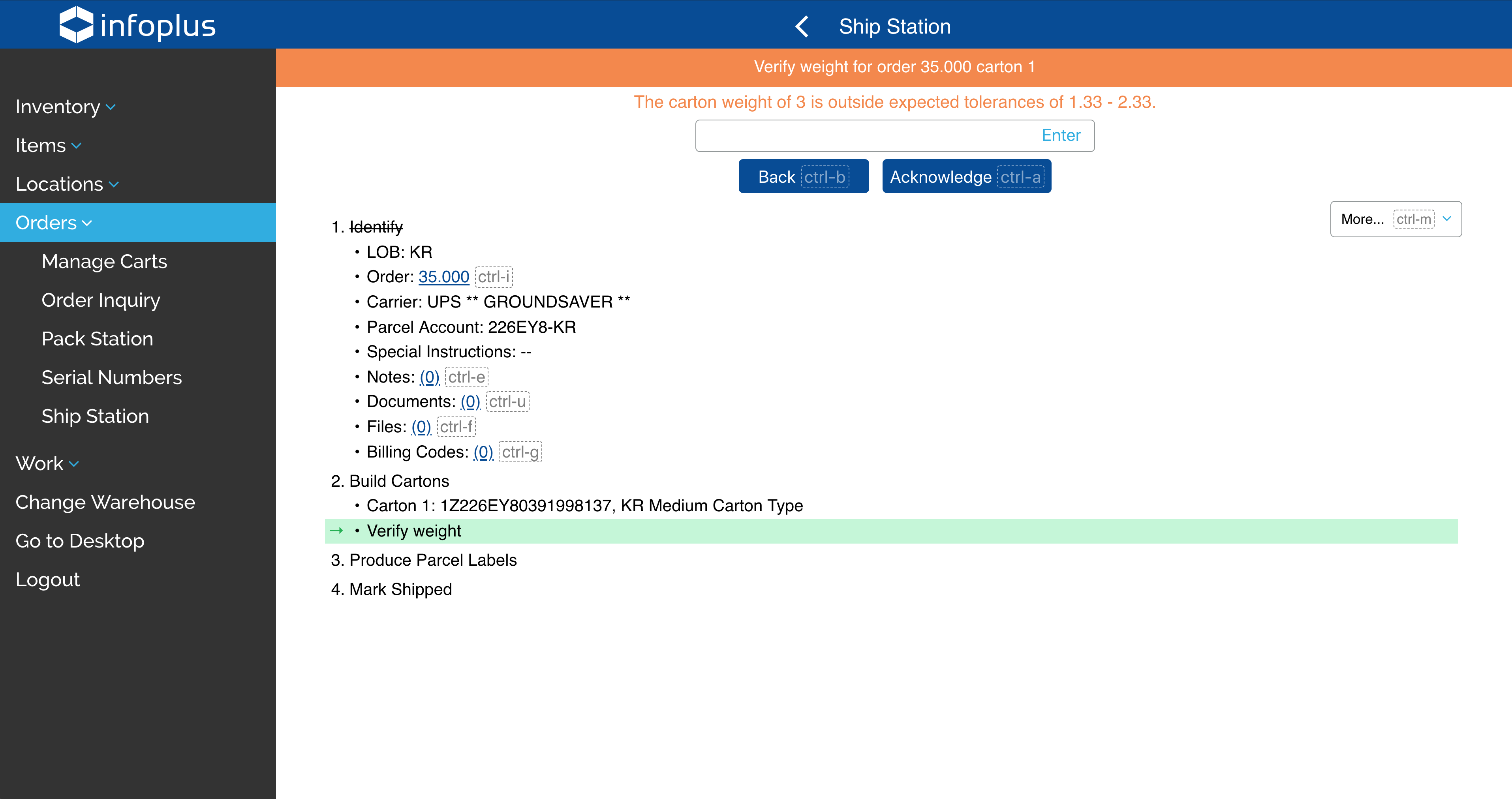
Once the last label is scanned, the order will be updated as shipped.
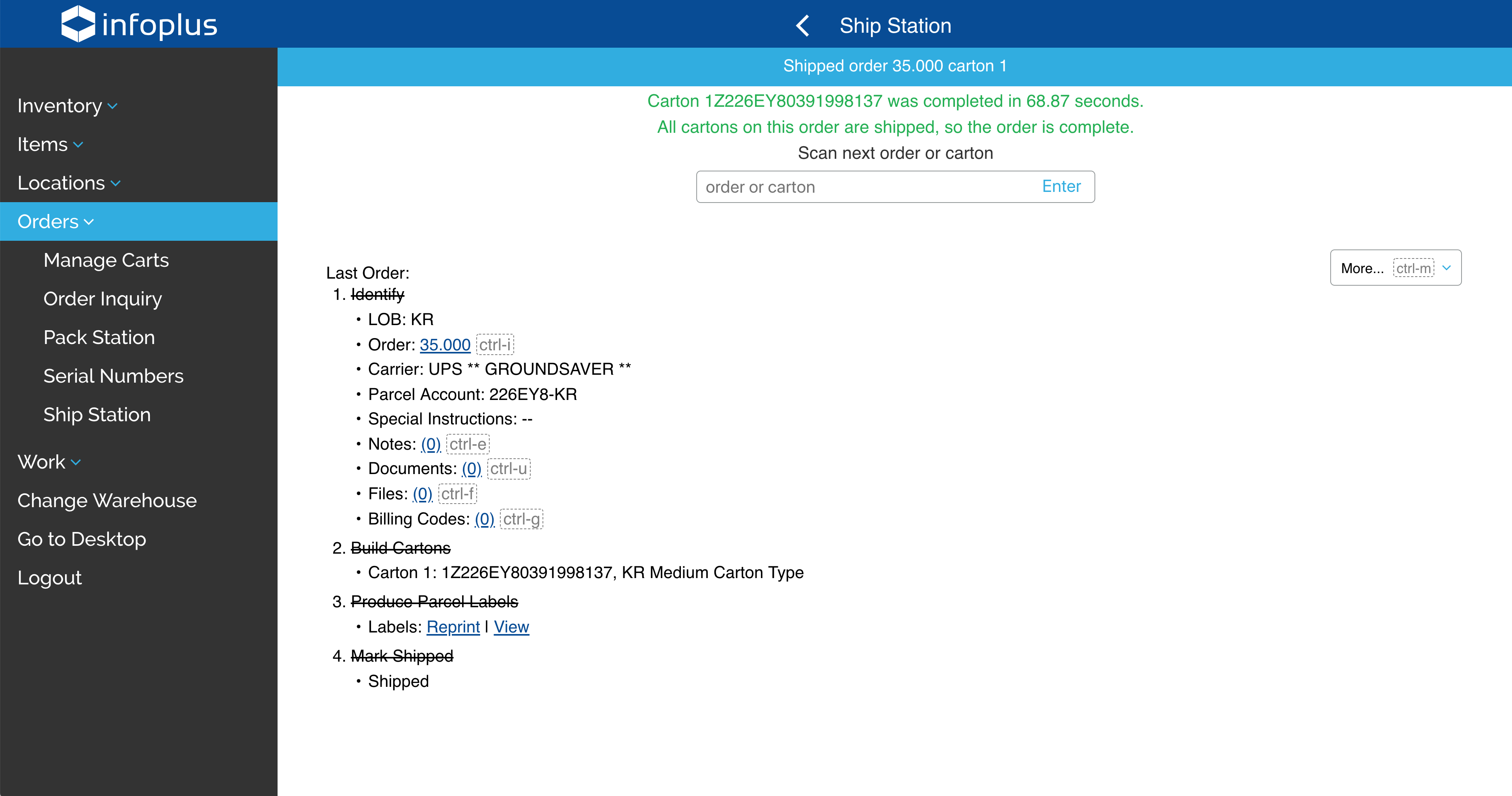
If a weight exception occurred, both an audit and tag will appear on the order. This will be true even if the user was not presented with the exception.
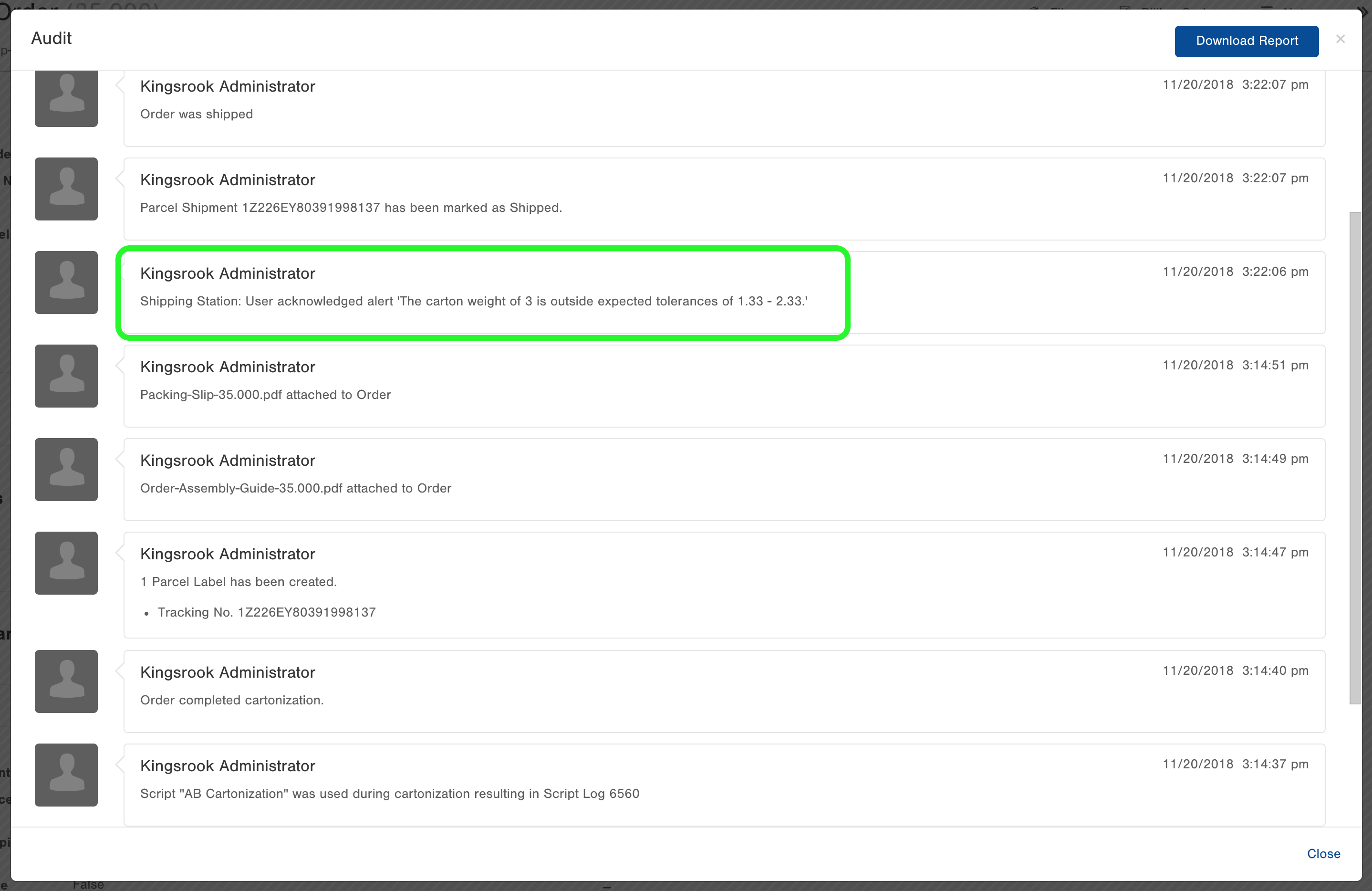
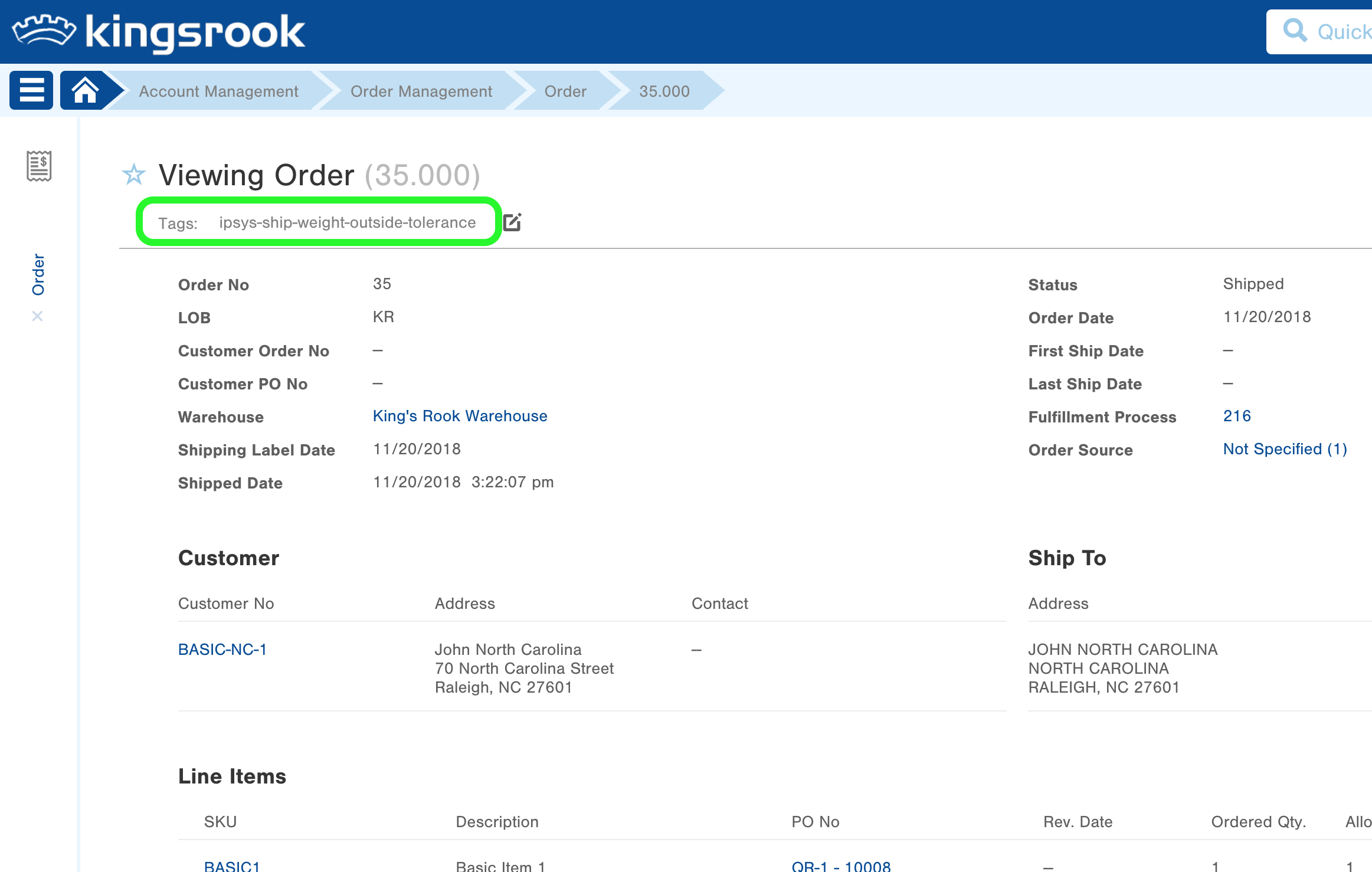
Orders Cartonized through the Pack Station Warehouse App
In this scenario, orders have been run through the Pack Station Warehouse App prior to introduction to the Ship Station app. In the following example, there are two cartons for the order with LPNs that identify both the order and the carton contents.
First, scan a carton identifier.
Note: If you want to scan SKU or other barcoded Item criteria, you will need to turn on the Scan-SKU feature in the Warehouse Table. To set up the Scan-SKU feature, follow the instructions on the Warehouse Knowledge Base article.
|
Scanning an Order Number in the Ship Station
|
Scanning a SKU in the Ship Station
|
Then based on the Ship Station criteria configuration (see the Ship Station Configuration section of this article for more information), the app may prompt for weight verification.
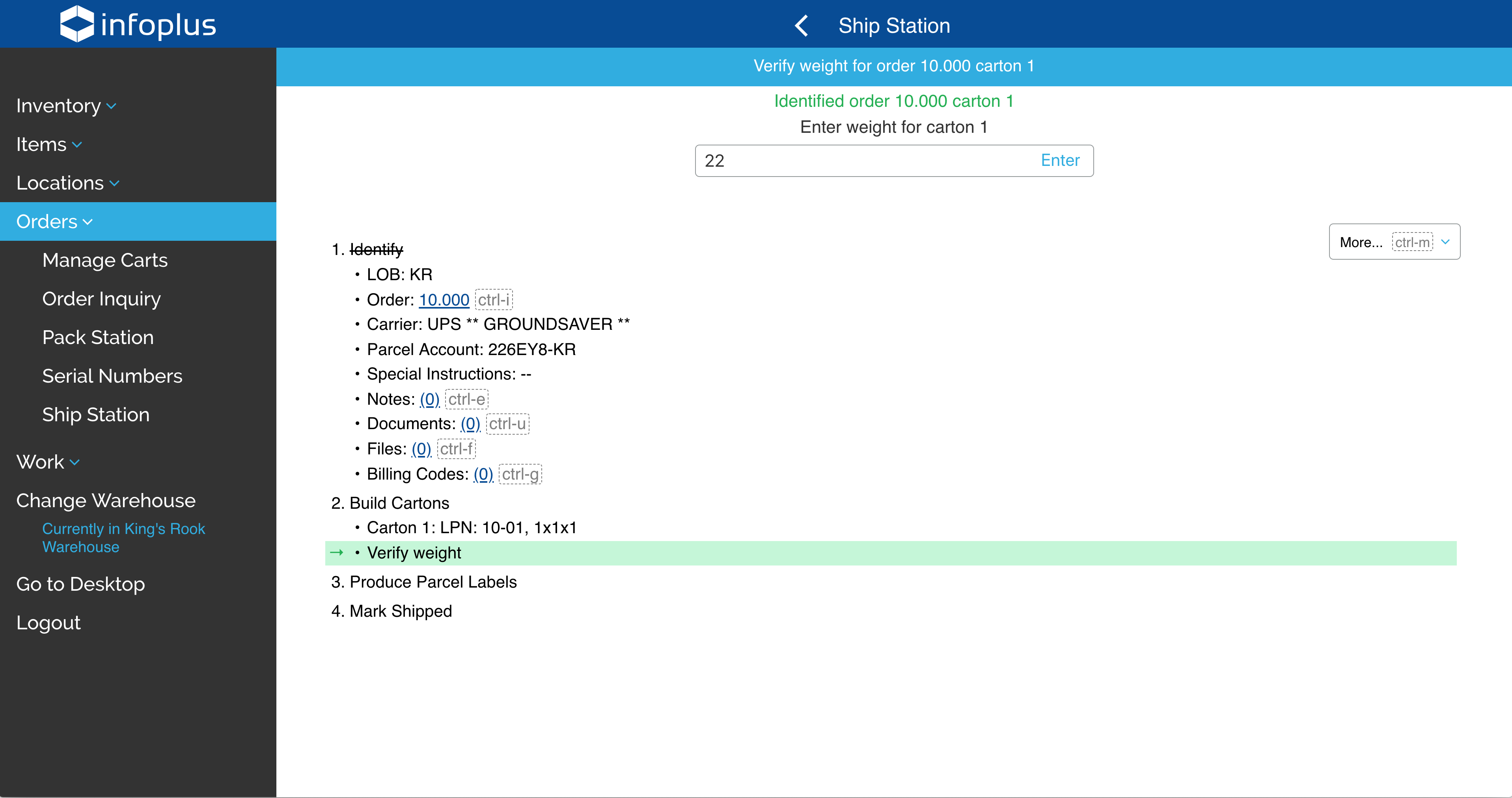
Repeat this process for all cartons on the order then after the last carton, the order will be updated as shipped.
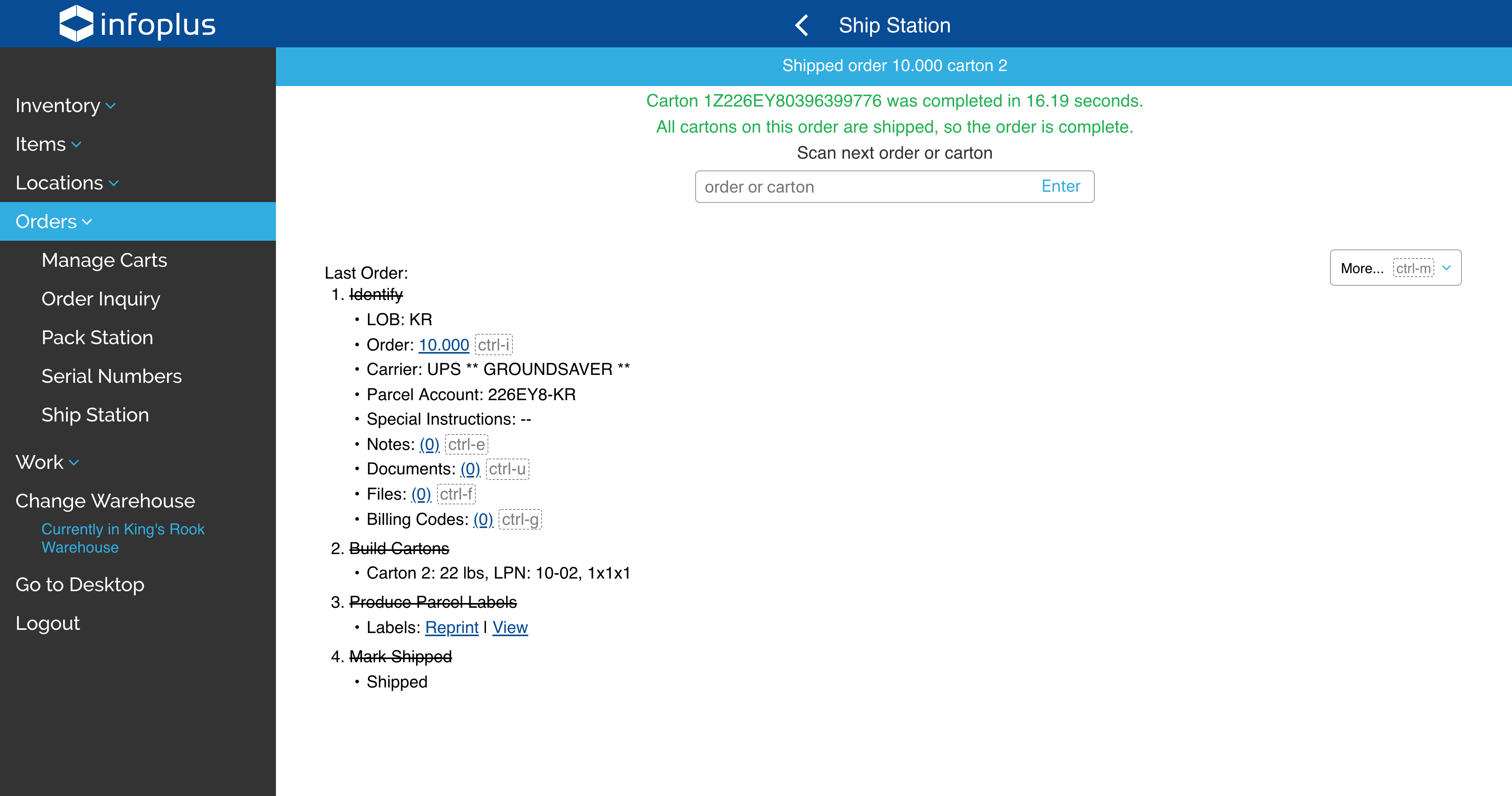
Ship Station Configuration
The Ship Station configuration page lives within the Warehouse Table. You can access this by navigating to the Warehouse Table, then editing an existing warehouse.
At the bottom of the 'edit' page for a warehouse, there will be multiple tabs, one of which is the Ship Station tab. This is where you can set specific details (such as Scan-SKU) for the Ship Station app.
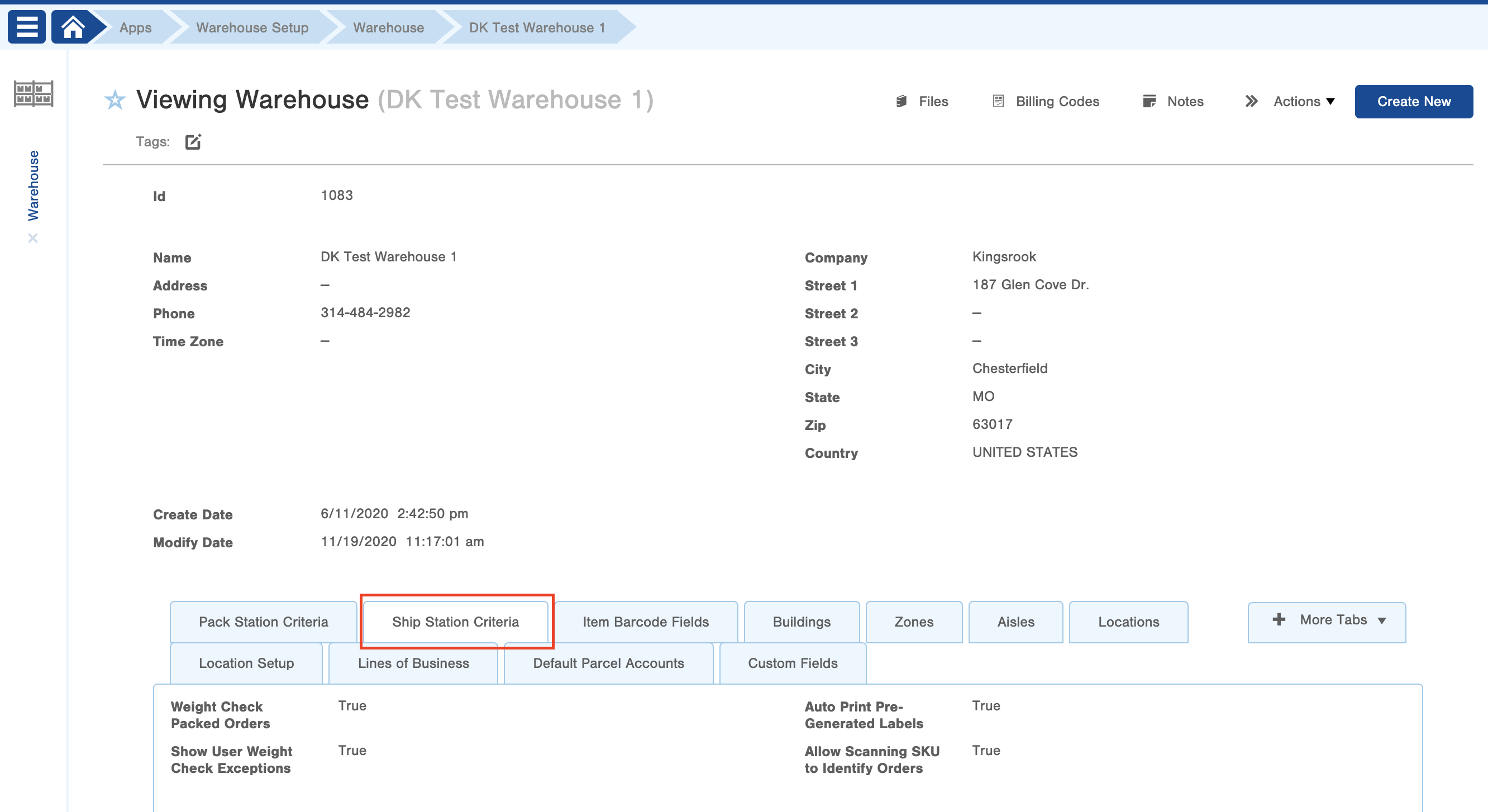
Ship Station Criteria Options:

- Weight Check Packed Orders: When orders are introduced, this controls whether the app will ask the user to verify weights for pre-packed orders
- True = When orders are already packed, you will be asked to verify their weight in the Ship Station
- False = When orders are already packed, you will not be asked to verify their weight in the Ship Station
- Show User Weight Check Exceptions: When an order or carton is out of the expected weight range, should the user be asked to acknowledge
- True = When an order is over or under the expected weight range, you are notified and need to either change the weight or select the 'Acknowledge' button.
- False = You are not notified or asked to 'Acknowledge' when an item is outside of the expected weight range identified.
- Auto Print Pre-Generated Labels: Turn on or off the ability to auto print any labels that are pre-generated when using the Ship Station app.
- True = Labels will automatically print
- False = Labels will not automatically print
- Allow Scanning SKU to Identify Orders: Turn on this feature to enable scanning SKUs or other Item criteria (such as UPC, Vendor SKU, Product ID Tag, etc) to identify orders in the Ship Station app.
- When this feature is set to 'True' you will always need to select the order after entering an Order Identifier.
- True = Scanning SKUs is allowed in the Ship Station app
- False = Scanning SKUs is not allowed in the Ship Station app
- Note: You will need to navigate to the Item Barcode Field tab (next to the Ship Station Criteria Tab in the Warehouse Settings) to add any barcode fields you would like to scan (such as SKU or UPC)
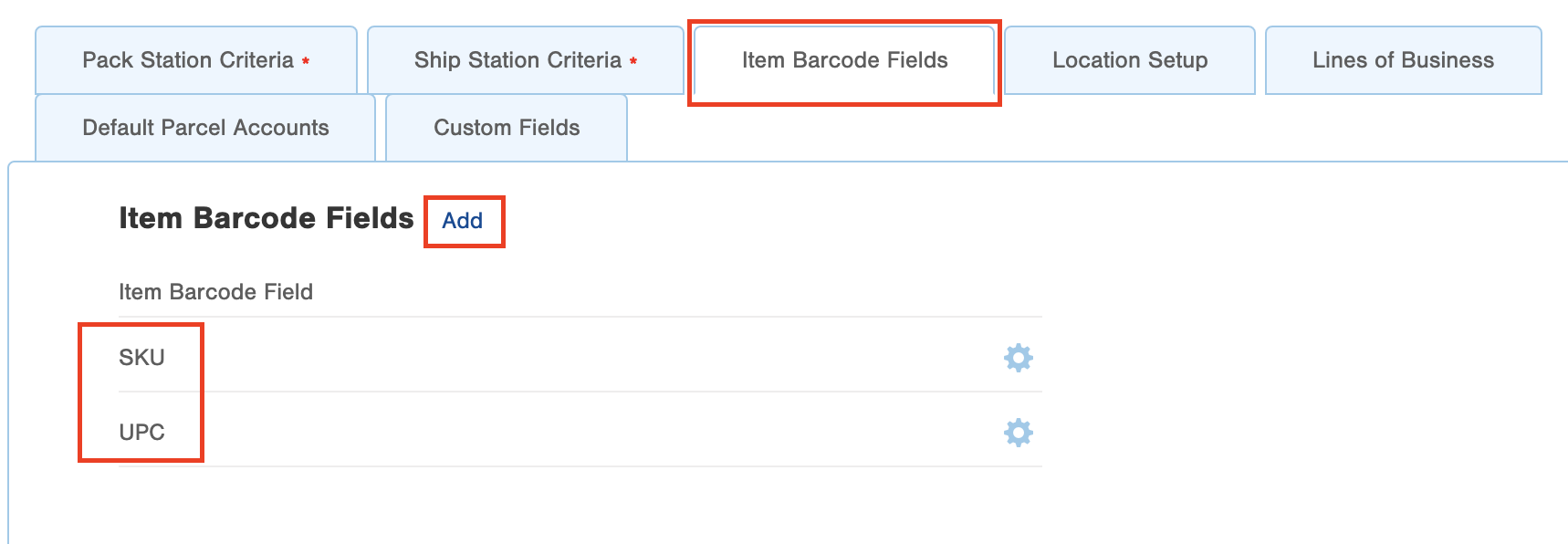
Auto Scale and Auto Print Configuration
For more information about automatically taking scale measurements and printing parcel labels out of the Ship Station app, please see our Overview of Auto Print and Scale Usage in Infoplus article.

-1.png?height=120&name=InfoPlus-Primary-Logo%20(1)-1.png)

