No Stock Recovery
In the case a user discovers an inventory shortage during picking that cannot be corrected, they can use No Stock Recovery.
When an inventory shortage is discovered during picking and the shortage cannot be corrected by using stock from an Alternate Pick Location, Infoplus offers a No Stock Recovery process to adjust related order, shipping, and inventory information.
The No Stock Recovery process can be launched directly from the Review step of the Run Alternate Pick Location process, as well as from a Fulfillment Process record.
Stock shortages can occur for a variety of reasons, including errors in receiving, mistakes in picking on other orders, and item damage that is discovered in the warehouse. Infoplus performs the following recovery steps for you based on the amount short that you specify:
- Adjusts inventory to reflect the actual availability of the SKU.
- Cancels related Pick Work for the SKU.
- Places the SKU on back order pending the receipt of new inventory. (This step occurs only if back ordering is allowed for the SKU.)
- Updates the Shipped Quantity in the relevant Line Item on the Order.
- Voids specific Parcel Labels that you identify and deletes the associated Shipments. (This step occurs only for Casebreak Picks.)
- Updates the Shipping information for the Order. (This step occurs only when the remaining items in the order have shipped.)
Run the No Stock Recovery Process for a Fulfillment Pick Work Ticket
The steps in this section describe how to access the No Stock Recovery process by starting with a Fulfillment Process record.
NOTE: It is also possible to skip several initial steps by going to this process directly from the Review step of the Run Alternate Pick Location process. To do so, click on the No Stock Recovery link in the message below the title. Continue with step 6 of the instructions below.
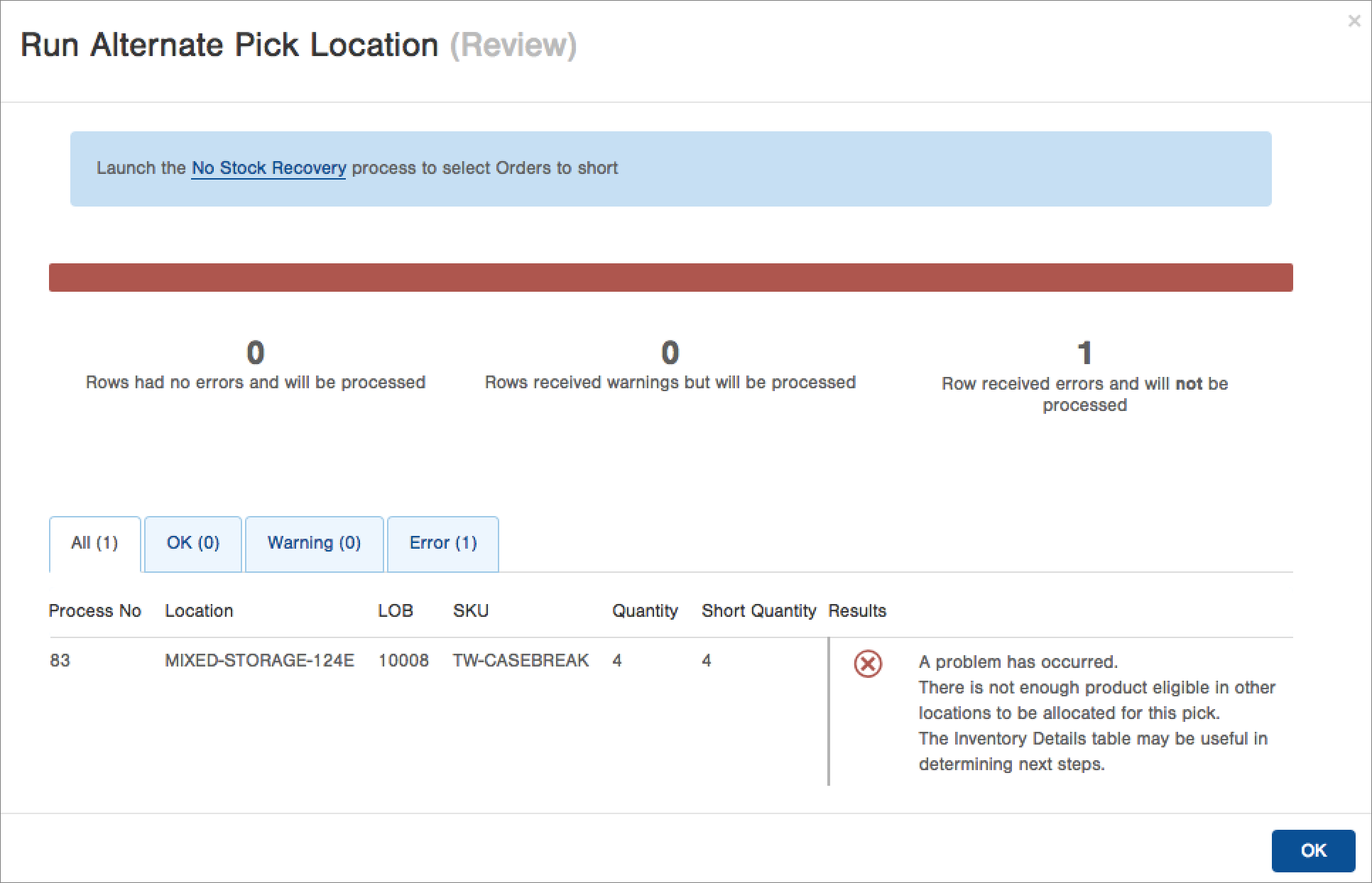
- Access the Fulfillment Process record containing the Work for which you want to run the No Stock Recovery process. One way to do that is to press a dot (period) on your keyboard and select Fulfillment Process from the list of Quick Actions. Then click on the appropriate Fulfillment Process.
- Click the Actions menu and select No Stock Recovery.
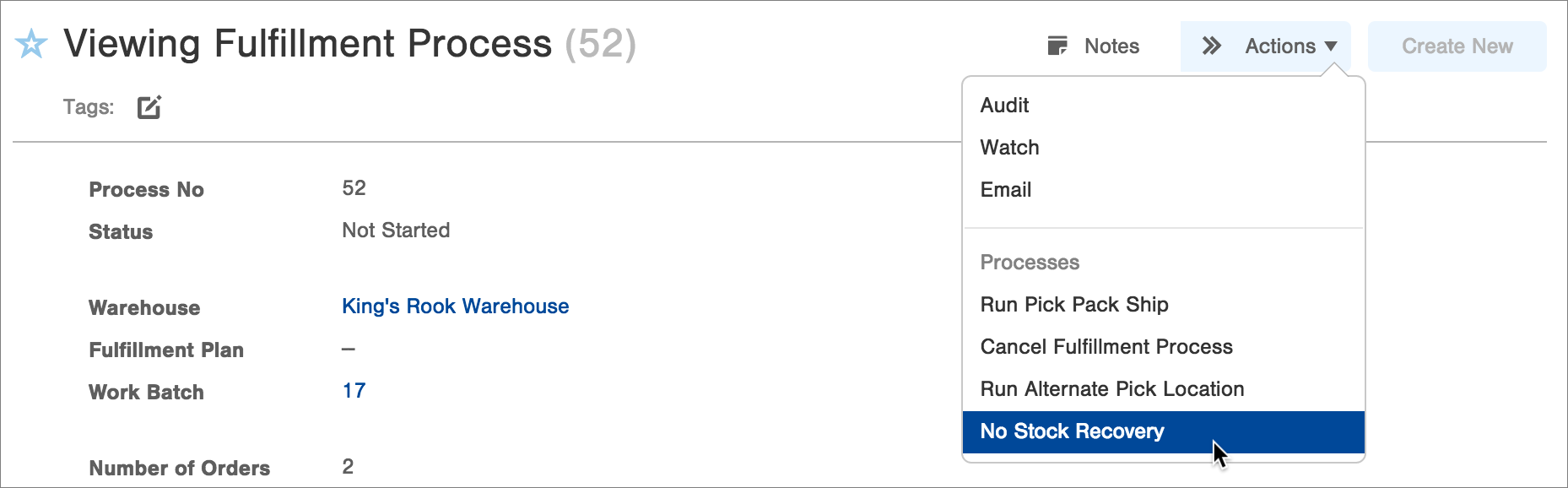
- The Select Work Ticket step in the No Stock Recovery process appears.
- Select the ID of the Work Ticket for which No Stock Recovery is needed. The drop-down menu will only list work tickets available for the selected Fulfillment Process. Infoplus will fill in the remaining details, as shown.
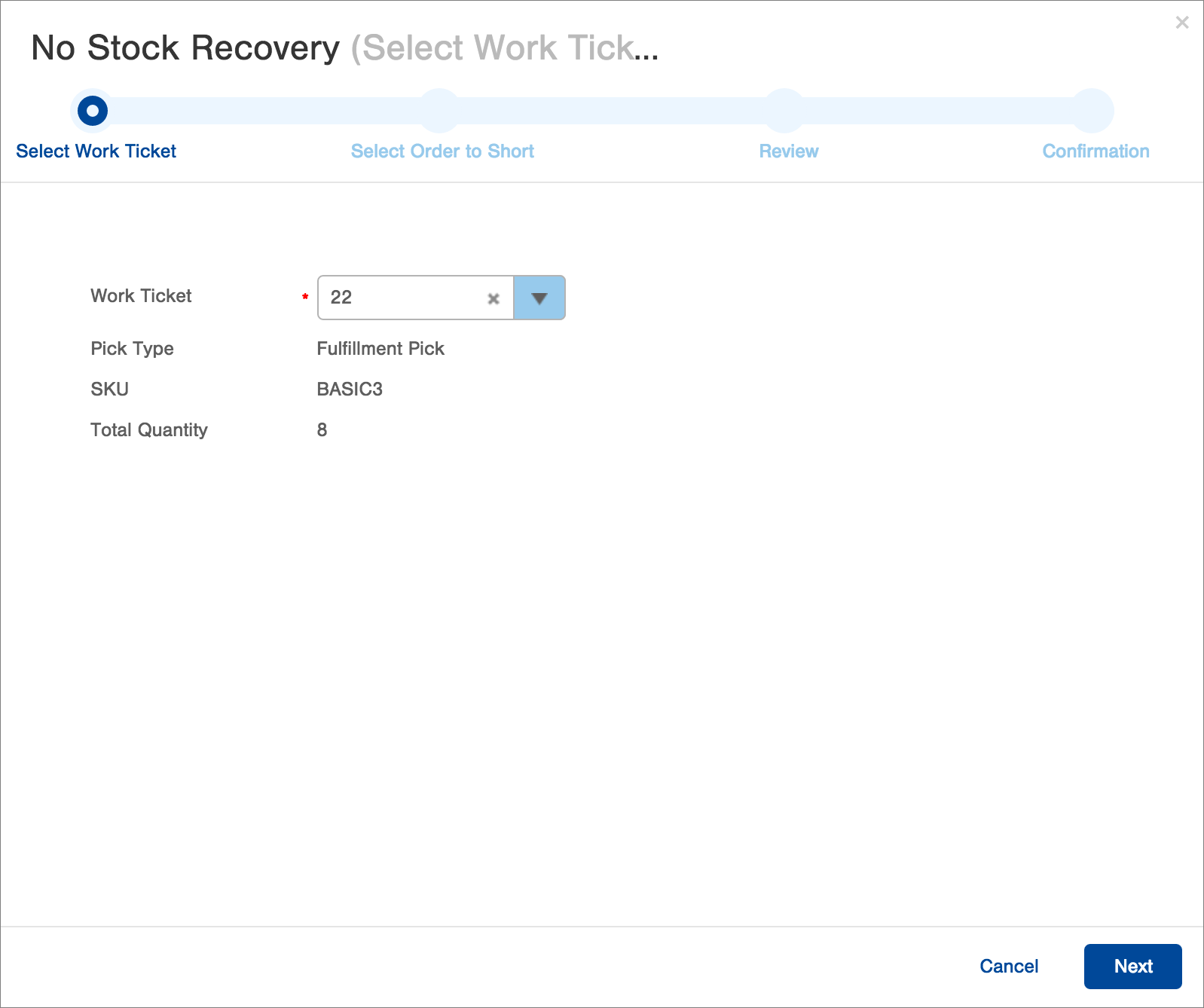
-
Click Next.
-
The Select Order to Short step of the process appears.
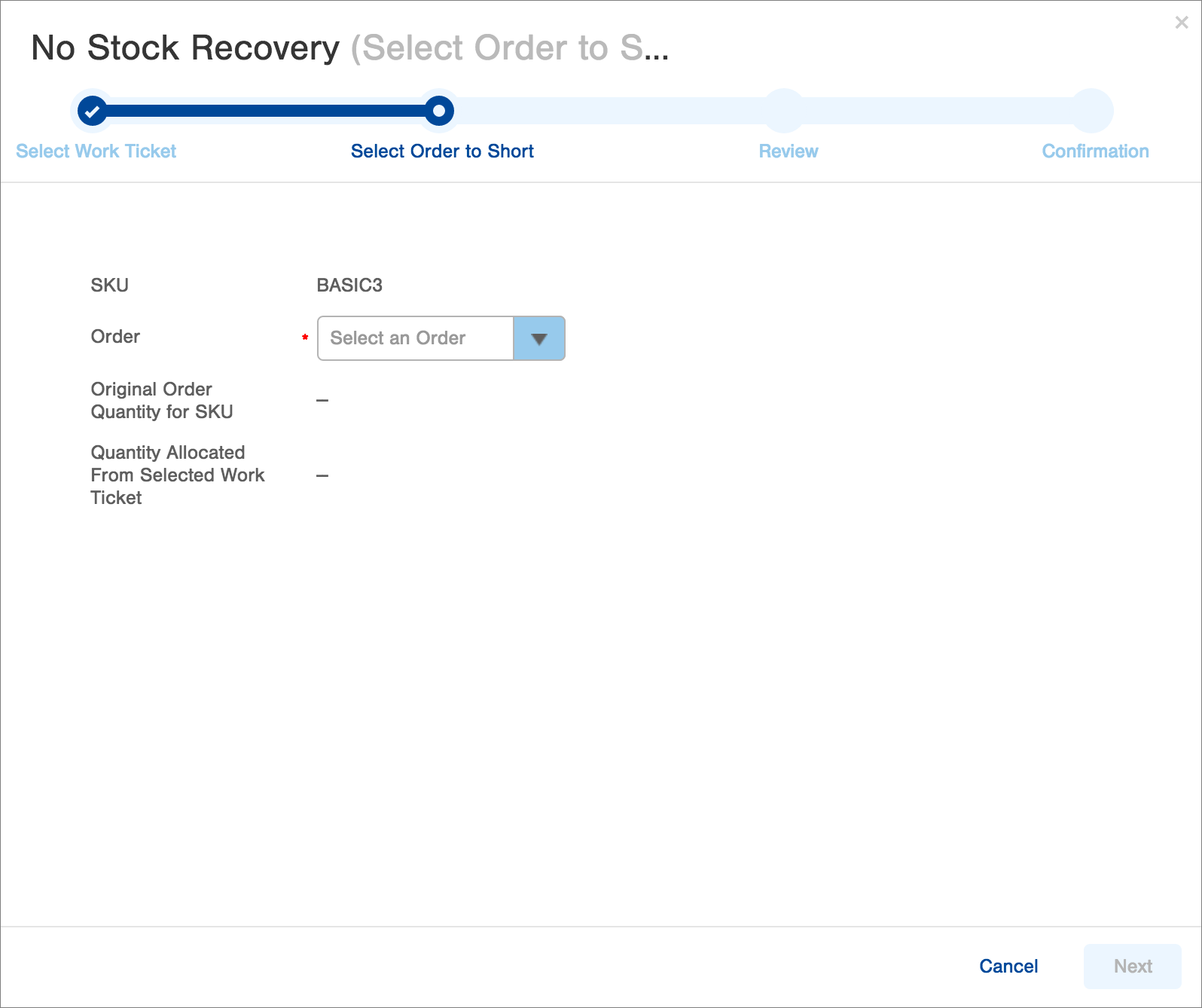
- Select the ID of the Order that will be shorted. The drop-down menu will only list orders available for the selected Fulfillment Process. Infoplus will fill in the Original Order Quantity for SKU and the Quantity Allocated From Selected Work Ticket, as shown.
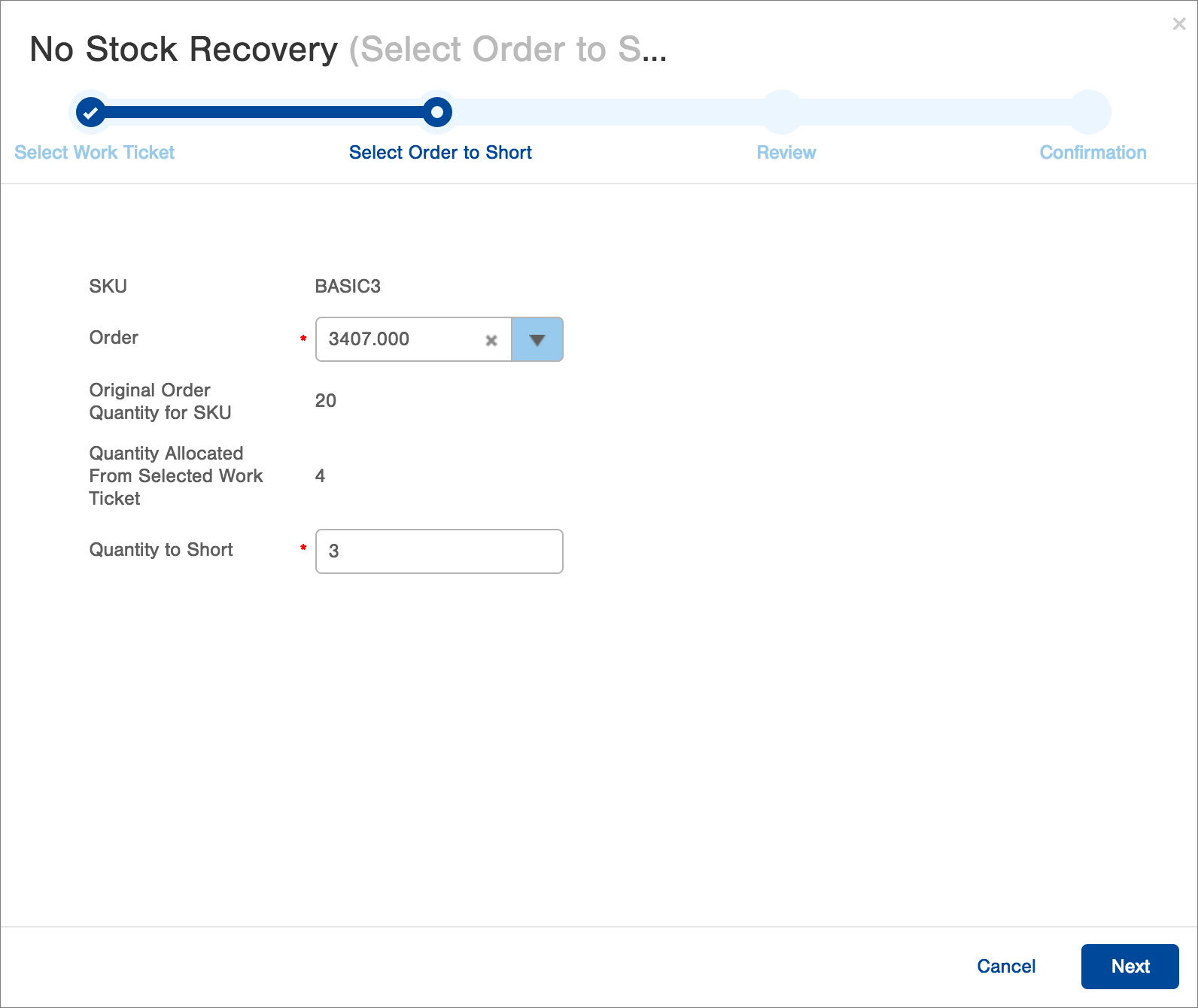
- Enter the Quantity to Short. In this field, the minimum quantity is 1 and the maximum is the Quantity Allocated From Selected Work Ticket. When the No Stock Recovery process completes, the following actions will happen:
- The Allocated Quantity of this SKU will be reduced by the number you enter.
- If back-ordering is allowed for the SKU, a backorder for this amount of the SKU will be created.
- The Shipped Quantity for the relevant Line Item on the Order will be updated. - Click Next. Infoplus evaluates the request, and the Review step in the process appears.
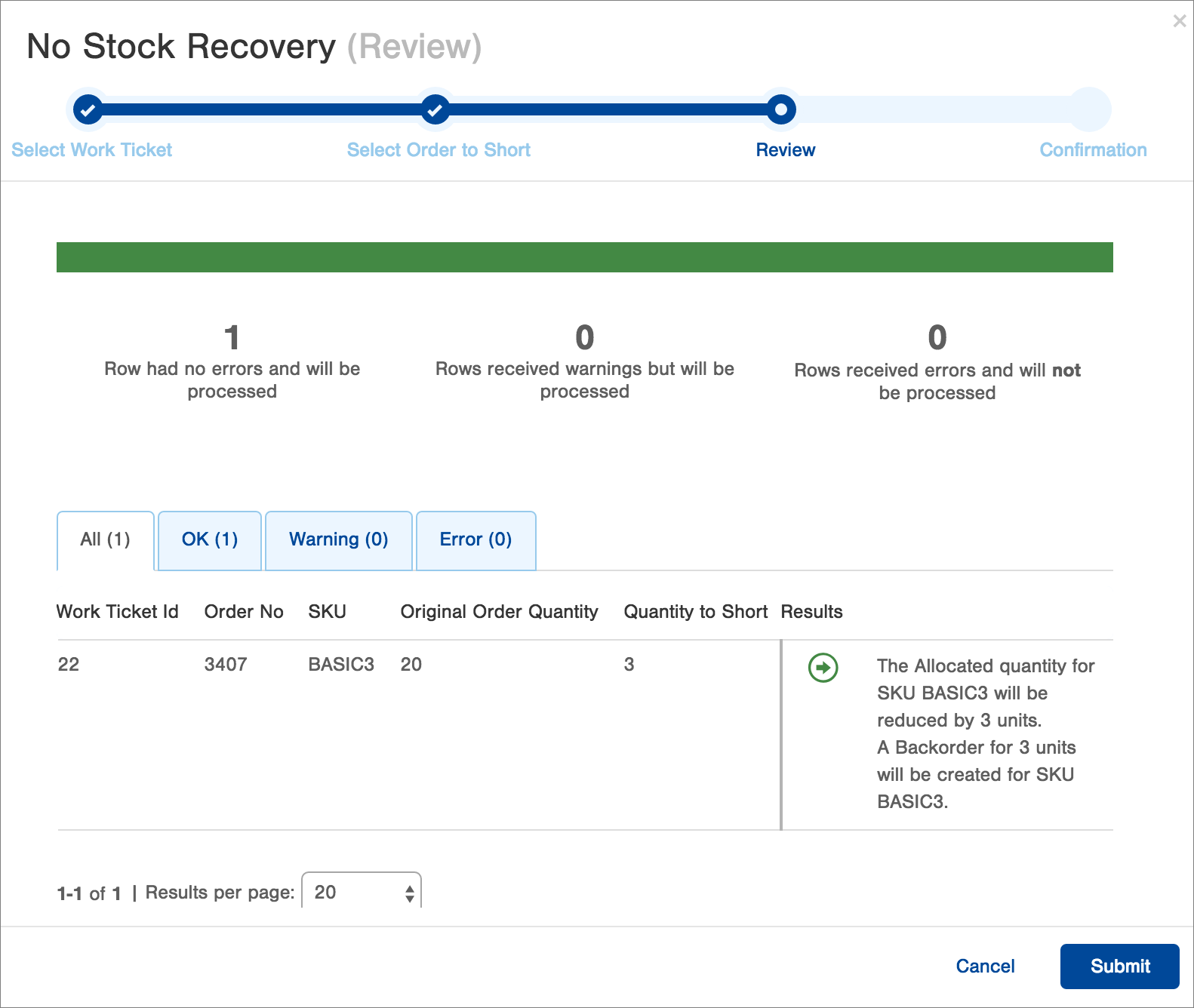
- Review the Results.
- If you want to proceed, click Submit. The Confirmation step appears.
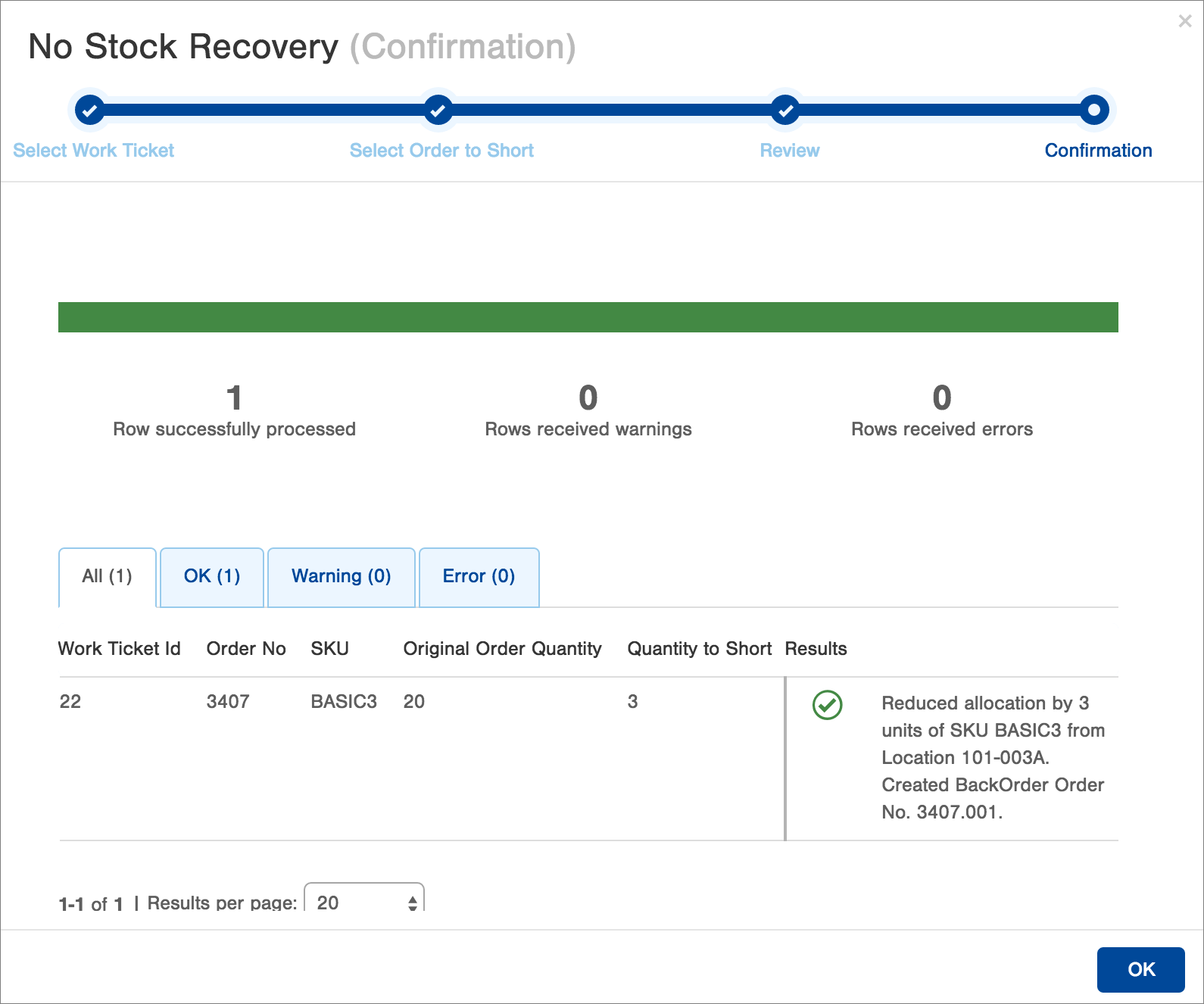
- The No Stock Recovery process is complete.
NOTES:- Adjustments will be reflected in the Audit activity of related records. To see audit activity, open the record and select Actions > Audit.
- See the Inventory Adjustment table to review adjustments of inventory.
Run the No Stock Recovery Process for a Casebreak Pick Work Ticket
The steps in this section describe how to access the No Stock Recovery process by starting with a Fulfillment Process record.
NOTE: It is also possible to skip several initial steps by going to this process directly from the Review step of the Run Alternate Pick Location process. To do so, click on the No Stock Recovery link in the message below the title. Continue with step 6 of the instructions below.
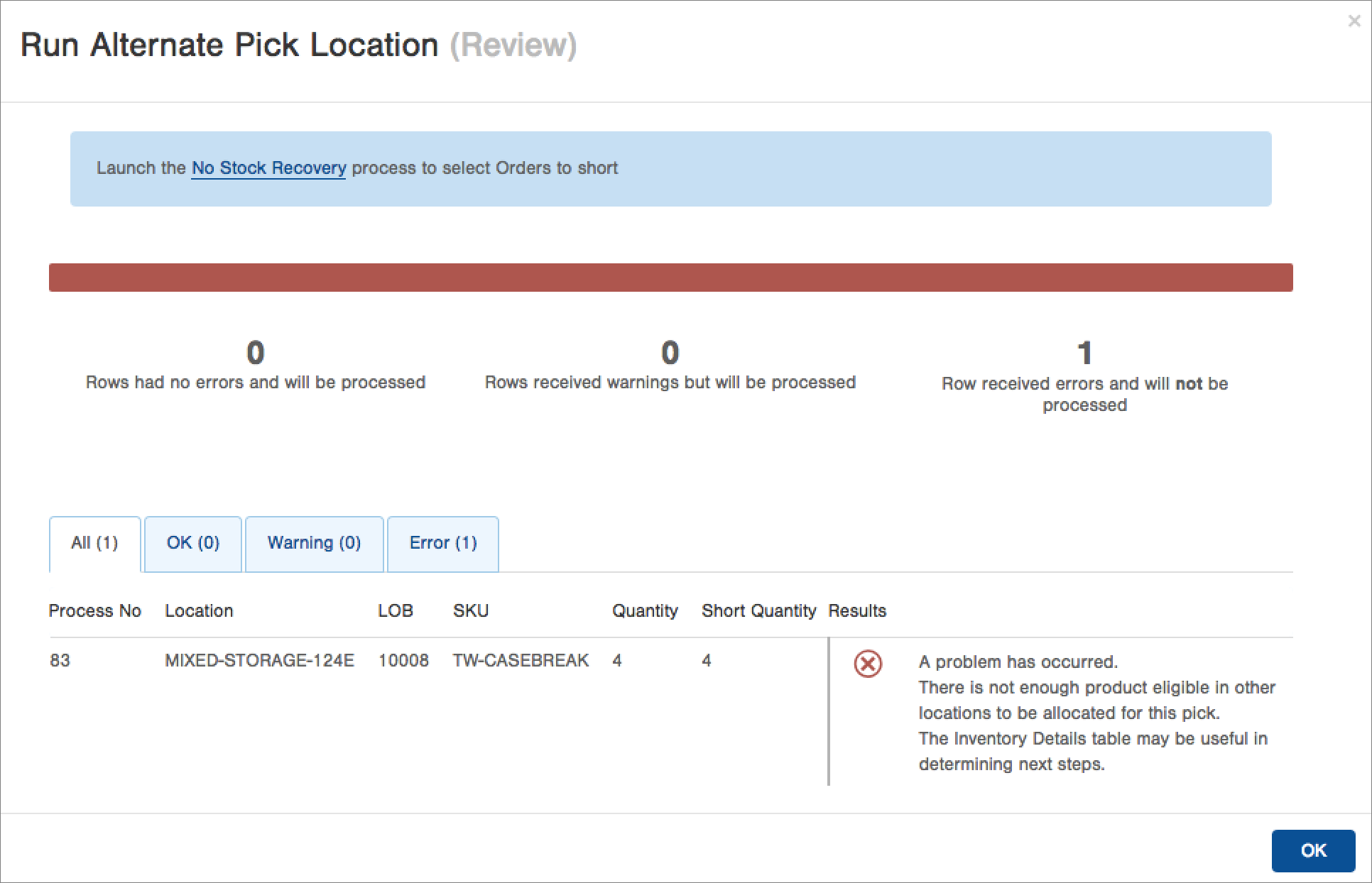
- Access the Fulfillment Process record containing the Work for which you want to run the No Stock Recovery process. One way to do that is to press a dot (period) on your keyboard and select Fulfillment Process from the list of Quick Actions. Then click on the appropriate Fulfillment Process.
- Click the Actions menu and select No Stock Recovery.
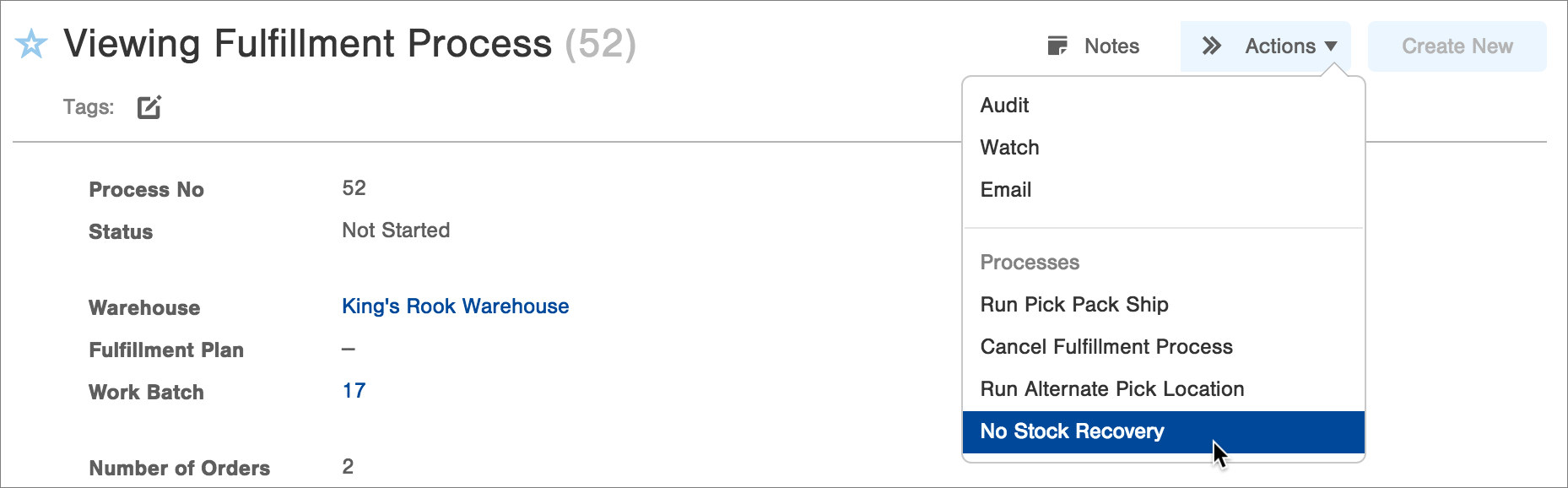
- The Select Work Ticket step in the No Stock Recovery process appears.
- Select the ID of the Work Ticket for which No Stock Recovery is needed. The drop-down menu will only list work tickets available for the selected Fulfillment Process. Infoplus will fill in the remaining details, as shown.
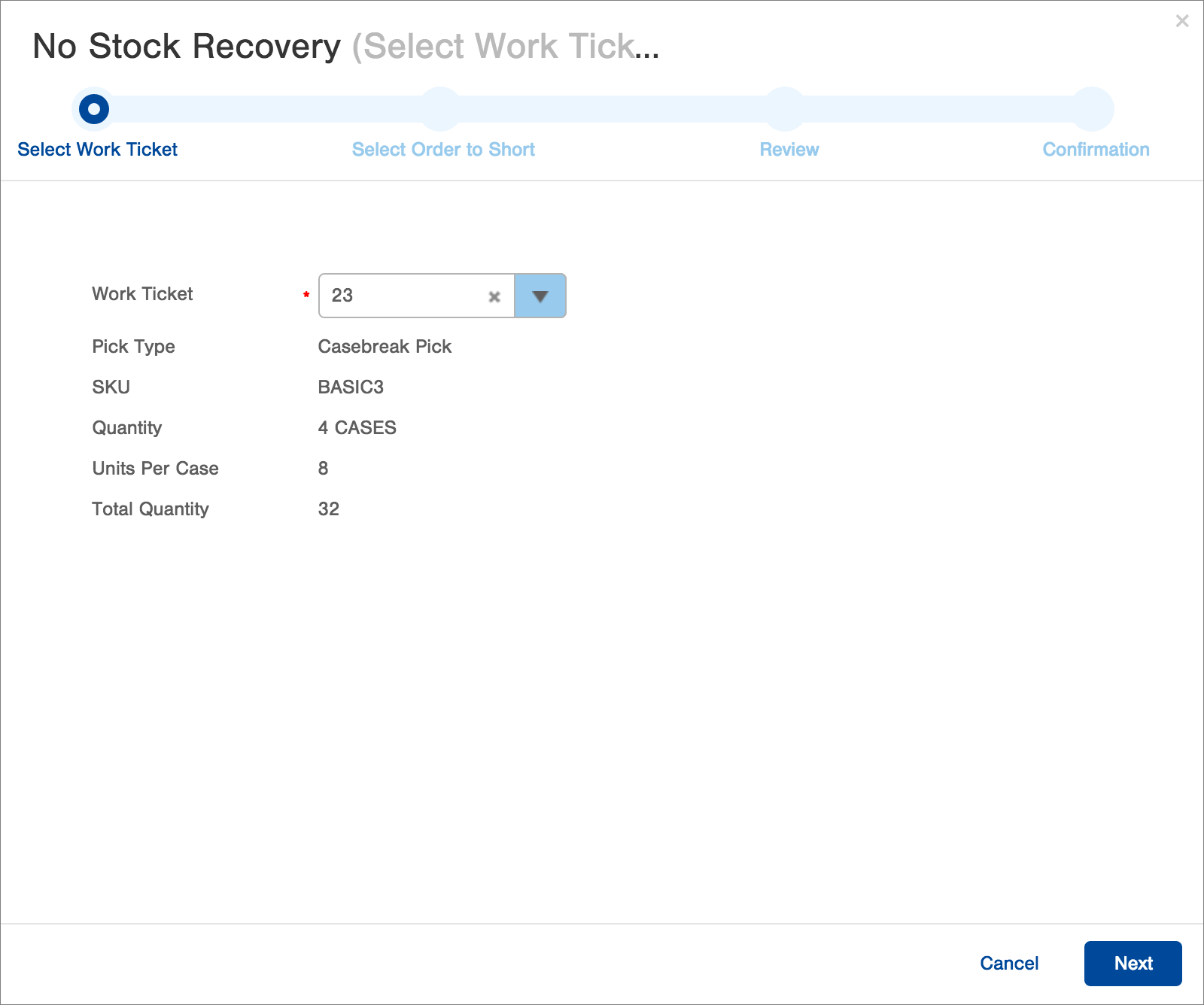
-
Click Next.
-
The Select Order to Short step of the process appears.
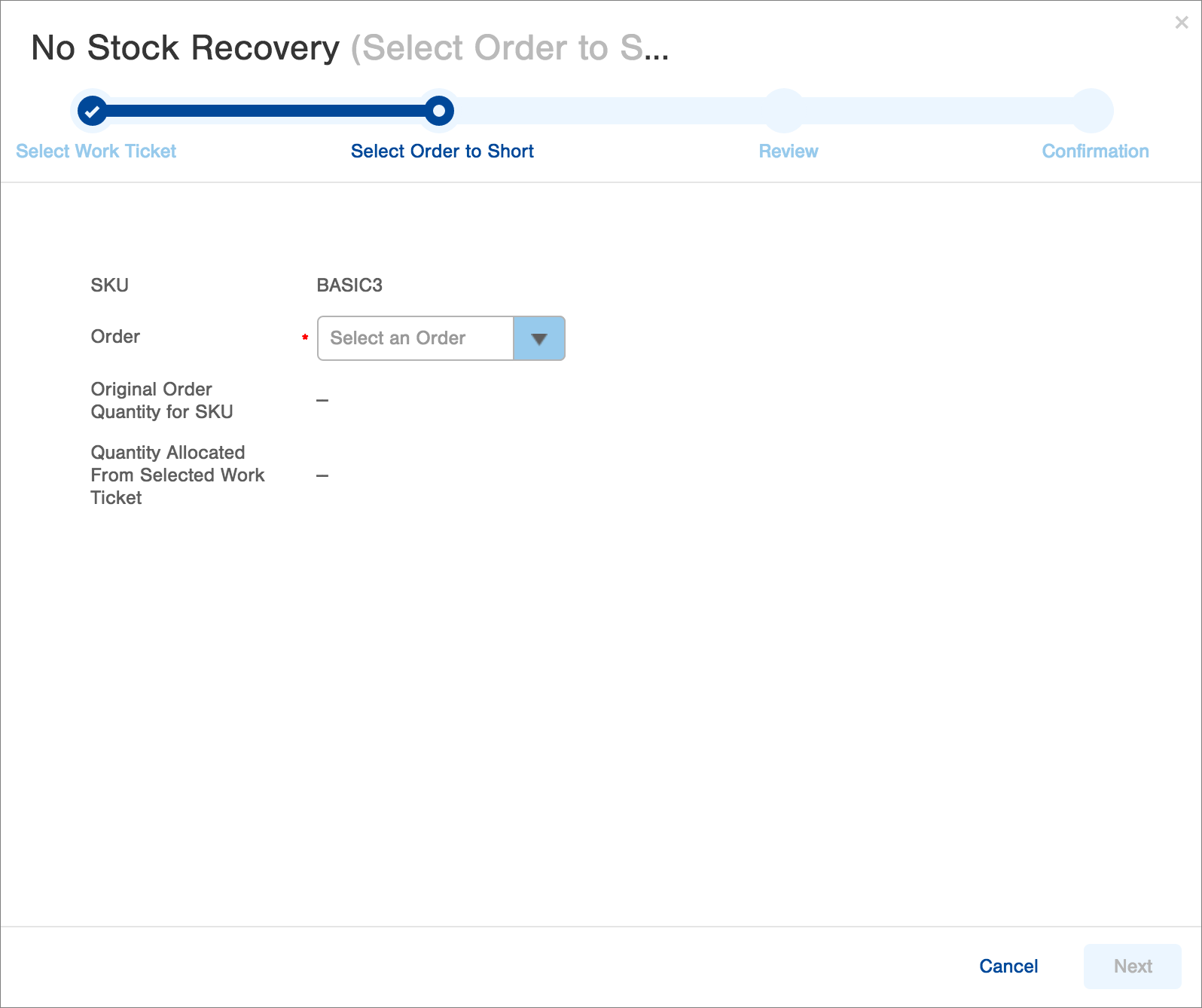
- Select the ID of the Order that will be shorted. The drop-down menu will only list orders available for the selected Fulfillment Process. Infoplus will fill in the Original Order Quantity for SKU and the Quantity Allocated From Selected Work Ticket, as shown.
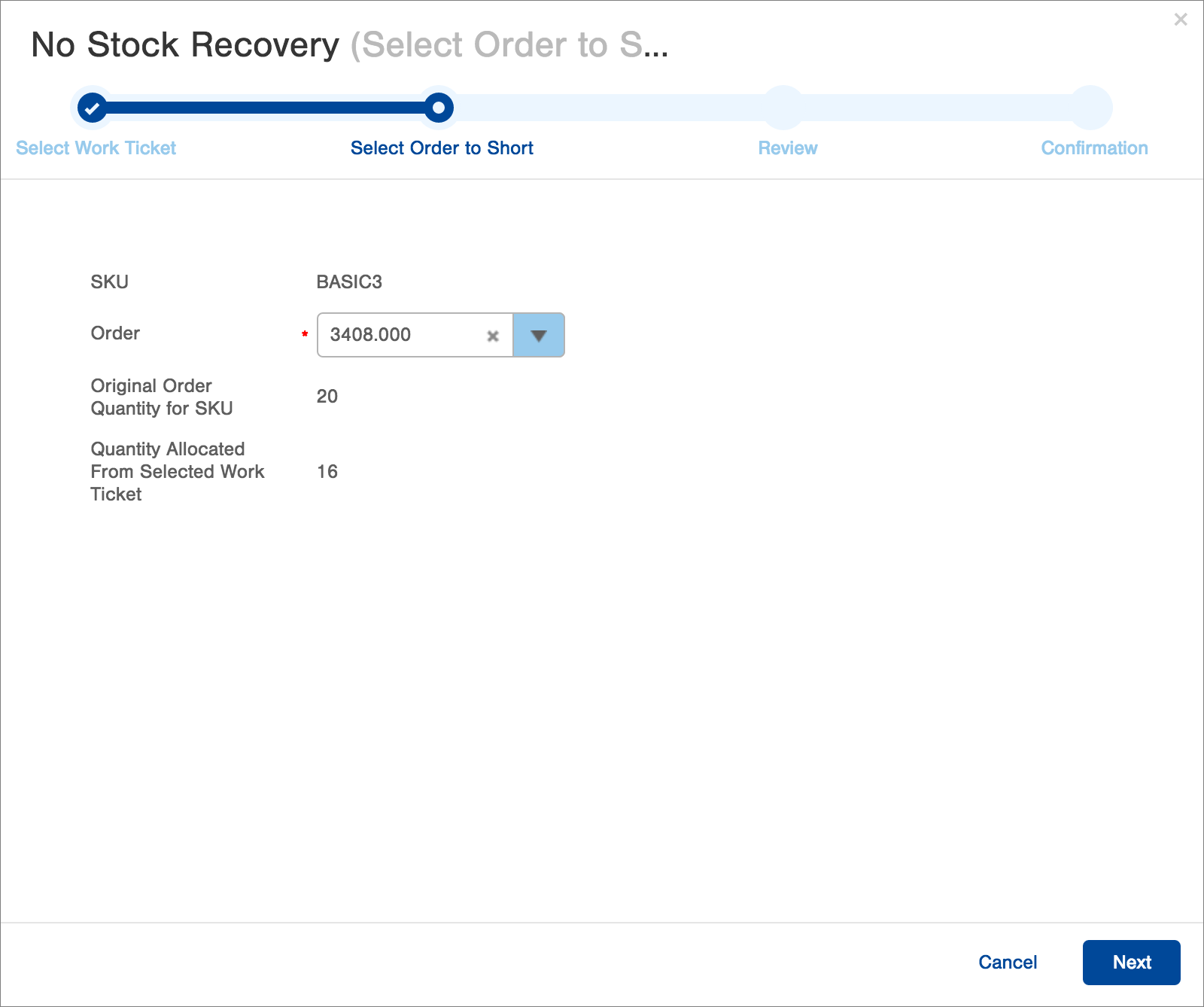
- Click Next. The Void Parcel Labels step in the process appears.
NOTE: This step is also inserted into the progress bar.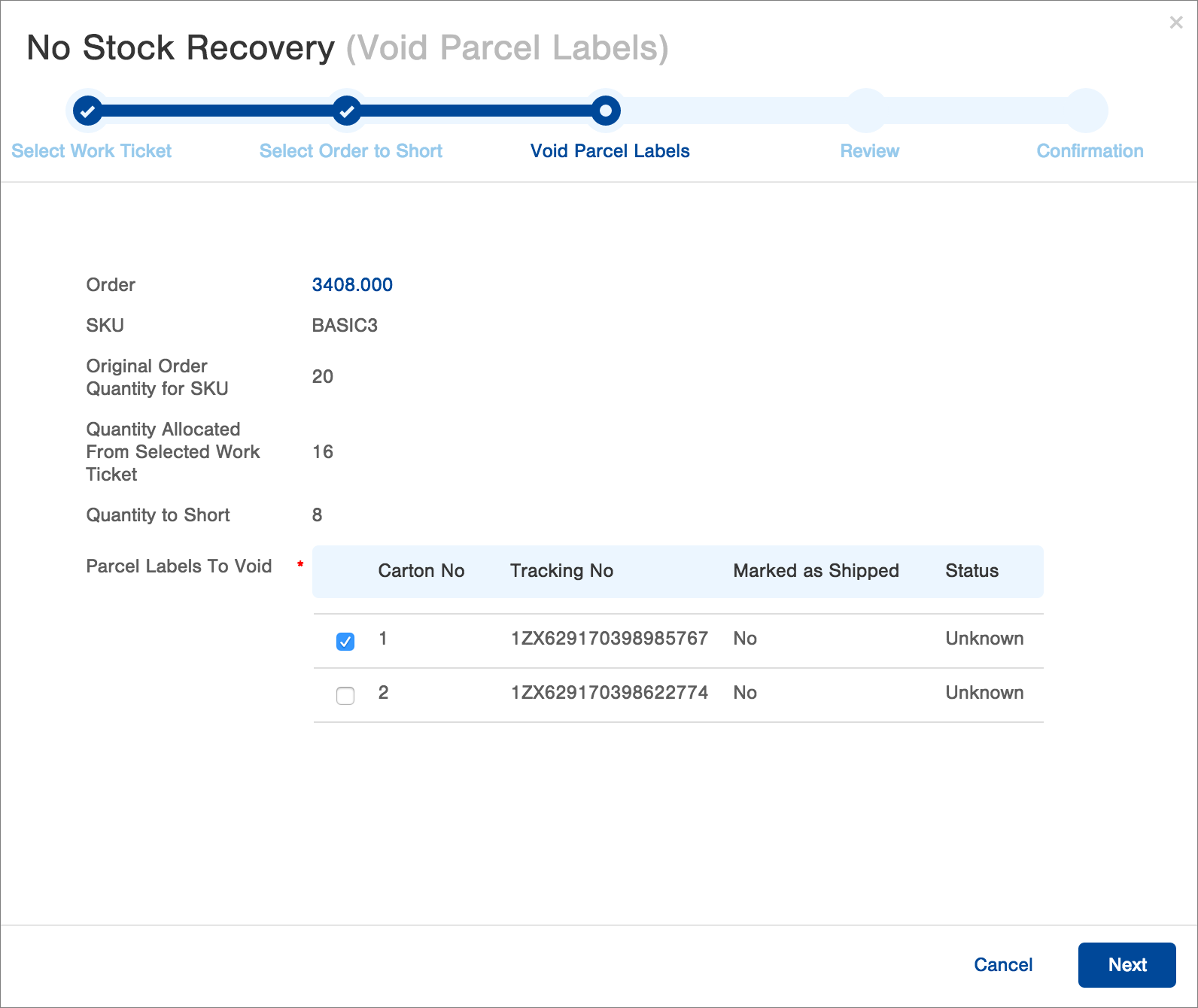
- In the Parcel Labels to Void section, select at least one label. To make selections, click the checkboxes next to the Carton numbers. For example, in the above screenshot, Carton 1 is selected. When the No Stock Recovery process completes, the following actions will happen:
The Allocated Quantity of this SKU will be reduced by the number of units in the selected Cartons.
If back-ordering is allowed for the SKU, a backorder for this number of units of the SKU will be created.
The Parcel Labels for the Cartons you selected will be voided, and the associated Shipments will be deleted. - Click Next. Infoplus evaluates the request, and the Review step in the process appears.
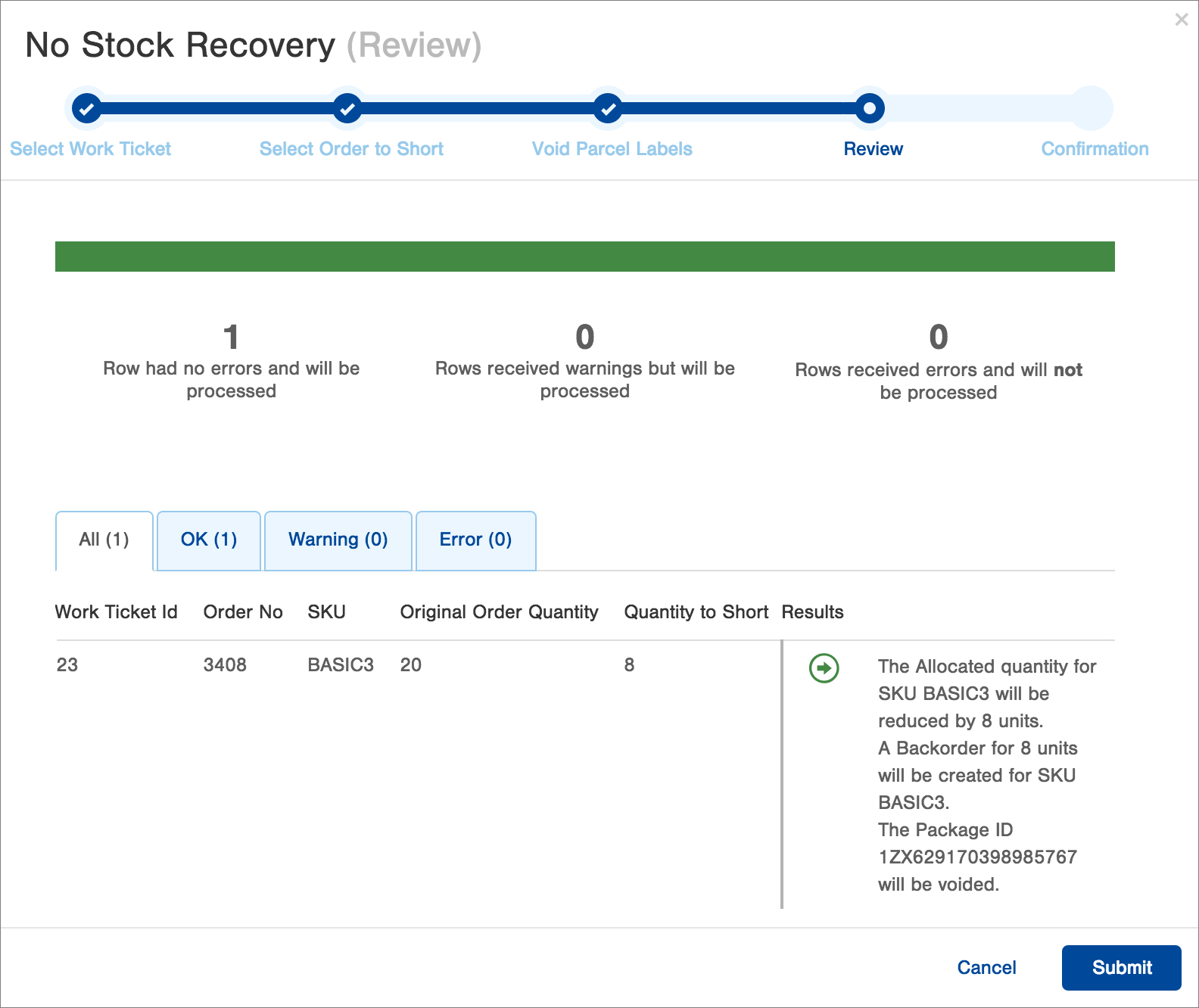
- Review the Results.
- If you want to proceed, click Submit. The Confirmation step appears.
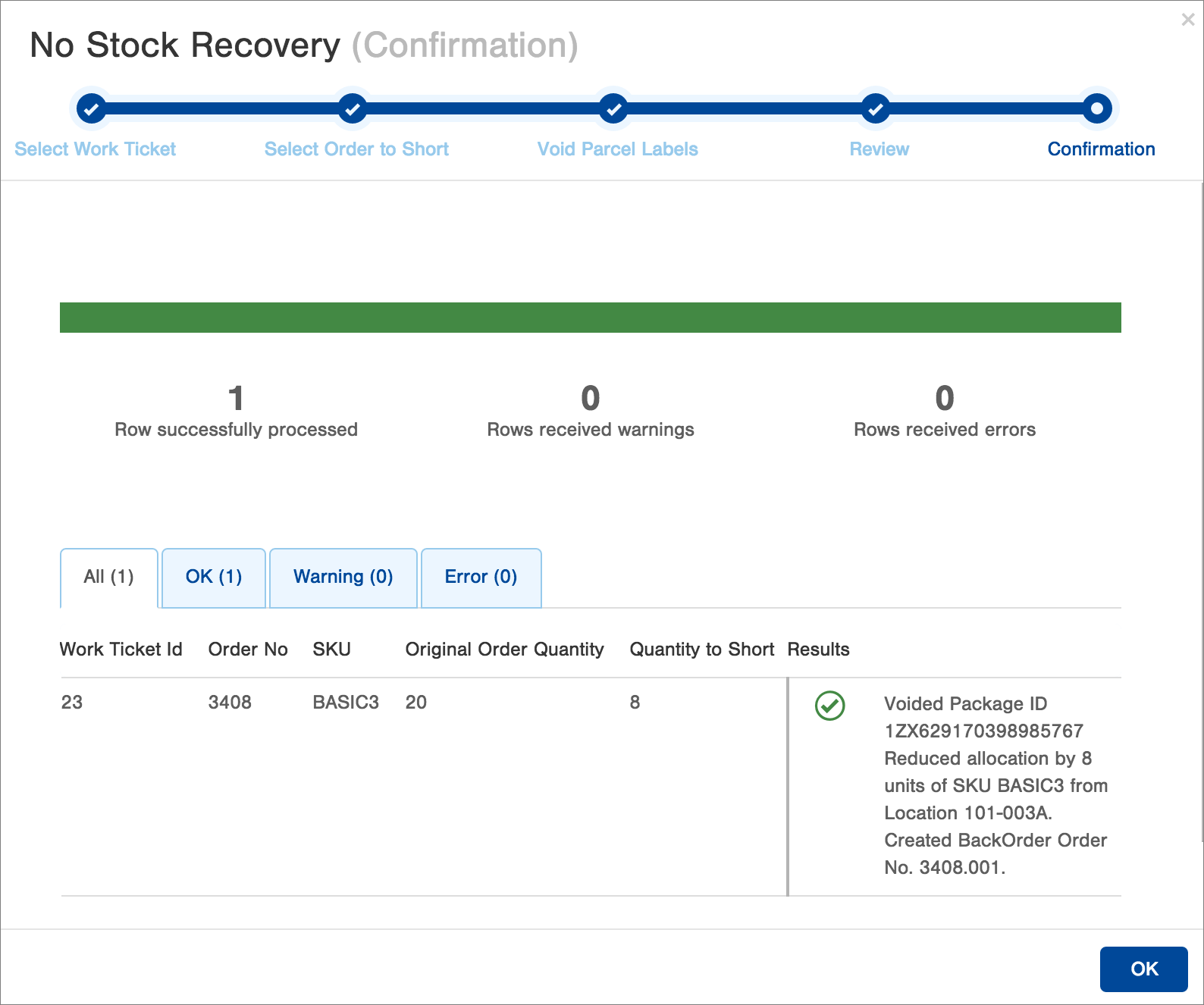
- The No Stock Recovery process is complete.
NOTES:
Adjustments will be reflected in the Audit activity of related records. To see audit activity, open the record and select Actions > Audit.
See the Inventory Adjustment table to review adjustments of inventory.
