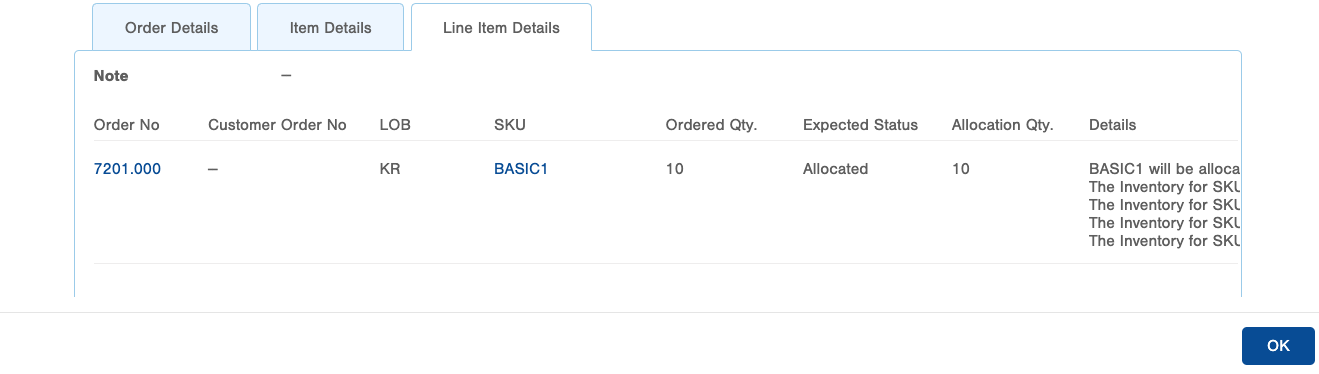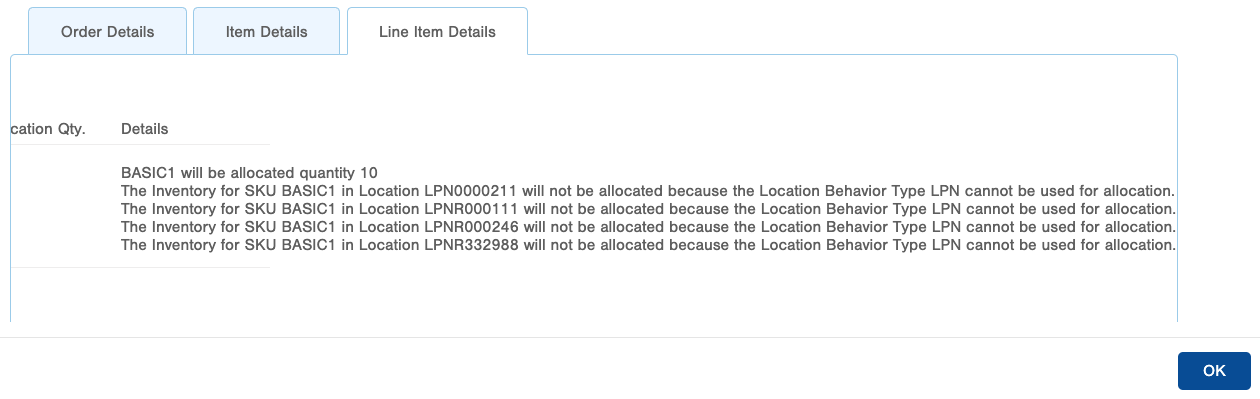Order Actions - Preview Fulfillment
Use the Preview Fulfillment feature to see how a fulfillment plan will work for orders before running them.
Infoplus’s Preview Fulfillment feature will allow users to select orders, and then run and see the outcome of the pre-fulfillment order summary. This will show if the selected order(s) will pass fulfillment or if they will run into any issues.
Run Preview Fulfillment
There are two methods to access the “Order” table:
- From the Dashboard: Click the “Order Management” tab, click the “Order” App, then click the “Order” Table.
- From the Quick Actions shortcut: Press a dot (period) on your keyboard, then select “Order” from the list of Quick Actions.
1. Select the order(s) for previewing before running the Fulfillment Process.
Note: These are the same steps when viewing a single order
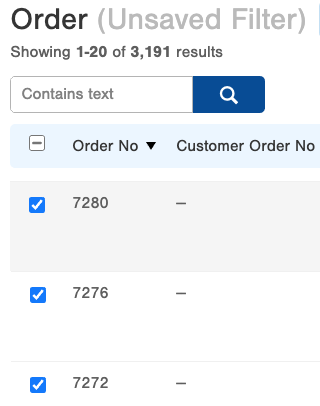
2. Click the “Action” menu at the top right of the Orders table, then select Preview Fulfillment.
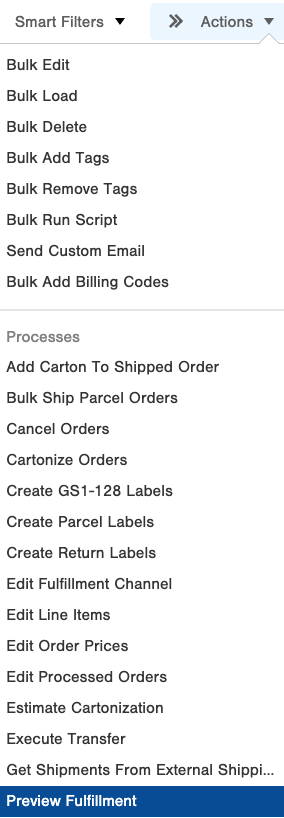
3. The Preview Fulfillment Setup screen will appear, select the Fulfillment Plan to run then click Submit.


4. Once you click Submit from the Preview Fulfillment (Setup) screen, a Fulfillment Preview Excel spreadsheet of the order summary results will populate in another tab, of the original tab will display the breakdown of the allocated orders. NOTE: The 1st time running the Fulfillment Preview, an Excel spreadsheet will populate. To disable Auto-Download, uncheck the box under the Result Spreadsheet header on the Preview Fulfillment Order Summary page.
Preview Fulfillment Order Summary Result
Under Order Summary:
- Total Orders Evaluated
- Total orders that Will Not Process
- Total orders that will be Fully Processed
- Total orders that are Partially Processed and Backordered
- Total orders that will be Fully Backordered
Under Item Summary:
- Total Lines Evaluated
- Total of SKUs Allocated
- Total Substitutions
- Total KOD Kits Used
- Total Unique KOD Kits Used
Under Results Spreadsheet:
- Fulfillment Preview Report allows you to preview and download the report. NOTE: The Order Details tab (below) results are listed in the Fulfillment Preview Report.
- The Auto-Download option will be highlighted when accessing the Preview Fulfillment Order Summary Result this will result in an Excel spreadsheet populating automatically in a separate browser tab. NOTE: To not allow for future preview fulfillments, uncheck the box before clicking OK.
Under Pick Summary:
- Total Quantity Allocated
- Total Unique Pick Locations
Order Details
This tab will list all orders selected in Step 1, with the Expected Order Status (what will happen) and Details (why will that happen)
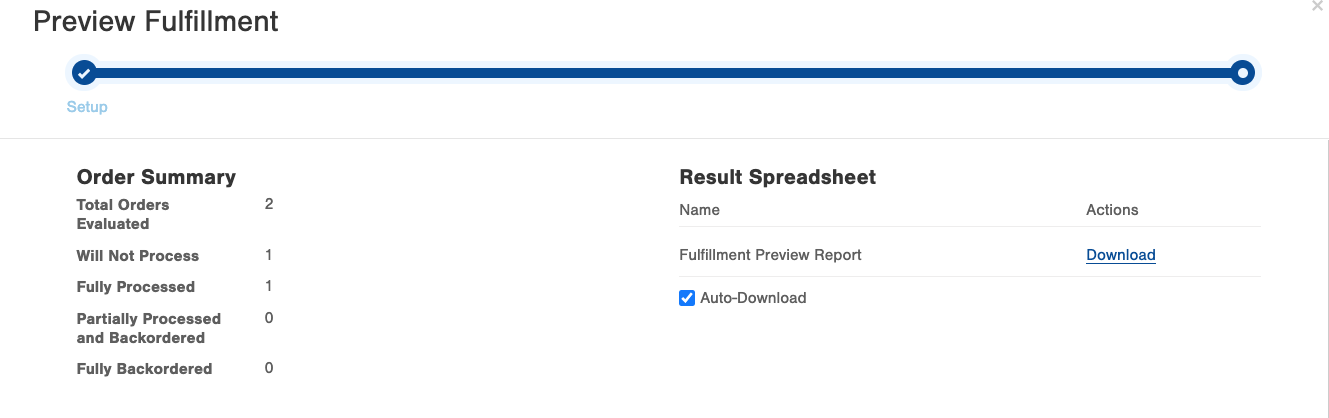
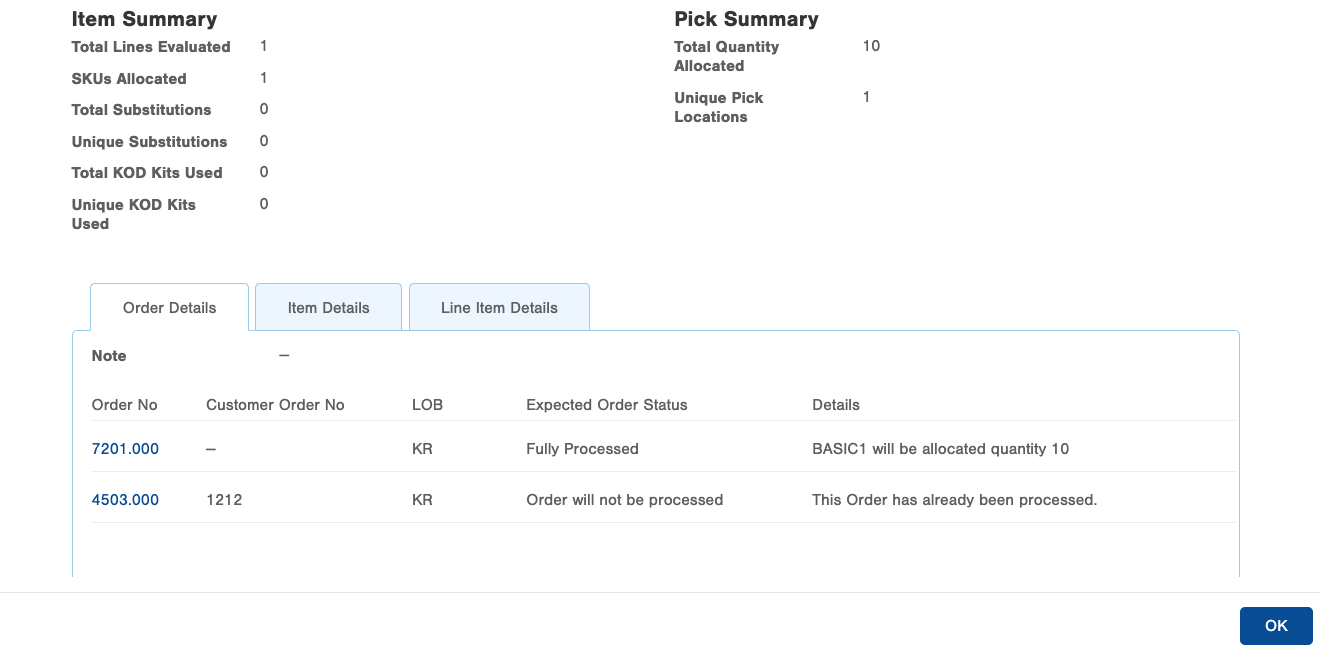
Item Details
This tab will list all allocatable SKUs and Ordered QTY. (originally requested quantity), Allocation Qty., Back Order Qty., and Details (reasons if unable to be allocated).
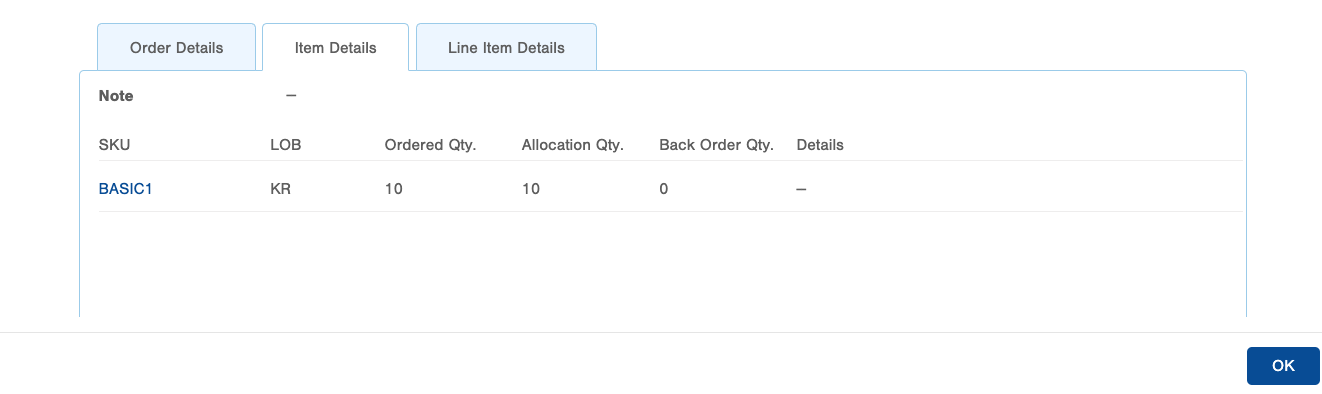
Line Item Details
This tab will list all line item SKUs' per order with the Ordered Qty., Expected Status, Allocated Qty, and Details. NOTE: Scroll over to the right to view full details information.