Jobs is an Infoplus feature that organizes warehouse workers that need to assemble multiple items into one before they ship out.
The Infoplus Jobs Module is an out-of-the-box feature designed to be used for pre-kitting and light manufacturing scenarios in which our users need to consume input or raw good material and generate output/finished good products from it. Our module allows our users to do this while accurately & efficiently tracking inventory, guiding the assembly process, and producing documentation. Note that Infoplus also offers a Kit on Demand feature where kit items are picked and built during the normal order picking process.
Creating a Job
Users can create jobs from scratch using the Create New button via the Jobs table or they can be started based on existing Job Recipes. Job Recipes allow our users to specify particular jobs that can be used repeatedly and start them with a few clicks of the mouse.
Fulfillment Plans, Fulfillment Processes, and Job Orders
It is important to understand that Infoplus uses fulfillment plans to dictate how the component items for each job need to be allocated and picked. As a result, when you start a job the system will create an order and a fulfillment process particular to the job that is used to complete the physical picking of the components and therefore keeping inventory accurate. The orders that are created can be filtered on the Warehouse Service Type value of Job. These orders will need to be marked as shipped (or auto-shipped in the fulfillment plan) so that the component inventory is decremented from the system.
Starting a Job
Once a job is created, users will have the ability to start the job from the action menu dropdown. As mentioned above, once a job is started Infoplus will create a fulfillment process for it using the allocation settings of the fulfillment plan that was selected. If there are any inventory discrepancies or other errors while processing, the job will not start and you will be notified of the issue. You can click into the fulfillment process that was generated to get the specific details (there should be a link to the process in a tab at the bottom of the job record). If the fulfillment process allocates successfully, the job will move into a 'Started' status indicating it is ready to be executed.
Picking Inputs for a Job
Jobs should become available for picking on the Find Work app as soon a fulfillment process is successfully generated. The work can be selected from the Find Work app per normal pricking processes.
Running a Job
Once inputs for the jobs have been picked and are available to assemble, users can Run Jobs from the Run Job app in the Mobile Warehouse Applications to build and complete the required amount of assemblies.
With Infoplus, it is possible to over pick the quantity of inputs that are required for the job, or in some cases, the full quantity is not consumed for the job so there may be some putback work required. If put back is required, the app will prompt users to select what quantity and which locations inputs are being put back into. If there are no putbacks, there is a button to close out all putback work.
Receiving a Job
The final step in completing a job is receiving in the output item(s) via the Interactive Receiving app of the Mobile Warehouse Applications. The easiest way to find the job is by entering the "Job" when it prompts to search for an ASN.
Once all assemblies are completed and outputs are received into stock, the job will update to a completed status.
Canceling a Not-Started Job
1. Access the "Job" table. Two methods:
From the Dashboard: Click the “Warehouse Operations” tab, click the “Jobs” App, then click the “Job” Table.
From the Quick Actions shortcut: Press a dot (period) on your keyboard, then select “Job”.
2. Click the checkbox next to the job you want to cancel, at the end of the job row, click the arrows, select Delete.
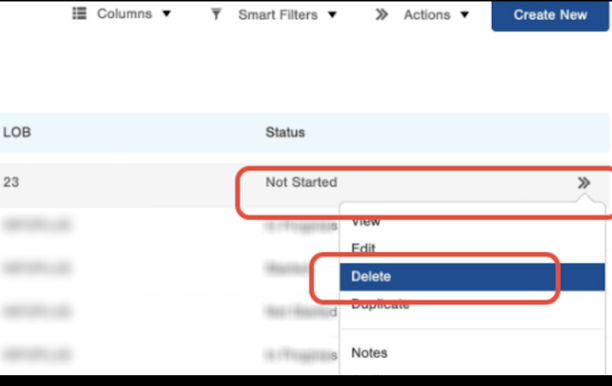
Canceling a Started Job
1. From the Dashboard: Click the “Warehouse Operations” tab, click the “Order” App, then click the “Order” Table.
From the Quick Actions shortcut: Press a dot (period) on your keyboard, then select “Order”.
2. Unfulfill the order associated with the current job. Cancel the Fulfillment Process
3. Delete the order connected to the job. Create / Edit Orders
4. Close any "Item Receipts" associated with this job. UnReceive an Item Receipt
5. Cancel any open work tasks currently active. Cancel Work
Note: It is important that when canceling a started job, the user needs to do so as early in the Jobs process as possible. The more records that are associated with the job, the more difficult it becomes to cancel the process.

-1.png?height=120&name=InfoPlus-Primary-Logo%20(1)-1.png)