Rate Shopping in Infoplus allows you to compare shipping rates from different carriers to find the most cost-effective or fastest option for your orders.
To set up Infoplus to Rate Shop for one carrier or multiple by finding the cheapest or fastest service for the same company (e.g., UPS, FedEx), follow the steps below to set up and execute rate shopping from the Carrier table.
There are currently two ways to rate shop in Infoplus:
- Method 1 : During the initial stages of the fulfillment process
- Method 2 : At the Ship Station in the Mobile app
NOTE: rate shopping is not compatible with Predefined Packages. (For example USPS Flat Rate Envelope, USPS Small Flat Rate Box, FedEx One Rate, etc.).
Learn more about cartons in our Create Carton Types article.
Method 1 : Rate Shopping during the fulfillment process
Prerequisites:
- Pre-Cartonization: To provide accurate carrier rates, Infoplus will need information (dimensions, weight, etc) on the packages/parcels on your orders. Because of this, Infoplus requires your orders to be pre-cartonized to get accurate rate estimates.
- Please see our knowledge base article, How to Automatically Pre-Cartonize Orders, to learn how to set up pre-cartonization rules and triggers to automate this process.
- Parcel Accounts: Create and configure your parcel accounts for the carriers you want to compare. For more information on how to create an configure Parcel Accounts, please see our knowledge base article, Create a Parcel Account.
Setting Up Rate Shopping:
-
Access the Carrier Table in one of two ways:
- Dashboard: Navigate to "Apps" > "Manifest Setup" > "Carrier" Table.
- Quick Actions: Press the period key and select "Carrier" from the list.
-
Create a New Carrier:
- Click "Create New."
- Select "Rate Shop" in the Carrier Company field.
- Enter a descriptive name (e.g., "Cheapest - UPS," "Fastest - FedEx").
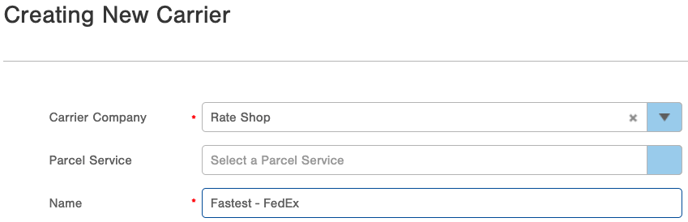
-
Configure Rate Shop Options:

- Rule: Choose the "Cheapest" or "Fastest" rule based on your preference.
-
Cheapest: will select the service that can ship the parcels at the lowest cost out of the options set. NOTE: Do not include UPS 1st day air carriers. Air carriers will never be the cheapest service.
-
Fastest: will select the service that will deliver the parcels the quickest.
-
-
Script (Optional): If you need custom logic, add a script to customize how the Rate Shop chooses a carrier service. See more information here: Rate Shopping Fastest and Cheapest Example Script.
- the parcel accounts you want to include in the rate comparison.
Parcel Accounts: click Add to add the parcel accounts you want to include in the rate comparison
- Parcel Accounts in the drop-down list are accounts you have already set up on the Parcel Accounts table and Carriers table.
-
Do not include UPS 1st day air carriers. Air carriers will never be the cheapest service.
-
Do not include unsupported non-parcel carriers or duplicates. This may lead to errors or missing rates.
- the parcel accounts you want to include in the rate comparison.
-
Carriers: click Add to put the specific carrier services that need to be taken into account for the service. Click Save.
Note: Manifest Partner Id values must be unique for each parcel account when rate shopping. If you attempt to rate shop with duplicate Manifest Partner IDs, you may experience issues with rate shopping.
Running Rate Shopping:
Manually
Here are a few options for manually running Rate Shop:
1. Direct from the Order Table:
-
- Click on the "Apps" tab.
- Click the "Fulfillment" App
- then select the "Order" Table.
- Select the desired order, then click the "Actions" menu and select "Rate Shop Orders."
2. Using the Quick Actions Shortcut:
-
- Press the period (
.) key on your keyboard. - Choose "Rate Shop Orders Process" from the Quick Actions list.
- Select orders then under the "Actions" menu (top right), select the "Rate Shop Orders" option
- Press the period (
-
- Click "Next" to rate shop the selected orders
Automatically
A Rate Shop Trigger Action can be used to have orders automatically rate shopped upon insert into Infoplus or when they are updated. If a rate shop action is assigned to a trigger, then any orders matching the trigger's filter will automatically be rate shopped. For insert actions, this relies on the order being set to one of the Rate Shop Carriers that have been created.
NOTE: When you create an order, the carrier for that order needs to be the Rate Shop Carrier (created above) for Rate Shop to run for that order.
If the carrier is not set to Rate Shop, or if any other error occurs during the automatic Rate Shop process, you will receive an alert (on the alert table) with information about the error.
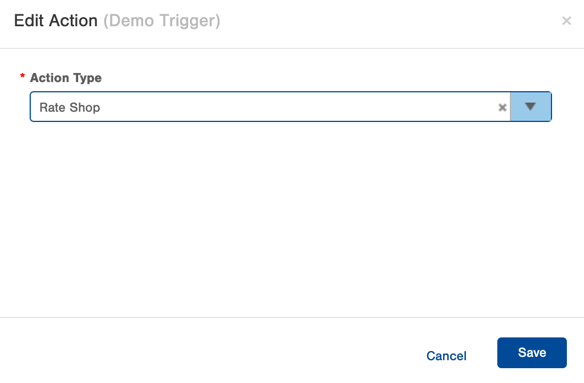
To learn more about how to set up a Trigger, click here.
Method 2 : How to Rate Shop at Ship Station
Set up and execute Rate Shopping at the Ship Station to control the cost, speed, and carriers used when shipping orders. Users have the ability to Rate Shop from the Ship Station in the mobile app.
What Settings are Related to Rate Shopping for Ship Station?
These settings can be found on the Ship Station Criteria tab on the Warehouse table. To enable rate shopping at Ship Station, users will need to manage the value in the field Allow Rate Shopping.
1. If set to "True," users can Rate Shop at Ship Station if the Order has a Rate Shop carrier.
2. If set to "False," users cannot Rate Shop at Ship Station, even if the Order has a Rate Shop carrier.
NOTE: The carrier on the order must be a Rate Shop carrier for rate shopping to function.
What Orders Can I Rate Shop at Ship Station?
There are three types of orders that can undergo rate shopping at Ship Station:
1. Orders that have been cartonized through fulfillment
2. Orders packed at the Pack Station
3. Orders packed at the Ship Station
How do I Rate Shop Cartonized Orders at Ship Station?
If the Ship Station Criteria Weight Check Packed Orders is false upon selecting the order in the Ship Station, the order will be rate shopped and the results will be displayed to the User. The User will then select Produce Labels to generate the PDF label.
If the Ship Station Criteria Weight Check Packed Orders is true, the User will need to verify the weight prior to rate shopping. If the weight entered varies from the cartonized weight, the weight entered by the User will be the value used for rate shopping.
How do I Rate Shop Orders Packed at Pack Station?
Rate shopping orders packed at Pack Station follow the same process as above (for Cartonized Orders).
How do I Rate Shop Orders Packed at Ship Station?
After packing the Order, the User will select Ship Orders. After that, rate shop results will be displayed to the user. The user can then select Produce Labels to generate the PDF.
ADDITIONAL INFO:
- If the Ship Station Criteria Weight Check Packed Orders and/or Show User Weight Exceptions are True, rate shopping will not occur unless all weights are entered and weight exceptions are acknowledged.
- The Weight Check will only happen for orders cartonized or packed at Pack Station; the weight exceptions show up even if packed in Ship Station.
- If the weight entered for the weight check is different than the original weight, the new weight is sent with the Rate Shop request.
- For User profiles with Label Print Mode One per Carton, orders packed at Ship Station will not have rate shopping performed on them until all cartons are packed.
- If a User attempts to rate shop at Ship Station with an order that has a Rate Shop carrier but the Ship Station Criteria Allow Rate Shop is False, an error will be received.
-1.png?height=120&name=InfoPlus-Primary-Logo%20(1)-1.png)