Use advanced search filters to find exactly the data you are looking for on any table within Infoplus.
Tables in Infoplus are any place with columns and rows that display information about a given data set, such as Items, Vendors, Orders, etc.
Within any Infoplus table, you can find specific subsets of data. There are a few ways to search within a table:
1. Search by keyword(s)
2. Search by specific criteria from one or more of the table’s columns
3. Search for one value or multiple values at once
4. You can also add more columns from which to search
You can search for one value or multiple values at once. You can also add more columns from which to search.

When you add in unique search criteria, such as sorting the order dates from newest to oldest, the table will remember your last search every time you return to the table until you log out of Infoplus. If you have not saved your search, "Unsaved Filter" will appear next to the table name at the top, similar to this:
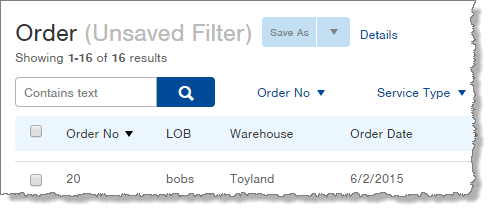
How to Save a Search Filter
-
To save the search criteria as a Smart Filter, click the Save As button. Once saved, the name of the Smart Filter will appear next to the Table name instead of "Unsaved Filter".
- To clear the search, click the drop-down arrow to the right of "Save As" and select Clear.
- To see the search criteria used, click the Details link.
For quick videos on searching, see the Videos: Working with Tables.
Search by Keywords
The text search field searches all columns in the table, even those not displayed.
- Click in the search field above the table that shows "Contains text."
- Type a keyword or phrase (case-sensitive). Infoplus searches for fields containing the typed text. The table displays the search results.
- If needed, narrow your search results by specifying criteria in the column drop-down menus.
NOTE: To clear the search, refresh the browser window.
Search by Column Criteria (Using Column Drop-Down Menus)
- Click the Column drop-down menu in which you want to search (i.e., “Order No.”). Depending upon the data type of the column, you will be presented with different search options.
For example, some columns provide checkboxes to select one or more values: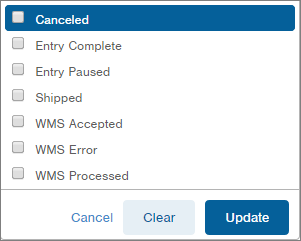
And other columns display an "Equals" field for you to search by a string of text or numbers. Click the Advanced link for more search options: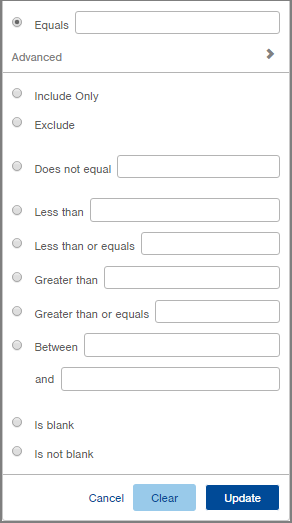
NOTE: If you want to use the "Include Only" or "Exclude" options within column criteria, see detailed instructions below. These options allow you to search for a list of values (i.e., multiple order numbers). -
After you have entered/selected your criteria, click Update. The table displays the search results.
NOTE: To clear the search, refresh the browser window.
Use "Include Only" and "Exclude" Column Criteria:
- "Include Only" allows you to type or paste in multiple values to include in your search criteria (i.e., multiple order numbers or multiple states). You are essentially writing an "or" statement. Display records that contain [this value] OR [this value] OR [this value], etc.
- "Exclude" allows you to type or paste in multiple values to exclude from your search criteria (i.e., if you want to see all orders except those from the state of CA, OR and WA).
- After clicking the Column criteria drop-down menu and selecting the Advanced link, these additional search options appear:
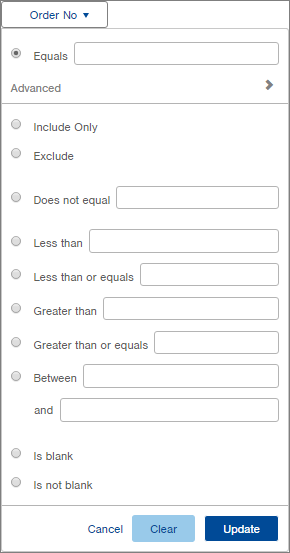
- Select the Include Only or Exclude option. An Edit link will appear next to each option. For example:
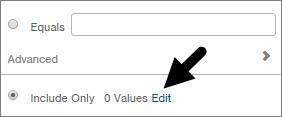
- Click the Edit link next to the "Include" or "Exclude Only" search option. The Enter Values screen appears. Here is a screenshot of the "Enter Values" screen for the "Include Only" option which works the same for the "Exclude" option:

- If you will be typing each search value, type the first value into the white box and then press Enter. Once you press Enter, an X will appear next to each value. To remove a value, click the X. After typing all values, continue to Step #5.
If the search values exist in another source (i.e., an email), copy the values from that source. Then click the Bulk Add link. See the Bulk Add Values section below.
- After entering values, Click OK. You will return to the table with the column criteria drop-down still active.
- Click Update. Your search results will display.
NOTE: If you want to edit the search values, click the Column criteria drop-down menu again and click the Edit link that appears next to "Include Only" or "Exclude".
Bulk Add Values
(Available in the "Include Only" or "Exclude" search windows)
If values you want to search on exist in another source (i.e., listed in an email or an Excel document), you can copy and paste the values using the Bulk Add Values feature. Make sure you have copied the values from their original source (i.e., email, Excel file.).
- After clicking the Bulk Add link in Step #4 in the above instructions, the Bulk Add Values screen will appear:
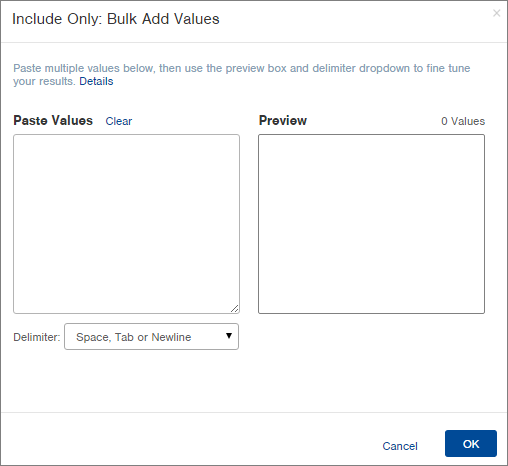
- Right-click in the Paste Values section and select Paste. Your values will paste exactly as they were copied.
- Review the Preview area on the right to see how the individual values appear. Here's an example of a copied set of data separated by commas:
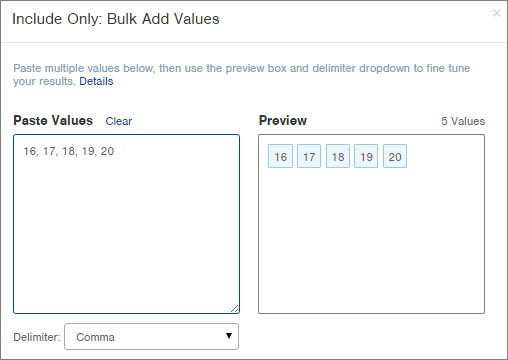
NOTE: Infoplus will try to determine the Delimiter (the character used to separate values) based on your copied data. For example, in the screenshot above, Infoplus identified that the delimiter was a comma. Use the Preview area to determine if Infoplus correctly identified the delimiter. -
If the delimiter is incorrect, click the Delimiter drop-down menu and select the appropriate Delimiter. Delimiter options include a Space, New line, Tab, Comma, Pipe (vertical bar) and Custom. "Custom" allows you to enter your own delimiter (i.e., a hyphen).
- When all values are displayed as desired, click OK. The main "Include Only" or "Exclude" window will appear with your pasted values.
- Click OK again to perform the search.
Add a Column to the Search Area
If you want to search within a column that is not currently displayed as a drop-down menu option, add the column to the search area.
- Click the Add Table Criteria button (
 ).
). - Click the checkbox next to the column you want to add.
- Click Update. The column will appear with a drop-down arrow. You can now search for records by that field.
NOTE: Adding a column as search criteria do not add the column to the table. Infoplus will still search the column even if it is not displayed, but if you want to display the column, see the Show / Hide Table Columns article.

If you have a trigger set to automatically run Fuillment, we do not recommend using the Fulfillability filter (on the order table) as a part of your smart filter set-up if your Fulfillment Trigger includes an action of "Add Line Item" or you will receive an error when the Trigger runs.
-1.png?height=120&name=InfoPlus-Primary-Logo%20(1)-1.png)