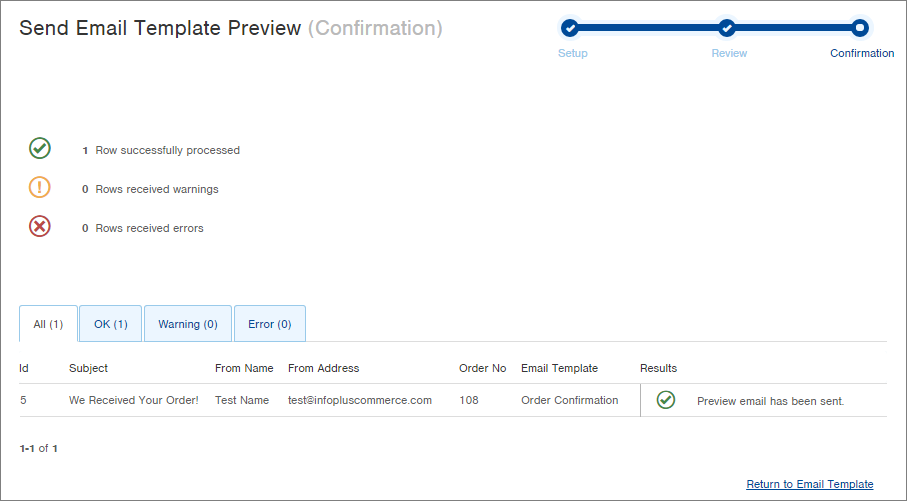Send Email Template Preview
After you create an email template you can easily send a preview of the email to test it before setting it up to send to customers.
To see a preview of an email template, use the Send Email Template Preview process in Infoplus (i.e., to see a preview of the order confirmation email that your customers see).
How to Send an Email Template Preview
- Access the Email Template table. Two methods:
- From the Dashboard: Click the “Account Management” tab, click the “Email” App, then click the “Email Template" Table.
- From the Quick Actions shortcut: Press a dot (period) on your keyboard, then select “Email Template” from the list of Quick Actions.
- In the Email Template table, click on the Email Template that you want to preview.
- In the upper right, click the Actions menu and select Send Email Template Preview. The Send Email Template Preview process begins with the Setup step selected:
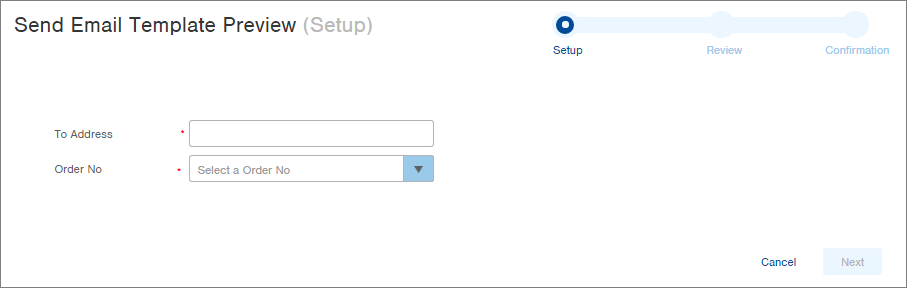
-
In the To Address field, type in the email address to receive the preview email.
-
Select an Order No to use for the preview.
-
Click Next. The Review step appears.
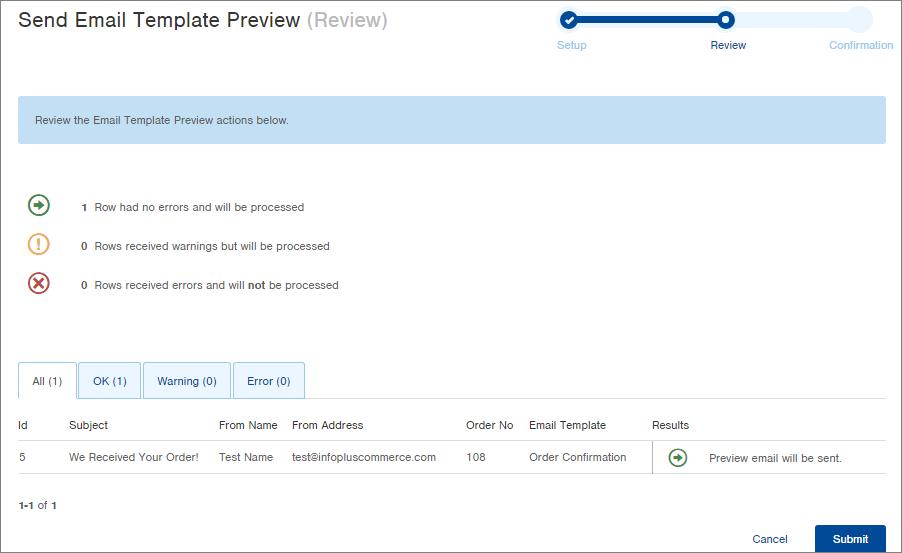
-
Review the Results and then click Submit to send the email. A Confirmation screen will appear confirming the email was sent.