Step-by-step instructions for how to use the pack station in the mobile floor apps vs in the desktop app.
The Pack Station app in the Modern Mobile Floor Apps allows you to pack orders into cartons to prepare them for the shipping station. The Pack Station app can be used on any device, but it is optimized for Chrome on Windows/Mac, and iOS/Android devices using the Infoplus Companion app.
Note: Using the Pack Station is not a requirement and the app does not support UOM barcodes. It is used for quality assurance so you can scan your Line Items into Carton(s) on an Order-by-Order basis.
Pack Station Criteria
You can customize the way the pack station app works via the Warehouse settings in Infoplus. Below are explanations for all the options you can select to apply or turn off for the pack station mobile app.
Note: the Pack Station Criteria table has been deprecated and now lives on the Warehouse record (Warehouse table > Warehouse record > default open tab)
- Allow packing before pick work complete - True / False selection.
- If True, Users do not have to complete the Pick Work generated before they can use the Pack Station for an Order.
- If False, Users have to complete the Pick Work generated before they can use the Pack Station for an Order.
- Skip Carton Lpn - True / False selection.
- If True, Users can skip having to add a Carton LPN.
- If False, Users are required to enter a Carton LPN.
- Require Confirm On Error - True / False selection.
- If True, when you get an error it requires you to click the Acknowledge button.
- If False, you will just receive a banner with the error on it, no Acknowledge button will popup.
- Allow Scanning SKU to Identify Orders:
- If True, You can scan SKU, UPCs, Vendor SKUs, Location, Order Numbers, etc. (anything that you set in the Item Barcode Fields tab) in order to identify an order
- You can scan multiple SKUs to identify orders that have those SKUs in them
- When this is set to 'True' you will have to manually select the order you want to move forward with from a list of possible options
- Note: You will need to navigate to the Item Barcode Field tab (next to the Ship Station Criteria Tab in the Warehouse Settings) to add any barcode fields you would like to scan (such as SKU or UPC)
- If False, You can only scan Order Numbers and LPNs to identify orders
- If True, You can scan SKU, UPCs, Vendor SKUs, Location, Order Numbers, etc. (anything that you set in the Item Barcode Fields tab) in order to identify an order
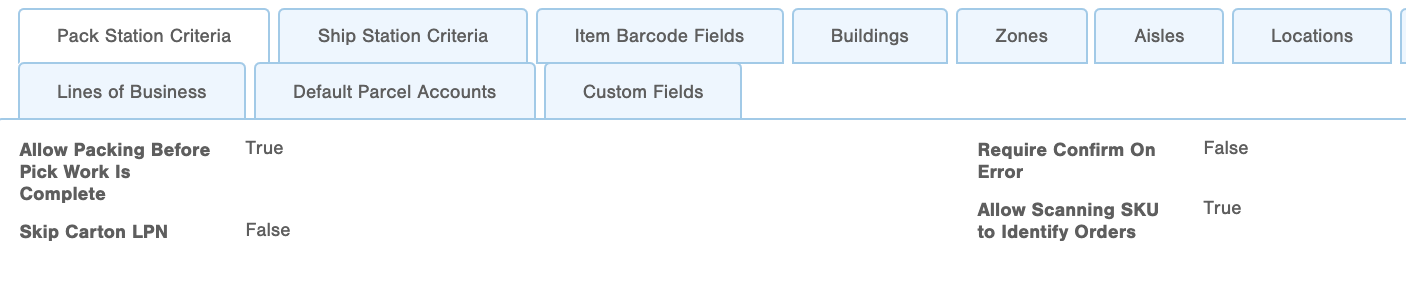
Using the Pack Station App
To begin, click on the Pack Station app on the Mobile Floor Apps menu and, if you have more than one Warehouse, pick the Warehouse you are working out of.
Steps for Packing an Order:
1. Scan or enter an order identifier to begin (in this example we are using a Simple Wave Fulfillment Plan):
- If using a Simple Wave Fulfillment Plan, scan or enter the Infoplus Order No.
- If using a Pick to Cart by Order Fulfillment Plan, scan the Cart Location to identify the Order.
- You can also scan/enter a SKU, UPC, or other barcode elements to identify an order (if Allow Scanning SKU to Identify Orders from the warehouse table is set to True.)
- Note: When scanning a SKU instead of an LPN or order number, you can scan multiple SKUs to narrow down your order options. Also, when the Scan-SKU functionality is on, you will always need to select which order you want to move forward with in the Pack Station manually.
- Note: When scanning a SKU instead of an LPN or order number, you can scan multiple SKUs to narrow down your order options. Also, when the Scan-SKU functionality is on, you will always need to select which order you want to move forward with in the Pack Station manually.
|
Pack Station with Order Number Identifier
|
Pack Station with SKU Identifier
|
2. Depending on your Fulfillment process, you will either have pre-cartonization on and the carton will be pre-selected for you, or you will need to start by building the first carton for the order.
Option 1:No Pre-Cartonization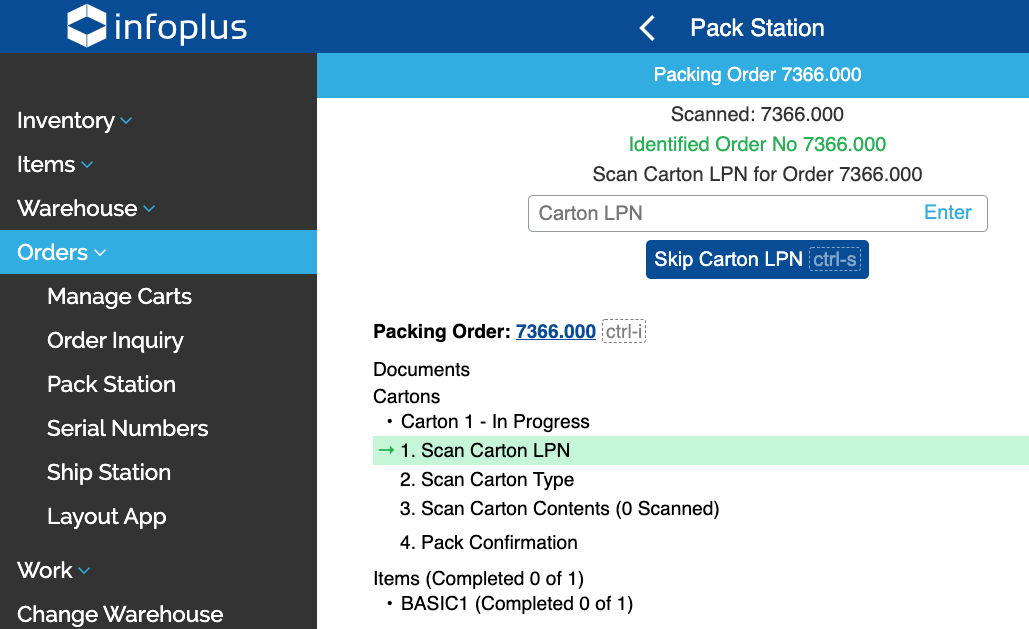
- Scan Carton LPN- If you want to track the carton, scan the carton LPN.
- In this example, we have Skip Carton Lpn set to True so we don't have to manually skip since it is not needed.
- Scan Carton Type - Here you have 4 options:
- Scan a Barcode for the Carton Type Id you want to use:
- Make sure to print out carton type ID barcodes beforehand and keep them handy, the barcodes correspond to different packaging you can use.
- Click Select Carton Type:
- If this is selected you will be taken to a page with all of the Cartons built. You will select which one is needed for this Carton.
- Skip Carton Type:
- If you do not need to record the dims of the Carton.
- Enter Carton Dims:
- If this is selected you will then be prompted to enter the length, width, and height of the carton.
- Scan a Barcode for the Carton Type Id you want to use:
- Scan Carton Contents:
- Optionally you can scan each Line Items barcodes to assign them to this Carton.
- If all Line Items are needed to be put in the Carton and you do not want the quality of scanning the Line Items into the Carton, you can click the Add All Items button.
- Once the Carton is packed, click Close Carton.
- Optionally you can scan each Line Items barcodes to assign them to this Carton.
- If you have another Carton, repeat the steps above for building the next Carton.
Option 2: Pre-Cartonization is On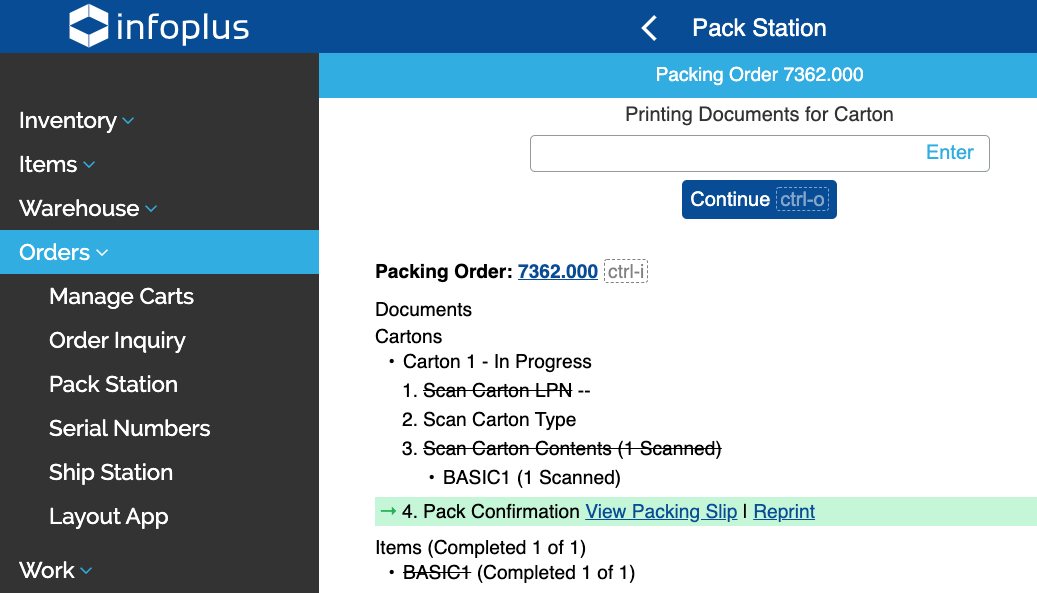
3. When you are done building the Order's Carton(s), confirm the packing.
4. Once an order is complete, the screen will indicate that the order has been fully packed and will be ready to pack another order.
5. If unpacking or additional packing is needed on the carton, click 'Edit' next to the previous carton to make changes. This will allow you to make adjustments without printing duplicate labels in the Ship Station.
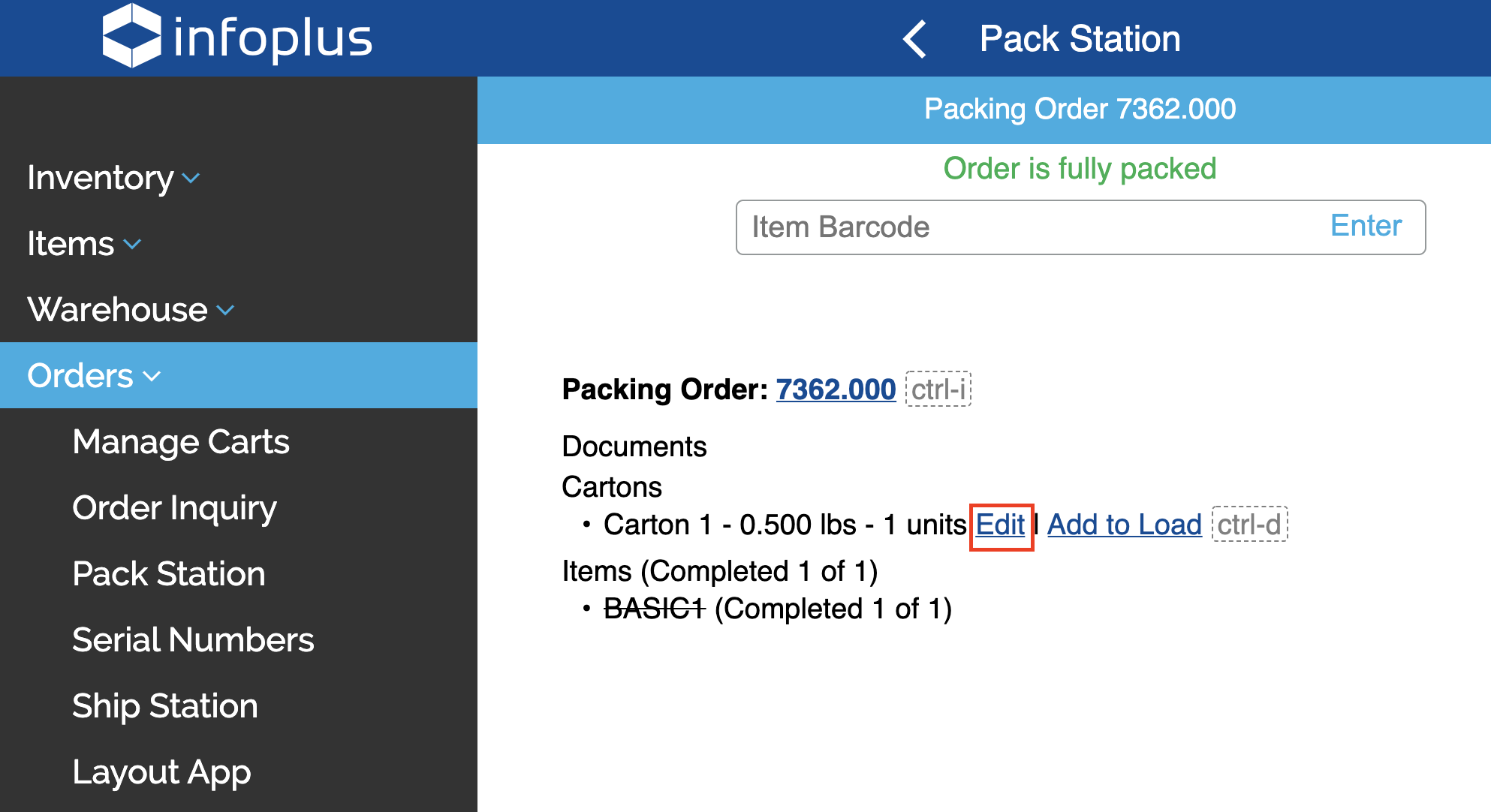
6. If you have Entry of Item Quantities set to True in the Warehouse table, you will also see a button for "Unload" at this point.
- The Unload button allows you to take one item of that SKU out of the package at a time. You can click the Unload button multiple times to take out one item each time you click it.
7. The order is now ready for the Shipping Station. Follow along with the Shipping Station article here.
-1.png?height=120&name=InfoPlus-Primary-Logo%20(1)-1.png)


