Understand the different order tracking statuses, their meanings, and how to use this data to your advantage in the Shipment table.
After shipping an order or executing an External Shipment, you can review the Shipment record for real-time tracking of the shipment.
- The Status field indicates the current status of the shipment (i.e., In-Transit, Delivered, etc.).
- The Tracking tab provides more detailed tracking messages that come directly from the Carrier (i.e., Origin Scan, Arrival Scan, etc.).
Here's a screenshot of the "Tracking" tab for a sample shipment: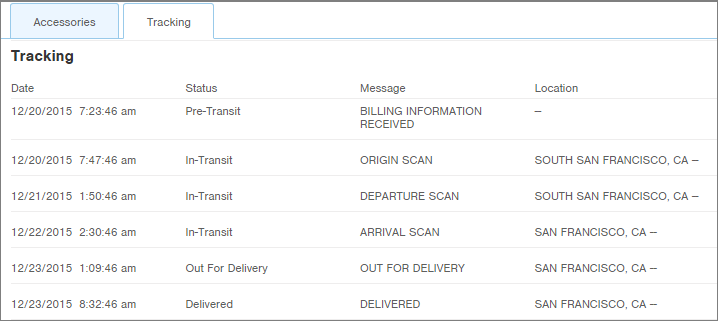
Here are descriptions of the Shipment statuses:
- Staged = Infoplus has generated the shipping label that has been assigned to the package
- Unknown = A shipping label has been created, but the package has not yet been scanned and/or picked up by the carrier. This status will also appear when updates such as "Package arriving early" or "Package arriving on-time" come in.
- Submitted = Carrier is aware of the shipment
- Pre-Transit = Carrier has received information about the package but it has not yet been scanned and picked up.
- In-Transit = A package is traveling to its destination. You may receive multiple updates of this type as the package travels to its destination.
- Out For Delivery = A package has reached the local area and is in the process of being delivered.
- Delivered = The package has been delivered. NOTE: the delivered date under the tracking tab may display a different date from the Shipment record as it is displayed in UTC format and the Shipment record timezone displays in the timezone format assigned to the order warehouse.
- Failure = The package encountered an error during transit. The carrier may still be able to reroute the package successfully.
- Return to Sender = The package is being returned to the sender.
- Voided = Parcel was "unshipped"
Track the Order Shipment
- Access the “Shipment” table. Two methods:
- From the Dashboard: Click the “Apps” tab, click the “Fulfillment” App, then click the “Shipment” Table.
- From the Quick Actions shortcut: Press a dot (period) on your keyboard, then select “Shipment” from the list of Quick Actions.
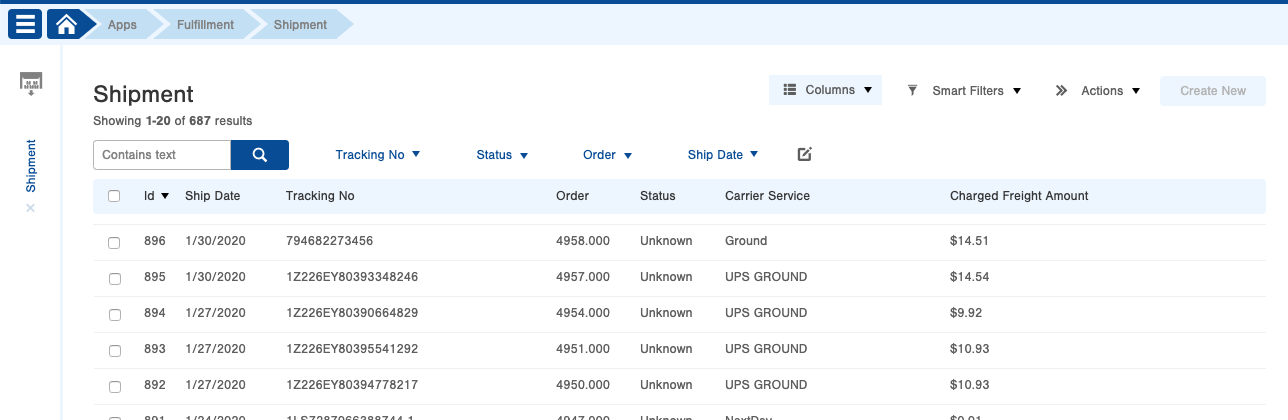
NOTE: If you use an External Shipping System (e.g., ShipStation) to ship orders, you may want to add the External Shipping System column to the Shipment table to quickly identify orders that shipped externally.
- The Shipment table provides the tracking number, the status of the shipment, and the delivered date.
- NOTE: Parcel Orders tracking numbers are auto-generated from the parcel carrier and cannot be edited, Non-Parcel Orders tracking numbers are manually added by the user. Click on a record to see more details. Here is a sample Shipment record:
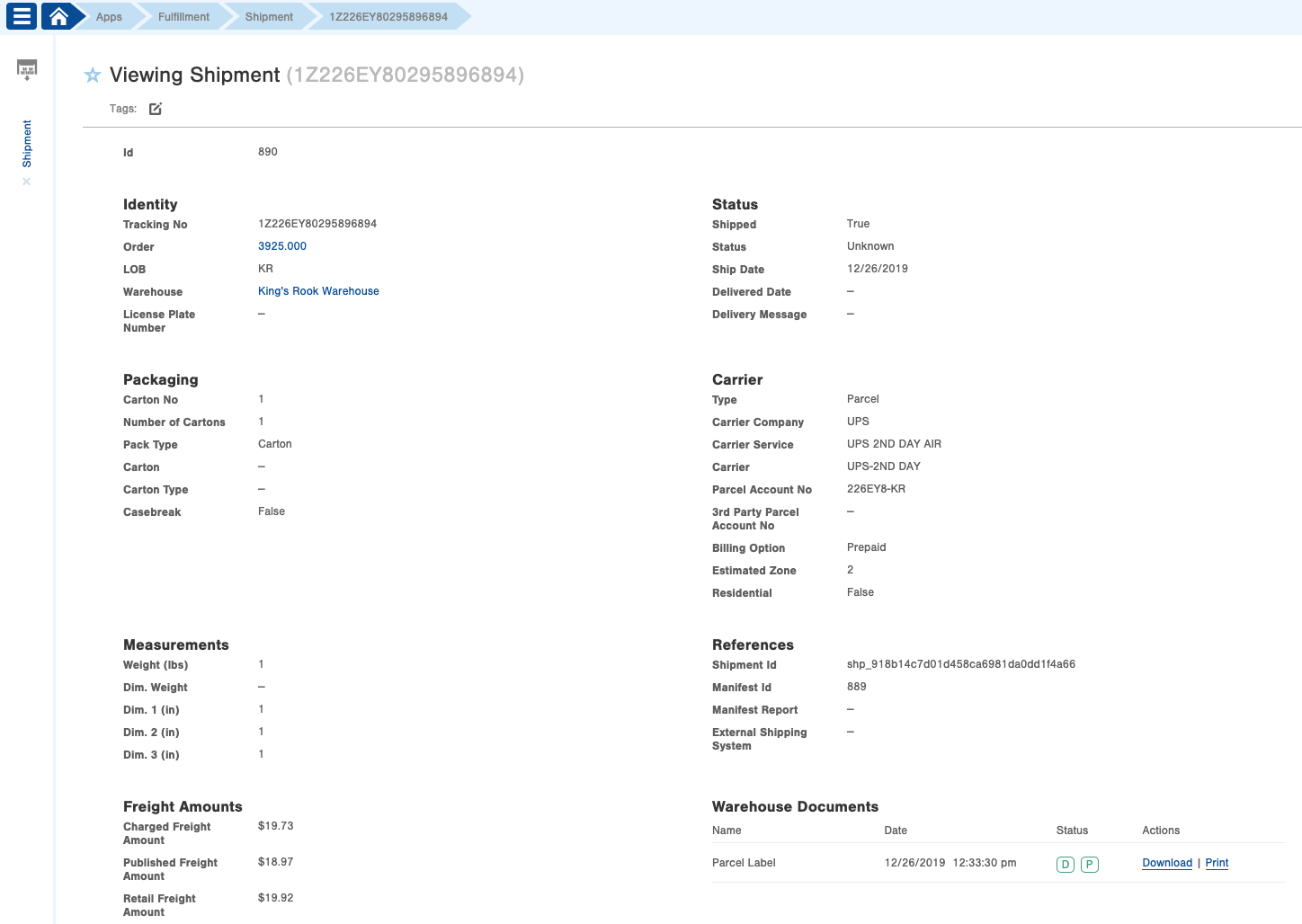
Here is a description of the Freight Amounts shown in the bottom left in the screenshot above:
- The Charged Freight Amount (if displayed) is the amount you were charged for the shipment, including any customer discounts, if applicable. NOTE: Be aware that the "Charged Freight Amount" field may not be displayed or may be blank. For example, if you are a Third Party Logistics company, you may have chosen not to display the freight discount you receive.
- The Published Freight Amount is informational only indicating the rate for this shipment if you have a contract for regularly scheduled daily pickups (vs. going to the carrier’s store or website to arrange a pickup).
- The Retail Freight Amount is informational only indicating the rate for this shipment if you ship through the carrier’s store or website (vs. a contract for a regularly scheduled daily pickup).
The terms used to represent these amounts differ by carrier. The table below provides the equivalent terms used on UPS and FedEx websites and invoices.
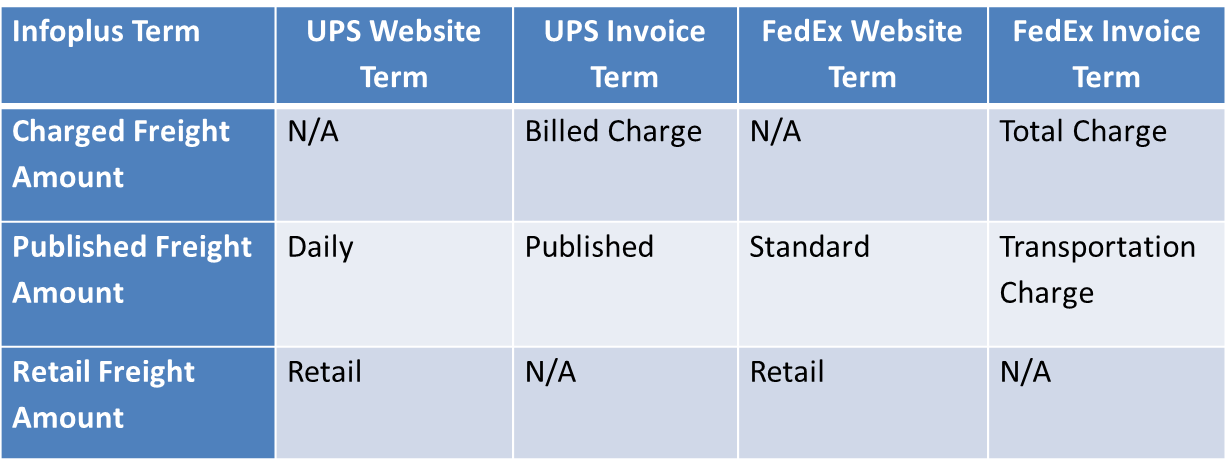

-1.png?height=120&name=InfoPlus-Primary-Logo%20(1)-1.png)