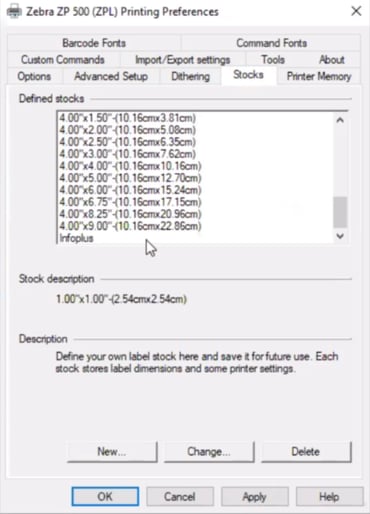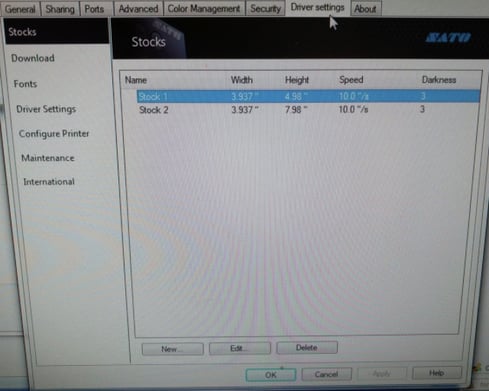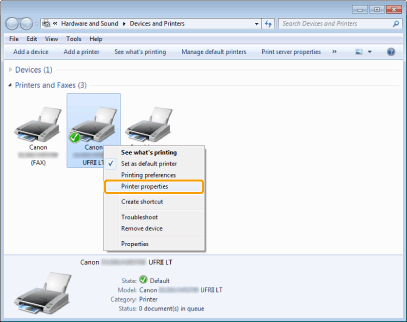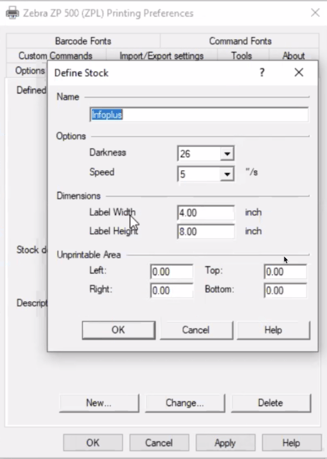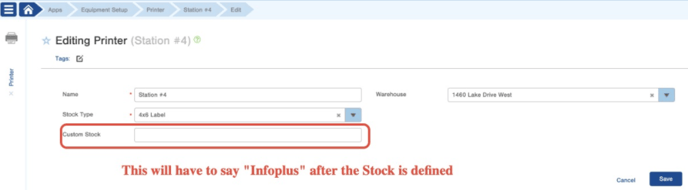Troubleshooting Printing
See this article for a list of troubleshooting steps and frequently asked questions regarding printing in Infoplus.
Troubleshooting Printing issues
Because of the vast number of Printers and Print options as well as Scales and weight-tracking hardware, Infoplus does not provide hardware support for your specific equipment. Please connect to a local IT group for onsite assistance with your hardware.
- Restart your computer and your printer hardware.
- Check the DPI settings on the physical printer and within the software Print Driver. DPI should be 600+
- Confirm that your Firmware for the printer hardware is up to date and that the Printer Driver is the latest version.
- Make sure to restart the computer every 12 hours to clear the printer cache and memory.
- Do a print test with a PDF version of the print label. Download the label and print from PDF. This is an extra step but one or two orders are all that is necessary to test the quality of the print. Print the label and check the scanning.
- Check that the print labels you are using are not spreading ink into the white "QuiteSpaces" between the black lines. You may need to use a higher-quality label.
- Check the darkness of the label and the contrast level in the Printer Driver software. Make sure that the label is as dark as possible.
- Contact the Printer manufacturer for support on the proper cleaning and maintenance of the printer and assistance with settings for any of the above suggestions.
- For additional help with possible print issues with barcodes, please see this URL: https://blog.industritag.com/how-to-fix-barcodes-that-wont-scan/
NOTE: Infoplus LocalConnect uses PrintNode under the hood. We recommend taking a peek at PrintNodes FAQs and TroubleShooting Guide
Custom Stock Sizes / Print Size Issues
Sometimes users have issues where the labels being printed are too big or too small. There is a field on the printers that are created in Infoplus called "Custom Stock". In there, users can add the custom stock sizes that are added to their Printer in the printer settings.
Where to find stock types for a Zebra Printer:
Where to find the stock settings on a Windows computer:
Here is a screenshot of where this will be placed in Infoplus:
Print Size Issues between 4" x 6" and 4" x 8" Labels
Another way to mitigate printer size issues is to go into the Printing Preferences on your computer where the device is setup. This process helps alleviate issues between the 4"x6" labels and 4"x8" labels printing with either too little or too much space on a 4"x8" printer.
Then click on the "Stocks" tab for the printer and then click "New" or "Define Stock" (name will depend on the printer).
Next, name this new stock "Infoplus" and the dimensions 4" wide, 8" height.
Then, click on "Ok" and then on the next screen, go to the Options tab, select the new stock you have created which is named "Infoplus" and click "Apply".
You then head back into the Infoplus site and enter the stock name "Infoplus" in the blank text box for Custom Stock for that specific printer.
Note, if you are using mac OS, you may need to adjust the default paper size setting within the Printer & Scanners screen. The Infoplus stock type should be available within the drop-down.

Lastly, you can set your Printer to "Size to Fit" if this is an option within your Printing Preferences. This is not always an option on all printers but another path to eliminate white space when printing labels.
Zebra Print Quality Issues
Sometimes users have questions about or issues with the quality of print from their Zebra printers when trying to use them with Infoplus. If this is the case, we recommend following the advice provided in the following guide:
My Label/Document is printed correctly by Adobe Reader / Chrome / system tools, but with PrintNode it is rotated / the wrong size. What can I do?
If you are running the PrintNode Client as a Windows Service, see the section below question.
Otherwise:-
Change the default printing backend to
Engine6on Windows orEngine7on macOS. You can do this by using the drop-down menu in the top-right corner of the Printers tab. -
Perform the print.
If that doesn't achieve the desired result, try performing the print with the following options set:
{"fit_to_page": false, "rotate": 0}
See here for details on print job options.
I'm running the InfoplusConnect as a Windows Service. Why are my default printer settings not taking effect?
When installed as a Windows Service, the PrintNode Client runs as the LocalSystem account, so it uses the printer defaults of that account, not the account you use to log in.
There are two things you can do:
-
Reconfigure the Windows Service to run under a different user account, and change the default printer settings of that account. If you do this, ensure that the password for that account does not expire.
-
Change the default printer settings of the LocalSystem account. This requires modifying the Windows Registry.
NOTE: Modifying the Windows Registry can cause serious harm and should only be attempted with great care. Infoplus does not recommend making registry changes. For more information about this method please see this PrintNode documentation.