After you configure the Insights module, you will need to take a few more steps to start fully utilizing this exciting feature in Infoplus.
Now that all of the pertinent Insight tables have been configured, it’s time to setup the Open Order Insights Screen. This screen is can be considered the “hub” of the operation for clients using this module. Users can use the left menu pane to filter and select warehouses, SLA statuses, LOBs, service types, production types, and order grouping (more on the last two shortly). After selections are made on the left, the Insights will instantly show up on the right-hand side of the screen. This view gives our users valuable information regarding estimated labor, fulfillment summaries, special cases, and SKU-level information.
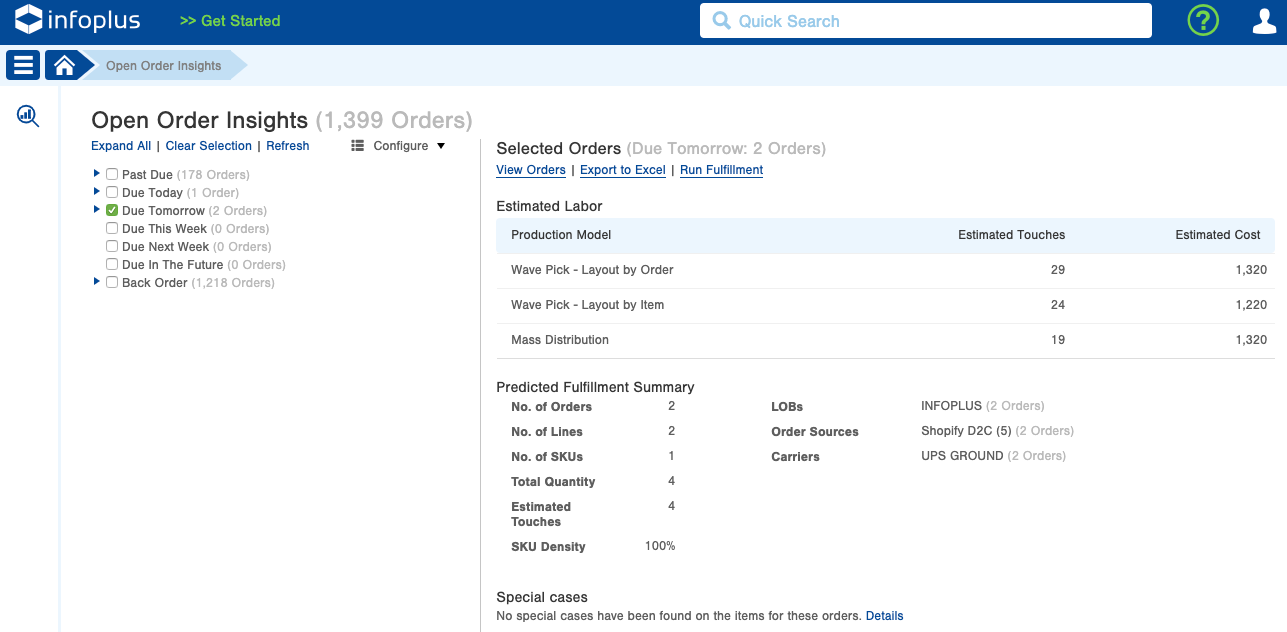
Configuring the Insights Screen for Use
Users can choose how they view and group orders by using the “Configure” drop-down in the left pane menu. Selecting a checkbox on the left directly impacts the information that is analyzed and provided on the right. Before we can configure the Insights screen, there are two more fields we must first understand.
Production Types are used to determine whether an order is Small Pack (shipping parcel) or Large (ie, over 500 pounds, or assigned to a truck carrier), and, if they're Single Unit Orders (i.e., quantity = 1; only applies to small-pack), a Single SKU (with quantity > 1), or a Multi SKU.
There are three default Order Groups in Infoplus Insights: Identical Lines, Identical SKUs and Similar SKUs. If no grouping is identified for a cluster of orders, it will say 'ungrouped'.
Let’s consider the example below:
-
Warehouse: Carl's Candy
-
SLA Status: Past Due
-
LOB: CC
-
Service Type: Customer Order
-
Production Type & Order Grouping: Small Pack - 1 SKU w/ Mass Distribution, Small Pack - Multi SKU w/ Wave Pick - Layout by Item (Similar SKUs & Ungrouped)
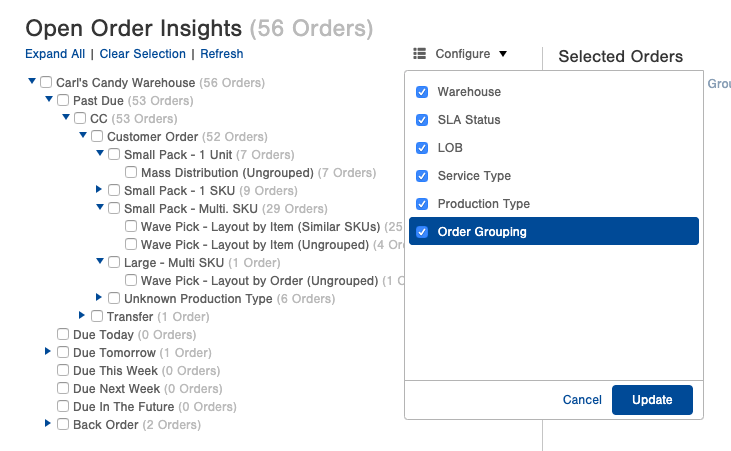
Using the Infoplus Insights Screen
Now that Infoplus Insights is configured, it’s time to put it all together and start using it. Use the configure drop-down option and the check boxes in the left menu pane to start analyzing orders.
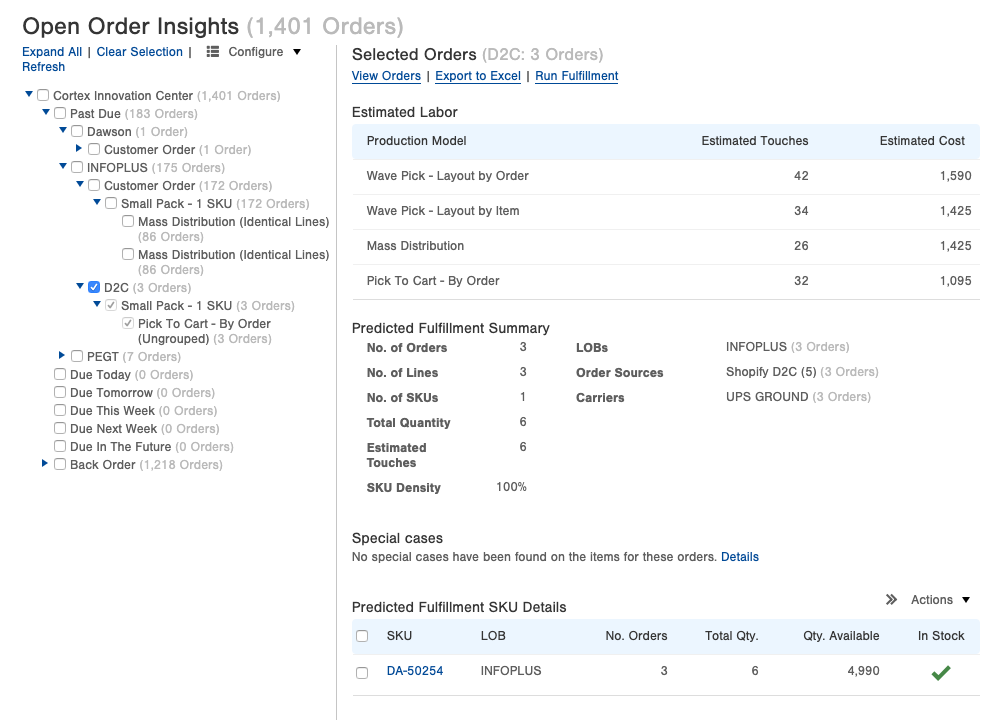
The Selected Orders view allows users to easily view the selected orders from the order table, export the results to Excel, or run fulfillment directly from the Insights screen. This view will also estimate the number of touches and cost based on each production model that has been setup.
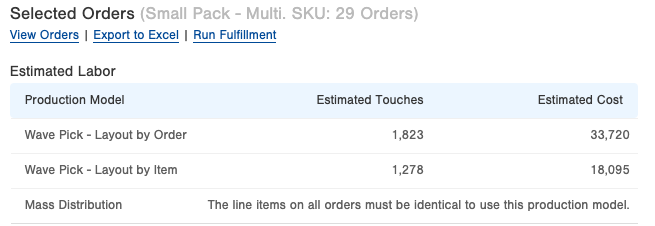
The predicted fulfillment summary will show you general information about the orders you have selected. Notice that it also calls out any special cases that it may pick up on, such as Outside Vendor (drop shipping), Kits, and more.
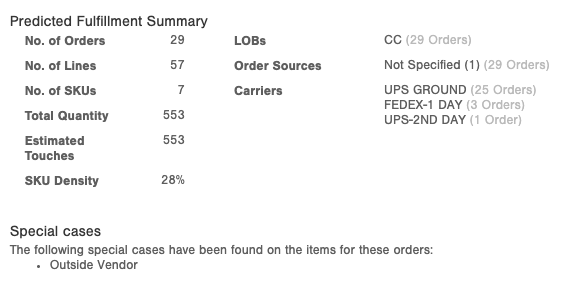
Last but not least, users can view the Predicted Fulfillment SKU Details section to quickly check the stock status for every item on the orders in question, as well as give the user the ability to quickly hide in stock or out of stock items as well as remove any orders containing the selected SKUs.
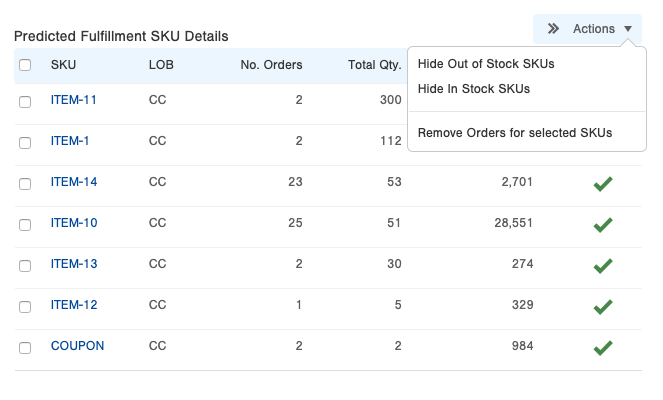
Recalculating Insights Data
If you already have orders in the system prior to enabling and configuring Insights, you will need to recalculate your Insights data against those orders. Doing so is simple. Navigate to the order table, filter for the order(s) in question and choose "Recalculate Insights" from the action menu.This function is also helpful if orders are changed or updated after the initial insights calculation. This can also be automated by using the URL's below:
https://yourInfoplusSite/infoplus-wms/api/insights/calculate-order-insights-fields
https://yourInfoplusSite/infoplus-wms/api/insights/build-suggestion-groups
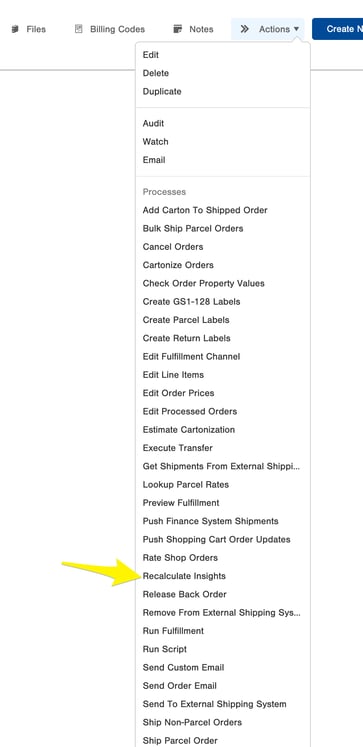

-1.png?height=120&name=InfoPlus-Primary-Logo%20(1)-1.png)