View / Export Inventory Adjustments
Navigate to the inventory adjustment table in Infoplus to view and/or export inventory adjustments and why they occured.
The Inventory Adjustments table displays all transaction details related to adjustments (i.e., quantity, reason, notes, PO affected, etc.). You can export the data to Excel or PDF for a report.
How to View Inventory Adjustments
-
Access the “Inventory Adjustments” table. Two methods:
-
From the Dashboard: Click the “Warehouse Operations” tab, click the “Inventory Management” App, then click the “Inventory Adjustments” Table.
-
From the Quick Actions shortcut: Press a dot (period) on your keyboard, then select “Inventory Adjustments” from the list of Quick Actions.
Sample Inventory Adjustments table:
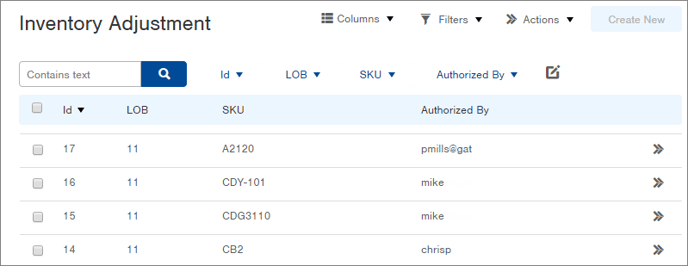
-
-
To view an adjustment in more detail, click on the record. Here is a sample adjustment record:
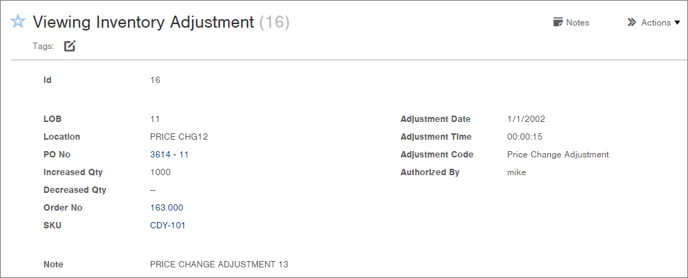
Export Inventory Adjustments to Excel or PDF
-
Within the Inventory Adjustments table, click the Actions button.
-
Select Excel or PDF. An Export window will appear.
-
If you want to export all rows and visible columns, click the Start Export button.
If you want to customize the export, (i.e., export only selected records), click the Advanced link and click the Custom Export radio button. Make your custom selections and then click the Start Export button.
-
Click the
Download Report button to download the file. NOTE: The report is also available via a link that can be shared for 30 days.
Understanding the "Qty" Field on the Inventory Adjustment Table
The "Qty" field on the Inventory Adjustment table follows a specific convention to represent quantity changes:
- Increases: Quantities added to inventory are displayed with a negative sign (e.g., Qty = -10 represents +10 units).
- Decreases: Quantities removed from inventory are displayed with a positive sign (e.g., Qty = 20 represents -20 units).
While it might seem counterintuitive at first, this convention still maintains a consistent view of inventory adjustments.
Example:

As seen in the image above...
when the "Increased Qty" column has a value, the "Qty" field will be negative.
when the "Decreased Qty" column has a value, the "Qty" field will be positive.