How to wiew fulfillment errors details by viewing the associated Fulfillment Process record + FAQs and troubleshooting.
If errors occurred while fulfilling orders, or if any orders in a Fulfillment Process failed to have inventory allocated to them, you can review these details when viewing the associated Fulfillment Process record.
For example, if you requested to cartonize orders during fulfillment, but some items on an order did not have dimensions which are required for cartonization, an error would indicate a problem with cartonization. Or if the only available inventory for an item is in an LPN location, then orders for that item would fail to allocate, and messages about these issues would also be visible when viewing the Fulfillment Process.
NOTE: If orders are not fulfilling as expected, additional details can also be found in the Allocation Details tab at the bottom of the Fulfillment Process record. This tab will indicate if items could not be allocated and why (e.g. because some or all of the inventory locations were offline, the location is in a status of "Damaged", the items weren't committed when received into the warehouse, etc.).
View Fulfillment Process Errors or Incomplete Allocation Details
- Go to the Fulfillment Process for which you want to review issues. Two ways:
- From the Fulfillment Process table: Press a dot (period) on your keyboard and select Fulfillment Process from the list of Quick Actions. Click on the Fulfillment Process you want to review.
- From an Order record that was part of the fulfillment process: Press a dot (period) on your keyboard and select Order from the list of Quick Actions. Click on an Order that was part of the fulfillment process you want to review. The Fulfillment Process number will appear in the order record. Click on the number link and then click View Record in the blue pop-up.
The Fulfillment Process record will appear. If there are Pick, Pack, and Ship errors, they will display at the top of the record similar to this: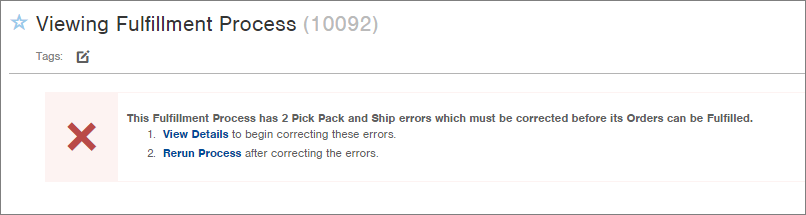
If there are orders which had allocation issues (did not fully allocate), they will display in a box at the top of the record similar to this: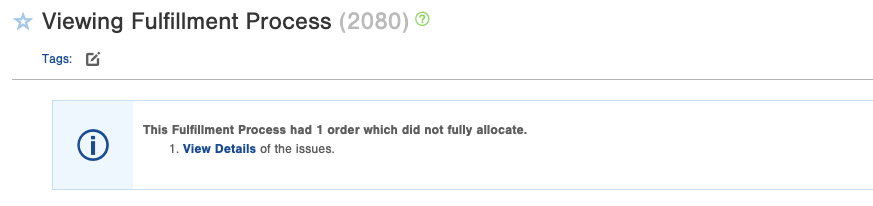
- For either situation, click the View Details link. A screen will appear with Summary and Detail tabs regarding the errors, similar to this:
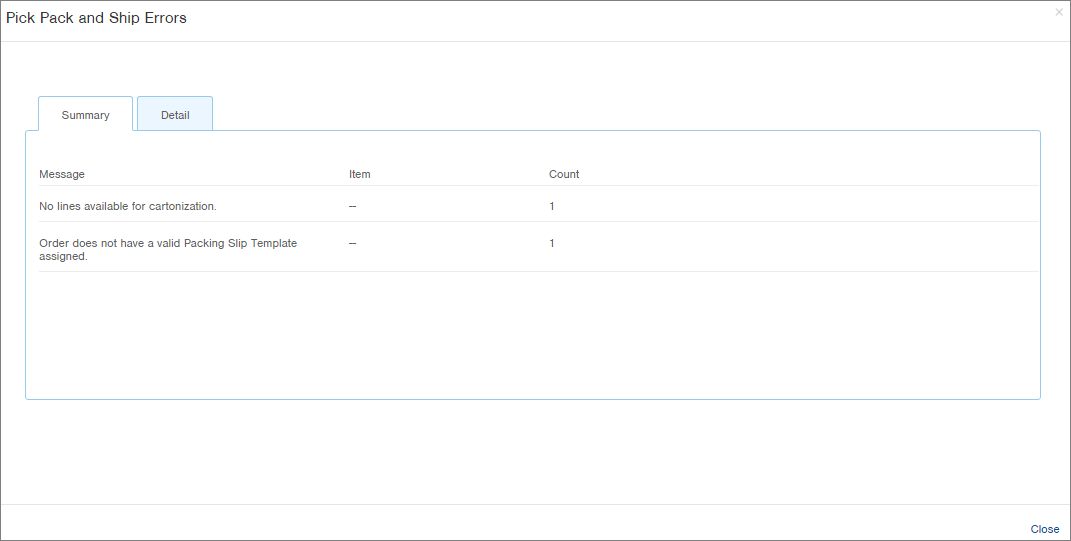
See the table below for details on the types of errors that may appear in these boxes, and what you can do to fix them. - Review the errors. After Pick, Pack, and Ship errors are fixed, you may want to Re-Run the Pick, Pack, Ship process either by clicking the Rerun Process link in the error box on the Fulfillment Process or by choosing Run Pick Pack Ship from the Actions menu.
Common Pick, Pack and Ship Errors and How to Solve Them
After the orders in a Fulfillment Process have been "processed" (i.e., moved from a status of On Order to Processed), Infoplus can run a number of Pick, Pack and Ship actions, based on the options selected in the Fulfillment Process (such as Cartonizing the orders, generating parcel labels, creating packing slips, etc). If one or more of these steps has an error, it can be found in this table, and you can use the suggested resolution to proceed with fulfilling your orders.
| Error | Resolution |
| "This item is missing a footprint (length, width, height). To correct this issue, edit the item and add values in those fields." | Edit the referenced item and add values in the Length, Width, and Height fields. Or, re-run the process and select not to Cartonize Orders. |
| "There are no available carton types for this LOB." | Create records in the Carton Types table for the LOB in question. Or, edit Carton Type records, and ensure that at least 1 is marked as Active. |
| There are no lines available for cartonization. | There are no lines available for cartonization. |
| Problem Processing Order, cannot have multiple reqs for XXXXX (or alternatively Problem Processing Kit Order, cannot have multiple KOD reqs for XXXXX) | There are duplicate SKUs listed as separate order line items; multiple qty of a SKU should be listed under Ordered Qty. If a SKU is duplicated on an order more than once , simply edit the order and update the quantity to X number and then remove the duplicate order line. |
| "This SKU was unable to be packed." | This error comes from Cartonization, if a specific item can not be packed into any of the available Carton Types for the order's LOB. To fix this issue, either create or edit the available Carton Types (noting that the Inner Length, Inner Width, and Inner Height are the fields used by cartonization), or edit the item to correct its dimensions (Length, Width, Height). Furthermore, if a carrier service with predefined carton types is being used, this may limit the carton types available to those specific types. In this case, you may need to assign the order to a different carrier. |
| "This Order contains Items missing required Commodity Codes (***)" | For international parcel shipping, all Item records being shipped on the order require a value in the Commodity Code field on the Item record. Edit the item records referenced by the SKUs in the error message, and select a Commodity Code for the item (under the Details tab on the Item record screen). |
| "This Order contains Items (***) missing customs value" | For international parcel shipping, all Line Items being shipped on the order require a Sell Price. To fix this issue, go to the order in question, and use the Edit Order Prices action to provide a sell price for all of the line items (or, a Declared Value override) |
| "There was a problem creating labels." <Additional Details> | This message indicates an error generating parcel labels. See the additional details in the error message for specific details. Cross-reference Troubleshooting Shipping in Infoplus for further assistance. |
| "Error rendering Smart Document Template ***: " <Additional Details> | This message indicates an error rendering a Smart Document Template assigned to the Fulfillment Process. The specifics on how to fix the issue will be based on the additional details in the error message given. |
| "Carrier service *** is not available for this shipment.
A rate was received for <list of service types>" |
This message indicates an error generating parcel labels. Specifically, because the carrier is not allowing the selected service (e.g., Ground vs. 1st Day vs. 2nd Day) to be used on the selected order. To fix this issue, you may need to edit the order and choose a different carrier service, or a different carrier company. Or, there may be an issue with your parcel account or some other data on the order that is causing the carrier to reject it. Speaking to your carrier account representative may help identify the root issue. |
| "This Item does not have a Barcode Field specified. Go to the Item Record to select the Barcode Field, or add Item Barcode Fields to your Pick Scan Scheme." | Edit the referenced Item and select a Barcode Field (i.e., the field from the item (such as SKU, UPC, Vendor SKU, or a custom field) that contains the value printed as a barcode on the item that your floor can scan). Alternatively, you can add Item Barcode Fields to the Pick Scan Scheme associated with the Fulfillment Process. |
| "This Item does not have a value for any of the available Barcode Fields specified. Go to the Item Record to set a value." | Edit the referenced Item and make sure that it has a value in the field which is indicated as the Barcode Field. For example, if the Barcode Field is UPC, make sure the item has a UPC value. If the Pick Scan Scheme associated with the Fulfillment Process has additional Item Barcode Fields defined, then you can put a value in one of those fields - or - you can add additional Item Barcode Fields to the Pick Scan Scheme. |
| "This Order does not have a valid Packing Slip Template assigned." | This error indicates that the Fulfillment Process has the Create Packing Slip field set to Yes, but that one of the orders in the process does not have a Packing Slip Template assigned to it. To fix this issue, you can edit the order and add a Packing Slip Template. Or you can select an Override Packing Slip Template on the Fulfillment Process (Note, the override template would be used for all orders in the process - not just ones without a template assigned to them). Or, you can choose to not create packing slips. Furthermore, you can select a default Packing Slip Template to be used for all orders from a particular Order Source by editing the Order Source record. |
| "Incorrect Postion *** scanned" | This error indicates that the LPN location has an extra or hidden character included, such as a space at the end of the location name. To fix this issue, copy and paste the LPN exactly as it appears on the screen, which should include the hidden or extra character. To test if your barcode has a hidden character included, you can use an online tool such as: https://www.soscisurvey.de/tools/view-chars.php |
| "This Order does not have a valid Order Invoice Template assigned." | This error indicates that the Fulfillment Process has the Create Order Invoice field set to Yes, but that one of orders in the process does not have an Order Invoice Template assigned to it. To fix this issue, you can edit the order and add an Order Invoice Template. Or you can select an Override Order Invoice Template on the Fulfillment Process (Note, the override template would be used for all orders in the process - not just ones without a template assigned to them). Or, you can choose to not create order invoices. Furthermore, you can select a default Order Invoice Template to be used for all orders from a particular Order Source by editing the Order Source record. |
| "Error generating shipping labels, due to insufficient funds in the easypost account. Please add funds to the account, or contact support if you need additional assistance." | USPS labels created in Infoplus through Easypost require funds in the Easypost account. To fix this issue, log into your Easypost account and correct the payment issue there. |
Specific Incomplete Allocation errors and their resolutions
For situations where an Order is unable to processed (in other words, to have inventory allocated to it, so that it can be Fulfilled), the following error messages may be indicated. Find your error in the table below, and use the suggested resolution to get your order fulfilled. Note that in some situations you can find additional details in the Allocation Details tab at the bottom of the Viewing Fulfillment Process screen.
| Message | Resolution |
| "Problem: Un-allocatable inventory for SKU ***" | This message indicates that, while there was enough "Available Inventory" for this SKU, there was not enough "Allocatable Inventory" (at the time this fulfillment process ran). This difference typically indicates a temporary condition in your warehouse (such as inventory existing in a location that cannot be used for allocation, like an LPN or pallet/bulk-storage location), or an issue with how your fulfillment process was ran (such as using a Location Filter that excluded locations which have available inventory). In these situations, actions you take either in Infoplus or on your warehouse floor can make this inventory allocatable, to get your order fulfilled. This is in contrast with situations where there is not enough Available Inventory (messages such as "The full quantity for *** is not available"), which generally requires the receipt of new inventory or other receiving operations (completion of receipts, editing details of receipts, etc) for order fulfillment. To resolve an un-allocatable inventory issue, look for additional details, either in the Incomplete Allocations window or in the Allocation Details tab on the bottom of the Viewing Fulfillment Process screen. Then use the specific resolution path indicated based on those details. |
| "The full quantity for *** is not available" | This message indicates that there is not enough inventory in your warehouse that is in an available status to fulfill this order. See contrast with "Un-allocatable inventory" described above. To resolve an issue with not enough available inventory, look for additional details, either in the Incomplete Allocations window or in the Allocation Details tab on the bottom of the Viewing Fulfillment Process screen. Then use the specific resolution path indicated based on those details. |
| "This Inventory will not be allocated because the Location is not online" | Edit the referenced Location record, and set its Online field to True. Or, receive or relocate inventory for the item in an online location. |
| "Inventory for SKU *** in Location *** will not be allocated because it was excluded by the Location filter used" | Review the Location Filter (a Smart Filter from the Location table) assigned to the Fulfillment Process. Edit the filter so that it includes the location you want to allocate inventory from. Or run the fulfillment process using a different Location Filter. |
| "The Inventory for SKU *** in Location *** will not be allocated because the Location Behavior Type *** cannot be used for allocation" "This Inventory will not be allocated because the Location Behavior Type *** cannot be used for allocation" |
Edit the referenced Location record, and change its Behavior Type field to one of the pickable types (Standard, Foreach Each, Forward Case, Case, or Pallet, depending on your specific needs). See
Create/Edit Locations for more information. Or, receive or relocate inventory for the item in a location with a pickable behavior type. |
| "This Inventory will not be allocated because it is damaged" | This message indicates a status on the inventory, which you can use to prevent shipping inventory damaged or otherwise un-shippable product. To make this inventory available, use the Change Inventory Status mobile floor app. |
| "This Inventory will not be allocated because it is unavailable" | This message indicates a status on the inventory, which you can use to prevent shipping inventory temporarily, for example, while being inspected or QC'ed. To make this inventory available, use the Change Inventory Status mobile floor app. Note that "Unavailable" may also be referred to as "Frozen" in some contexts. |
| "This Item Receipt will not be allocated because it is not committed." | This message indicates that an item receipt's receiving process has not been fully completed - where the final step is committing the inventory, and this step has not yet been completed. To fix this situation, locate the Item Receipt record in Infoplus and run the Commit Item Receipt action. Note that this situation should only occur if you are using Receiving Worksheets in Infoplus. |
| "This Item Receipt will not be allocated because it does not have a Distribution Date." | Edit the item receipt and add a Distribution Date (which must be today or in the past). |
| "This Item Receipt will not be allocated because its Distribution Date is *** (in the future)" | This message indicates that the item receipt can not yet be used for fulfillment, because its distribution date has not yet arrived. For example, an item receipt with a distribution date of 1/31/2022 cannot be used for fulfillment on 1/15/2022. This field can be used to prevent you from shipping a new product before the scheduled release date. Edit the item receipt and move its Distribution Date to be today or in the past. |
| "This Item Receipt will not be allocated because its Void Date is *** (in the past)" | This message indicates that the item receipt can no longer be used for fulfillment because its void date has passed. For example, a receipt with a void date of 12/15/2015 could no longer be used starting on 12/16/2015. This field can be used to prevent you from shipping old inventory (for example, after a new revision of a product has launched). Edit the item receipt and move its Void Date to be in the future. |
| "This Order Line has Overridden Item Receipts for Fulfillment assigned to it, so only * of * possible Item Receipts were considered for allocation." | This message indicates that the Line Item on an order has been set to only allow inventory allocation from a specific list of Item Receipts. If these Item Receipts do not have enough inventory to fulfill the order, the order will not be able to be fulfilled. To fix this issue, either edit the Order's Line Items to allow other Item Receipts, remove all Overridden Item Receipts from the Line Item(s), or adjust inventory to the specified receipts so that they do have enough quantity to fulfill the order. |
| "This order did not process because line of business *** is locked" | This message indicates that a Line of Business (specifically, for 3PL's) has been marked as locked (for example, due to missing payments). If this Line of Business should in fact be active, edit the Line of Business record, and change the On Hold field to True. |
Allocation Details tab
More details on how inventory attempted to allocate inventory to all orders in a Fulfillment Process can be seen in the Allocation Details tab on the bottom of the Viewing Fulfillment Process screen:
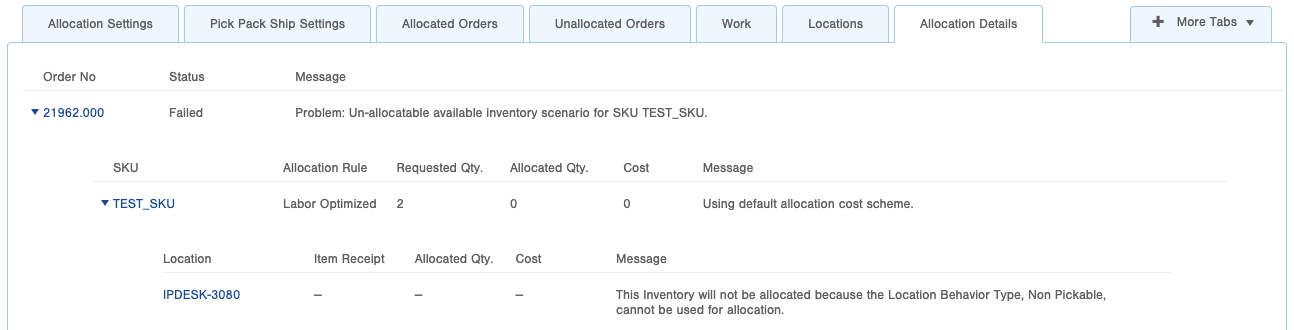
In this tab, each order is listed with a status (Failed or Allocated). You can drill down into the details of an order by clicking the triangle icon next to the order number. This will expand to show all SKUs on the order. Similarly, you can expand any SKU to see all Locations that Infoplus evaluated while attempting to allocate inventory to the order for fulfillment. The messages in this tab can be found on this page for further explanations and resolution paths.

-1.png?height=120&name=InfoPlus-Primary-Logo%20(1)-1.png)