Items are basic building blocks in Infoplus. This article explains how the Item table's fields are used for categorization, detailed viewing, viewing inventory levels, bulk actions, and more.
The Item table displays all items (SKUs) in your warehouse for each Line of Business. Search for items and view item details, such as available quantities, status of item inventory, and item locations.
For information on creating or editing an Item record, see Create / Edit Items. To change the Status of one or more Items (e.g. from Active to Blocked), see Change Item Status.
How to View Items
- Access the “Item” table. Two ways:
- From the Dashboard: Click the “Warehouse Operations” tab, click the “Item Management” App, then click the “Item” Table.
- From the Quick Actions shortcut: Press a dot (period) on your keyboard, then select "Item” from the list of Quick Actions.
- Search for items using the column criteria at the top of the table. See Search Within Tables for more information.
NOTE: You can also add and remove columns from the table. See Show/Hide Table Columns for more information. - To Export a list of items, click the Actions button and select Excel or PDF. See Export Records to Excel or PDF for more information.
- To Open an Item Record, click on the item. The Viewing Item window appears.
Review an Item Record
Here is a sample item record. The top section displays general information about the item. The "Operations" tab is selected at the bottom.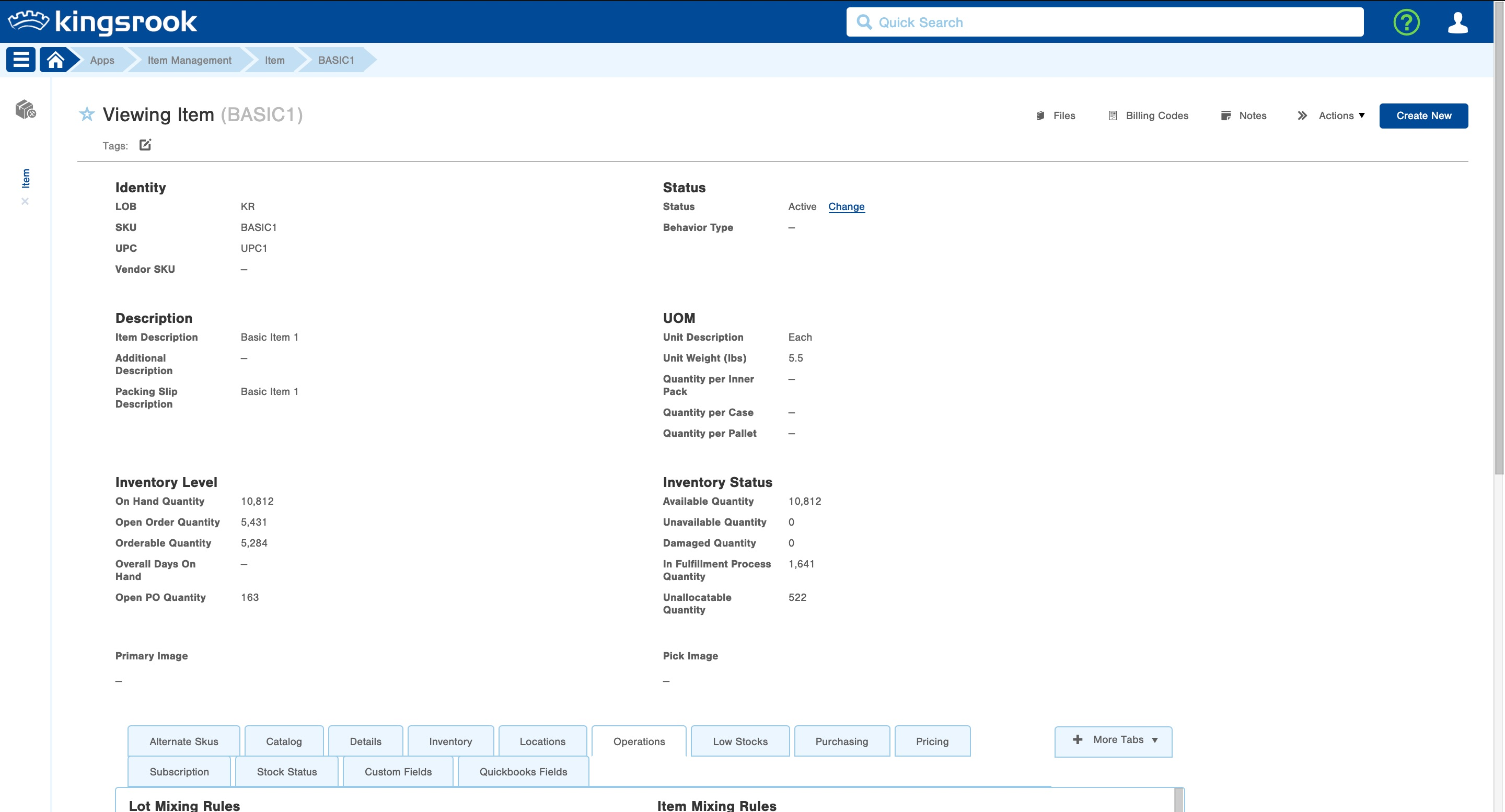
Inventory Level Fields
Infoplus has a number of different fields that are used to describe an item's inventory levels, in various statuses:
| Field Name | Description |
|---|---|
| On Hand | How much is physically in inventory (and has not been allocated to orders in fulfillment). Calculated as the sum of the quantity received from Item Receipts, plus/minus Inventory Adjustments, minus quantity shipped on Orders. |
| Damaged | Inventory-Locations marked as Damaged (can only be applied per-Inventory-location, not for a whole Item Receipt (contrast with Frozen). |
| Unavailable | Inventory-Locations or Item Receipts marked as Frozen, or not committed / fully received. Inventory that was received with a future distribution date is also considered unavailable until that date is met. |
| Available | On-Hand Inventory that is not Damaged or Frozen. Calculated by taking On Hand minus Unavailable (Damaged plus Frozen). |
| Unallocatable | Inventory in offline locations, or non-allocatable behavior types (LPN or Non-Pickable) |
| Open PO | Quantity identified on ASN's (PO's / Item Receipts) which have not yet been received. |
| Open Order | Accounted for by Orders which have not yet ran through a Fulfillment Process |
| Orderable |
How many of the item could be added to new Orders without creating a backorder. Calculated by Available Quantity minus Open Order Quantity. |
| In Fulfillment Process | "In Fulfillment Process" qty represents inventory allocated to orders that haven't shipped yet. When an order transitions from "On Order" to "Processed," its inventory is moved to this status. This inventory remains in "In Fulfillment Process" until the order is marked as "Shipped." At that point, the quantity is deducted from this metric. |
| Overall Days on Hand | Number of days that you could potentially have left of the Item's Available Quantity based on the usage of it for the last 12 months. Calculated by the sum of the Item that has been sold for the last 12 months, divided by how ever many days are in that year and then divid that number by the Available Quantity to get the Overall Days on Hand. Note: This is calculated once a day at the end of the day. |
| Total Demand |
Total Demand is the current demand for any given item. This number will also take into account how the item is linked by substitutions and Kit-on-Demand (KOD) components. Total Demand is calculated by taking Available Quantity minus Orderable Quantity.
|
Item Tabs (Bottom of Record)
The screenshot below shows a majority of available tabs that appear at the bottom of an Item record. The "Locations" tab is selected.
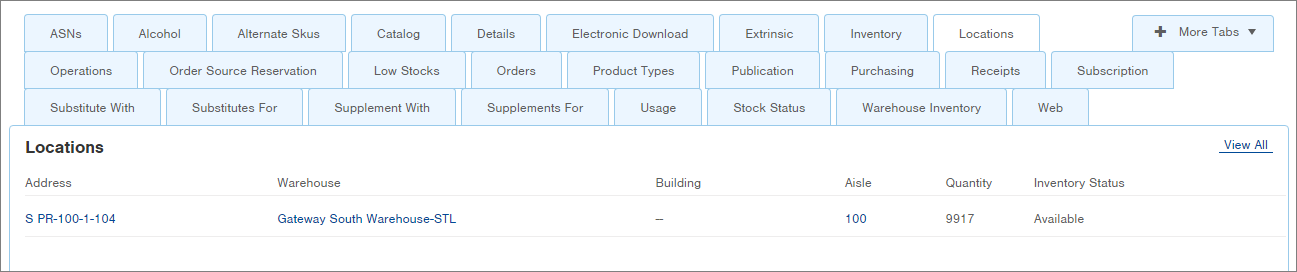
NOTES:
- The above screenshot displays more tabs than is typically displayed in an item record. To add or remove tabs to your view, click the
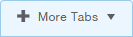 drop-down menu.
drop-down menu. - Many of the tabs available when viewing an item are not available when editing an item. For example, you can view an item's location, but when creating or editing an item, the Locations tab does not appear because an item's location is established by other processes in the system.
- Blue text is a link to a related record (i.e., in the Locations tab at the bottom of the record, you can click the Address link to see details about the location).
- Some tabs display a View All link in the top right corner. If all data is not displayed, click the View All link to see all data. For example, the "Locations" tab in the above screenshot may not be displaying all locations for the item.
Here is a description of a few notable tabs in an Item Record:
- ASNs: This is a list of Advanced Shipping Notifications (also referred to as Purchase Orders) containing this item.
- Alcohol: If an alcohol item, additional information will display in this tab. These fields are editable.
- Catalog: If this item is used in a catalog, details will appear here. This is often used by third party logistics companies who have catalogs that break items into Categories, and who use the Sector field to control who can see the item in the catalog. These fields are editable.
- Details: These are additional attributes of the item. Many of these fields are completed from the item master record. These fields are editable.
- Inventory: This tab provides inventory information including, and in addition to, the inventory fields at the top of the record.
- On Hand Quantity - Quantity that exists in the warehouse (does not include Open PO Quantity)
- Unavailable Quantity - Quantity that is frozen, and therefore unavailable, but not damaged.
- Open Order Quantity - Quantity of inventory on order, but not yet processed
- Orderable Quantity - Quantity available for ordering (subtracts Open Order and Damaged Quantities)
- Available Quantity - Quantity available for ordering (subtracts Damaged Quantities)
- Damaged Quantity - Quantity of inventory marked as Damaged
- In Allocation Process Quantity - Quantity of inventory in orders that have processed, but not yet shipped
- Open PO Quantity - Quantity of inventory in open ASNs with pending receipt
- Unallocatable Quantity- Quantity of inventory that is unallocatable (i.e., offline) - Locations: This tab contains a list of locations where this item resides.
- Operations: These are the warehouse operations regarding the item (e.g. Lot Mixing Rules, Item Mixing Rules, Allocation Rule). These fields are editable. See Overview of Lot and Item Mixing Rules and Overview of Allocation Rules.
- Order Source Reservation: If the item is part of an Order Source Reservation, reservation information will display.
- Orders: Orders for this item will display here.
- Receipts: These are the item receipts for this item.
-
Substitute With: If this item can be substituted with another item, the "substitute with" item will be listed here.
- Substitutes For: If this item can act as a substitute for another item, the "substitute for" item will be listed here.
- Supplement With: If another item should be added when this item is ordered, the "supplement with" item will be listed here.
- Supplement For: If this item is a supplement for another item, the "supplement for" item will be listed here.
- Usage: This tab lists the quantities of the item shipped by year and month.
- Stock Status: Indicate the quantity that represents low stock of the item and the amount of lead time (in days) for notification.
Note: Both Low Stock and Lead Time must be set for a Low Stock alert to trigger. -
Warehouse Inventory: If you have multiple warehouses, this tab lists item inventory by warehouse.

-1.png?height=120&name=InfoPlus-Primary-Logo%20(1)-1.png)