This is an A-to-Z overview of the Loads App in Infoplus. You can use it on a desktop or from the Infoplus App.
From a mobile unit or desktop computer, use the Loads warehouse app to do the following:
- Create a new load
- Add & Remove Contents to/from a Load
- Place a Load into a Location
- Generate GS1-128 Labels
- Ship the Load
Visit the Loads Overview article to learn more about Loads.
Use the Loads Warehouse App
1. Access the Load Warehouse App. There are two ways, depending on whether you are using a computer/laptop or a mobile unit:
From a computer/laptop:
- From the Dashboard, click the Menu button in the upper left and select Warehouse Apps.
- Select Warehouse.
- Select Load.
From a mobile unit:
- Select Warehouse.
- Select Load.
2. If prompted, select the appropriate Warehouse that you are working in.
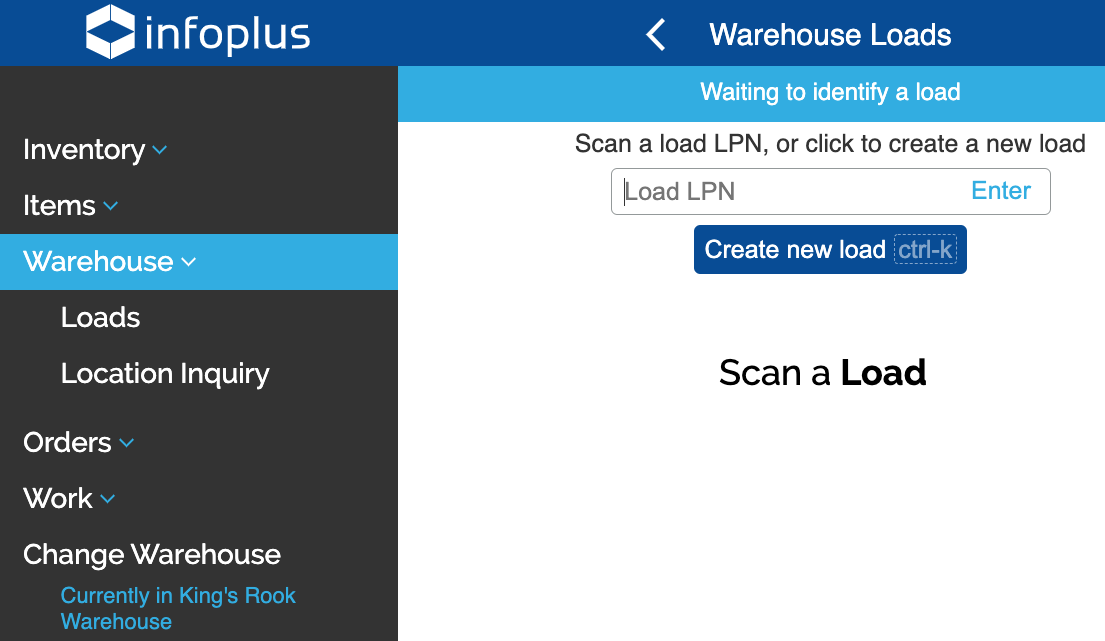
3. From the Warehouse Loads screen, you can either work with an existing Load by scanning or typing in its LPN, or create a new load.
4. Select "Create New Load" to begin the process of creating a new Load.
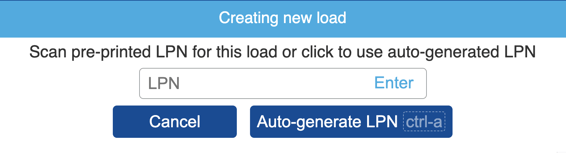
5. Either scan a pre-printed barcode/LPN, or have Infoplus Auto-generate LPN.
6. Next, select the Line of Business for the Load (Note that if you only have access to 1 LOB, you will not have to complete this step).
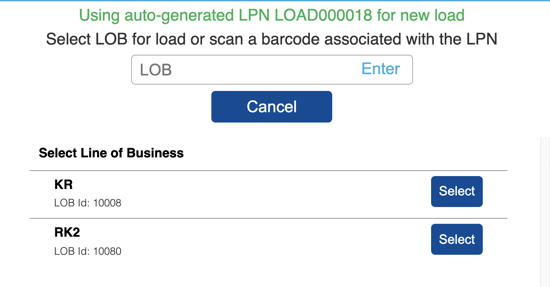
7. Select the Load behavior type:
- Outbound Pallet - Built, shipped, and staged pallets that may contain Master Cartons and Cartons.
- Outbound Master Carton - Built, shipped, and staged Master Carton that contains Cartons.
- Staged Cartons - Built and Staged Cartons, placed in a warehouse Location. Cannot be directly shipped.
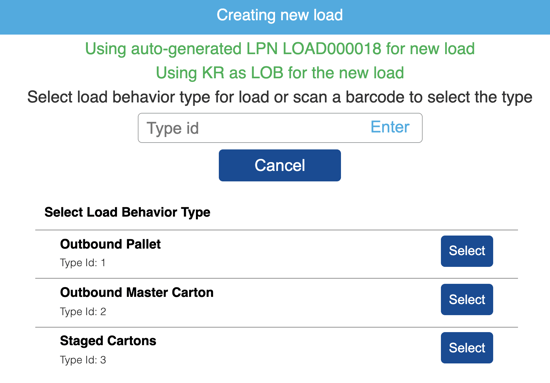
8. Based on the type of Load you are creating, you will be prompted to select the Load Footprint Type, which, for an Outbound Pallet will be a Pallet Type, or for an Outbound Master Carton, will be a Carton Type.
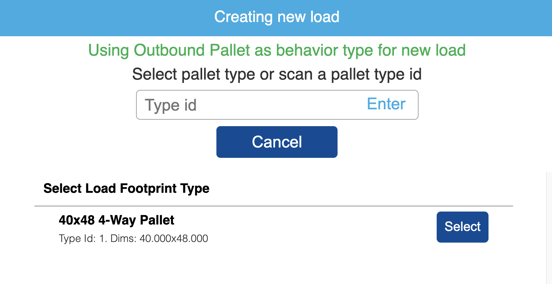
9. The Load is now created and can also be viewed on the Load table in Infoplus, or in the Loads warehouse app.
This screen shows us numerous options to carry on the workflow:
- Put Away Load - allows you to place the Load into a warehouse location.
- Add Contents - allows you to add contents (such as Cartons) to a load.
- Create New Load - takes you through the process of adding a new load to your warehouse.
- Ship Load - for applicable load types, takes you to the shipping app for the selected load.
- Create GS1-128 Label - will create and print the GS1-128 label, based on the orders on the load and the load type.
- More...
- Add Billing Code - allows you to quickly enter a Billing Code against the load
- Print Barcode - lets you print a Barcode Template for the load. This option is especially useful if you are using auto-generated LPNs.
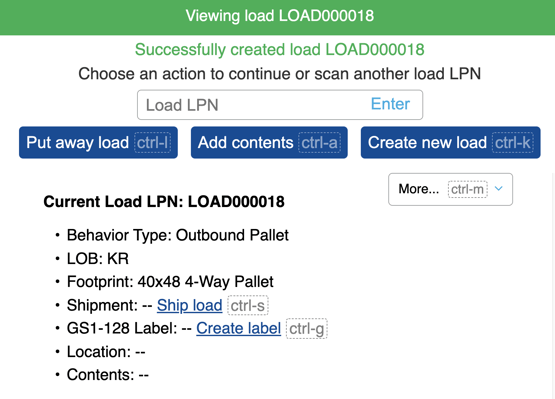
Adding Contents to a Load
Contents can be added to a Load in multiple ways. Depending on the workflow, one of the following ways may be more efficient than the other.
Load Warehouse App
When viewing or creating a load, a screen similar to the one below will appear. Review the steps above (4-9).
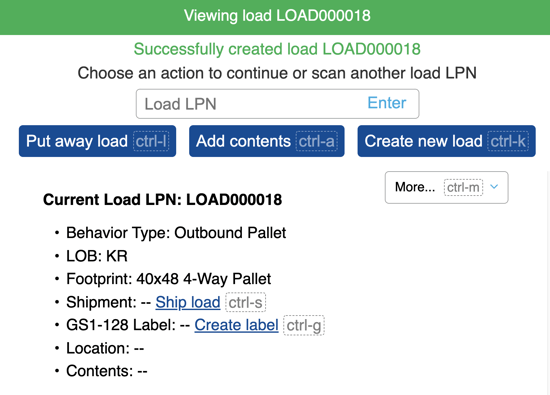
1. Select "Add Contents"
2. Scan the master carton or carton LPN to add to this load. Note that to scan Carton LPN's, they will need to be introduced while packing cartons - alternatively, package ids from parcel labels can be scanned to identify cartons.
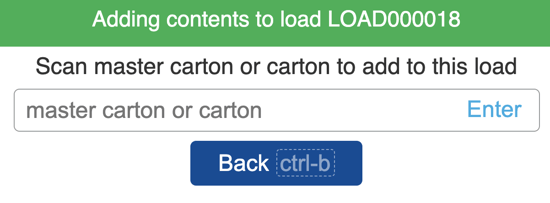
3. Below, the screen confirms that carton LPN 38803880 was added to LOAD000018.
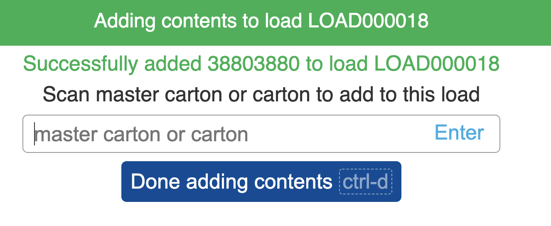
4. Once you are done adding contents, you can select the "Ship Load" button.
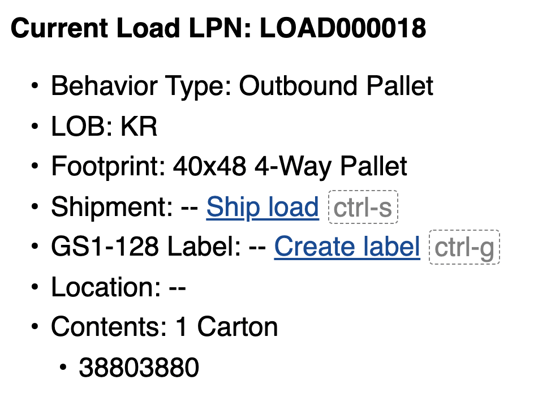
Creating Load at the Pack Station
Cartons can also be added to a Load directly from the Pack Station. See the Pack Station App article to learn more about the Pack Station.
1. After packing a carton, a summary screen presented below will exist.
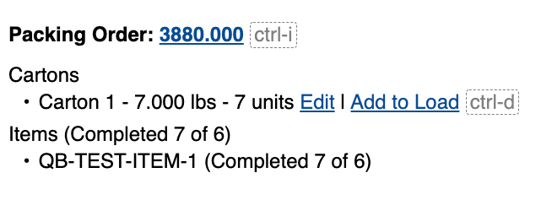
2. Select Add all to Load and then identify which Load you will be adding the carton to by using the Load LPN. You can also create a new Load from this screen.
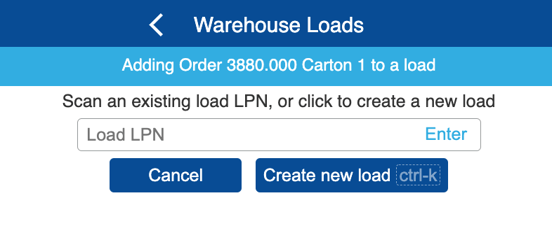
3. Once completed, you will be returned to the pack station.
Viewing the Load Contents
Load Table
Using your quick actions menu, navigate to the Load table.
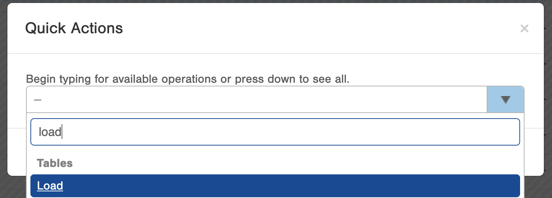
The Load table will display the Loads that have been created. Add columns for more details and filter to customize your view.
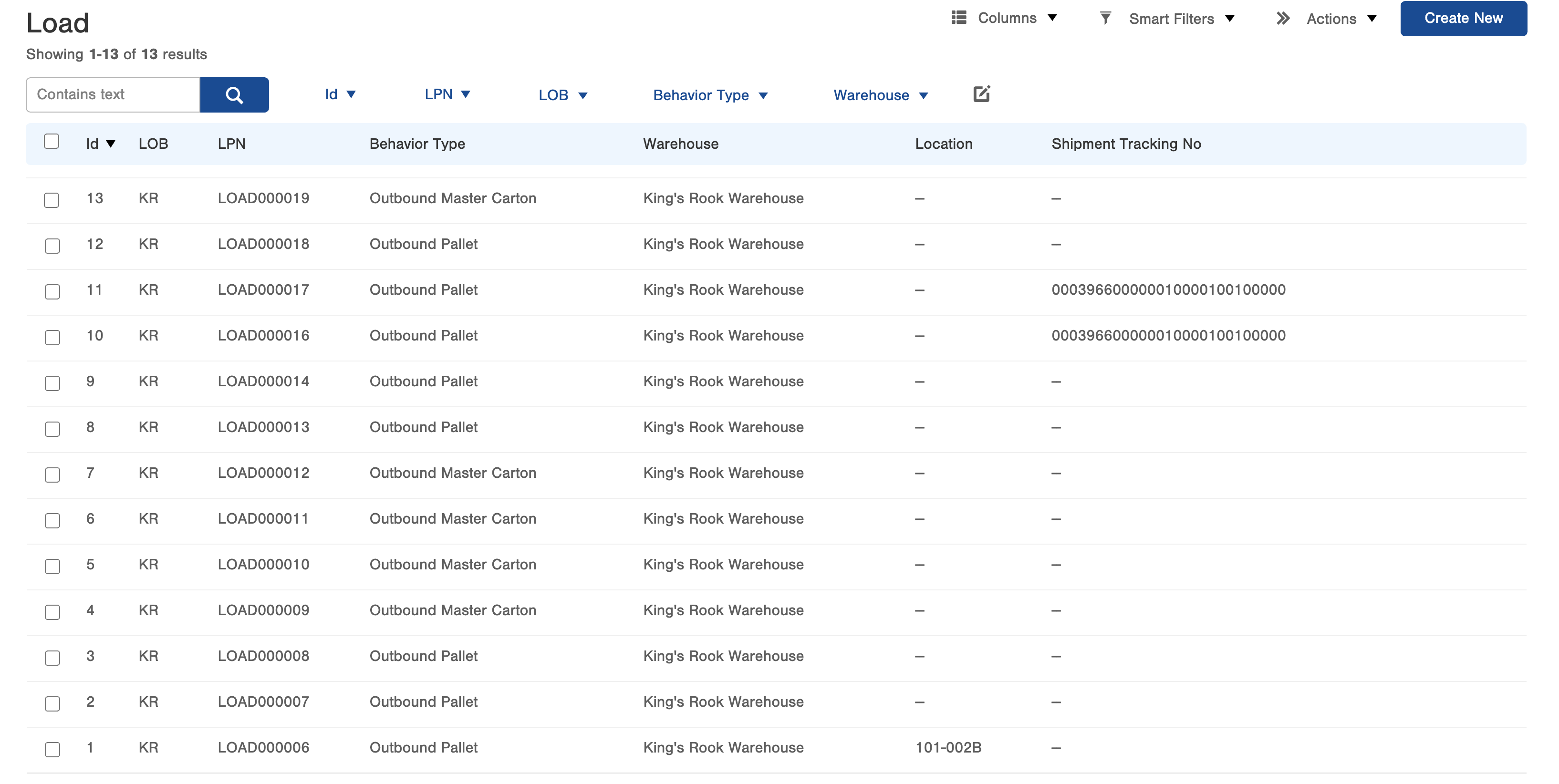
Load Content Table
Navigate to the Load Content Table to view the line items in a load.
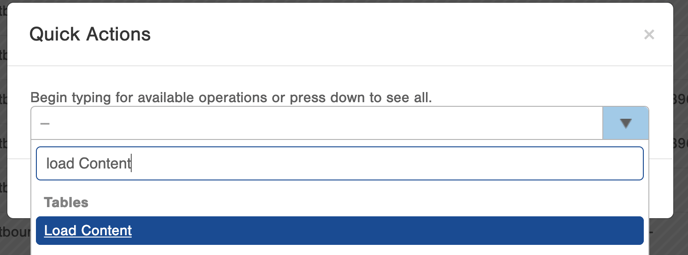
Below is the Load Content View.
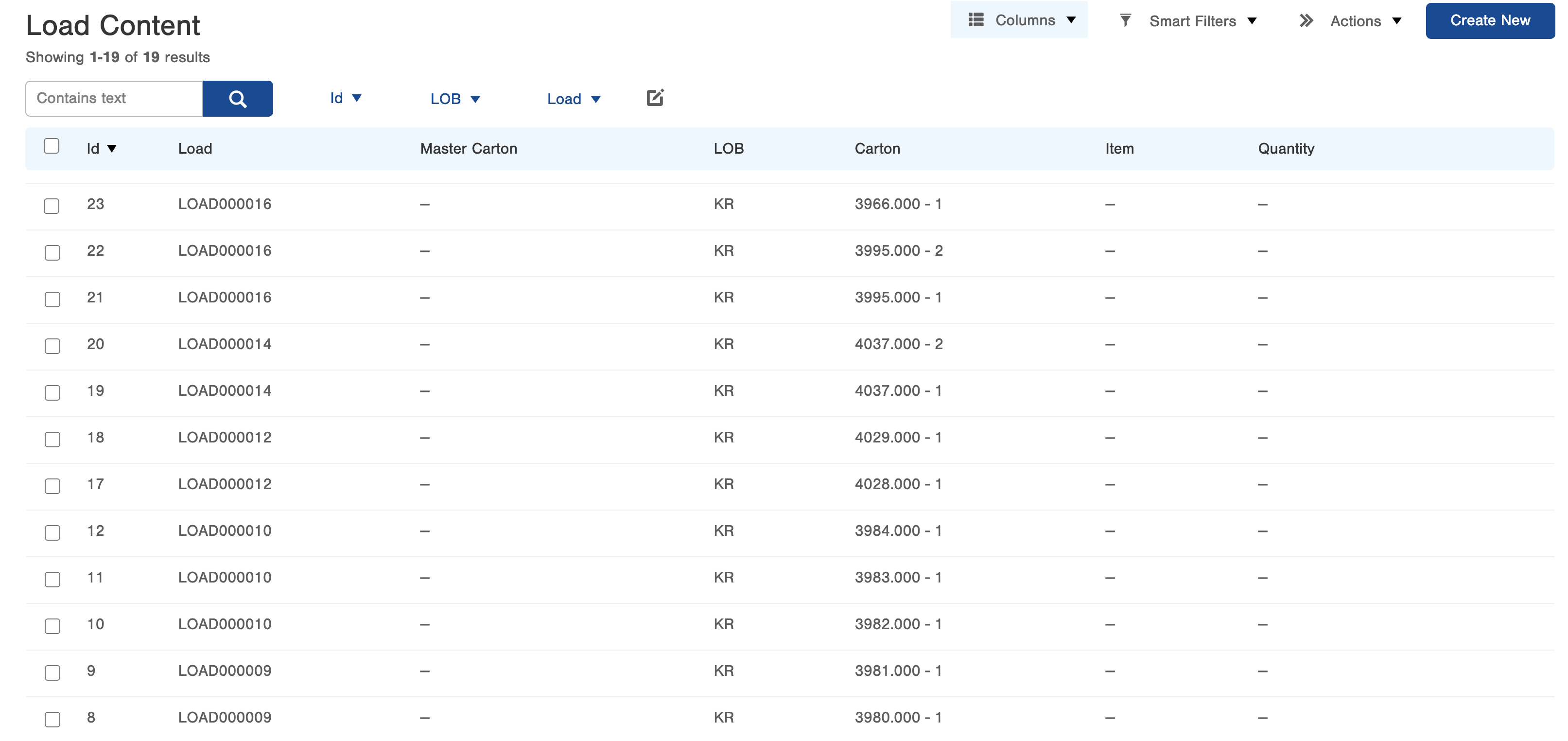
Packing Detail
Navigate to the Packing Detail page.
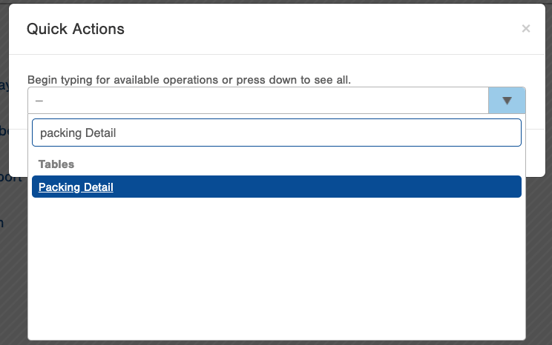
The Packing Detail will display the load contents in a flattened layout. One line will represent one item in a load.
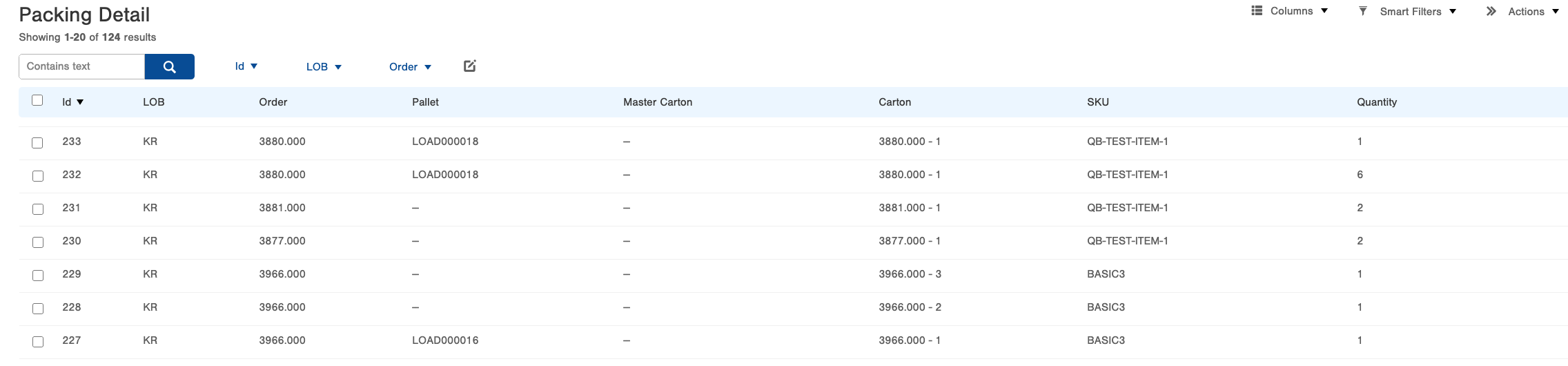
Order Table
Navigate to the Order Table and select the order that has been packed into a load.
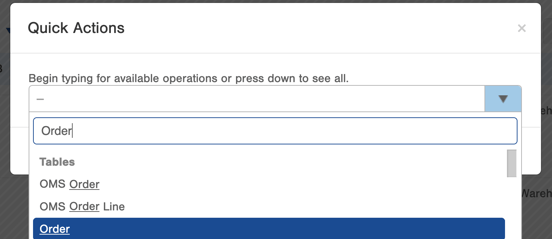
In the tabs below, select "More Tabs" and add the Loads tab. The Loads tab will display the current load the order lives on.
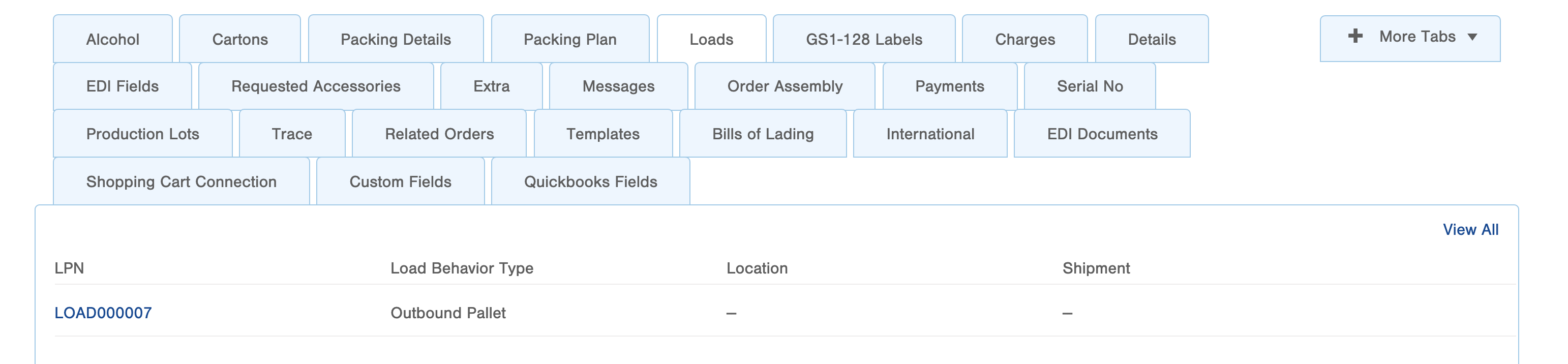

-1.png?height=120&name=InfoPlus-Primary-Logo%20(1)-1.png)